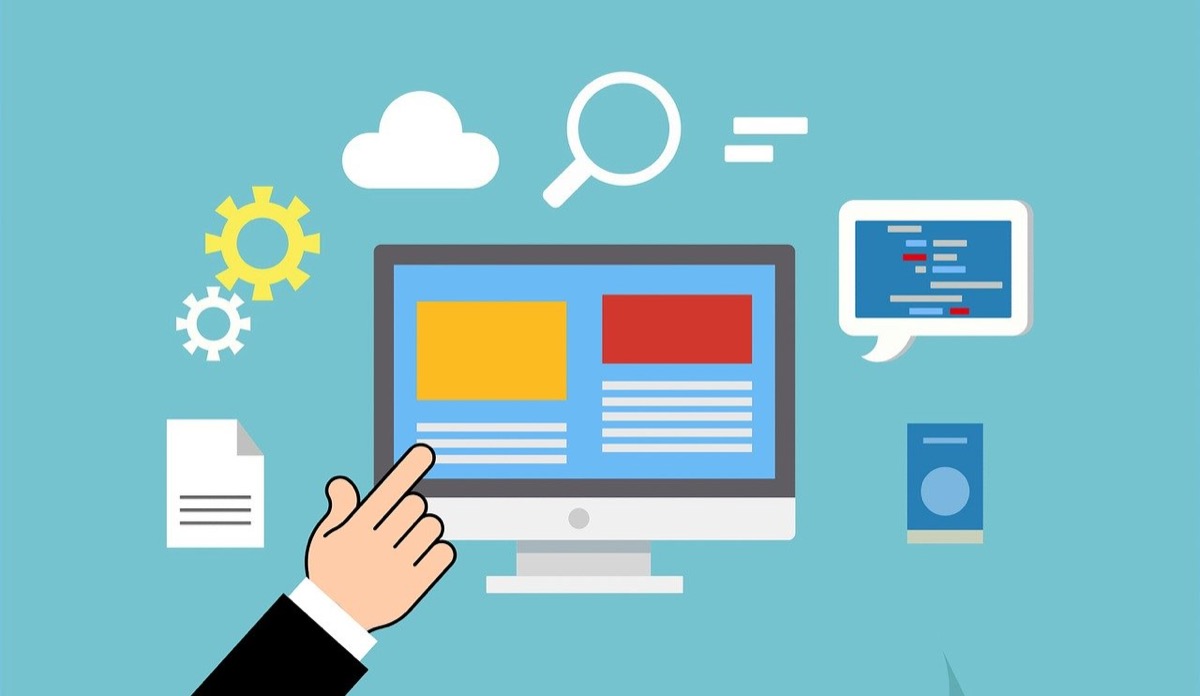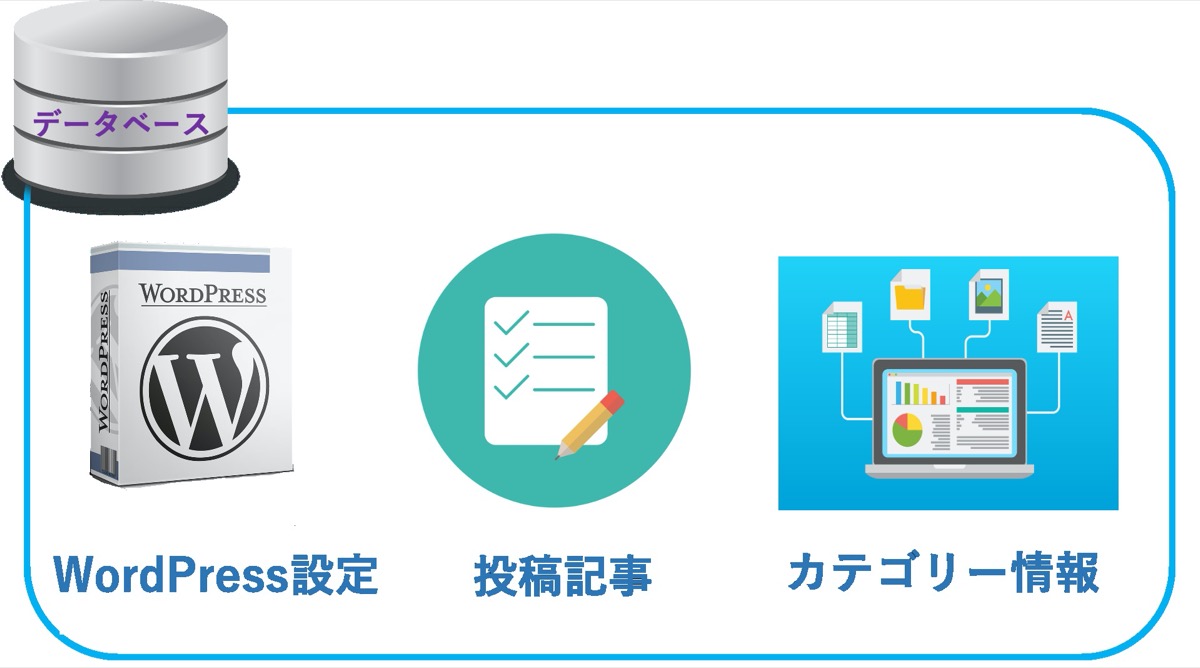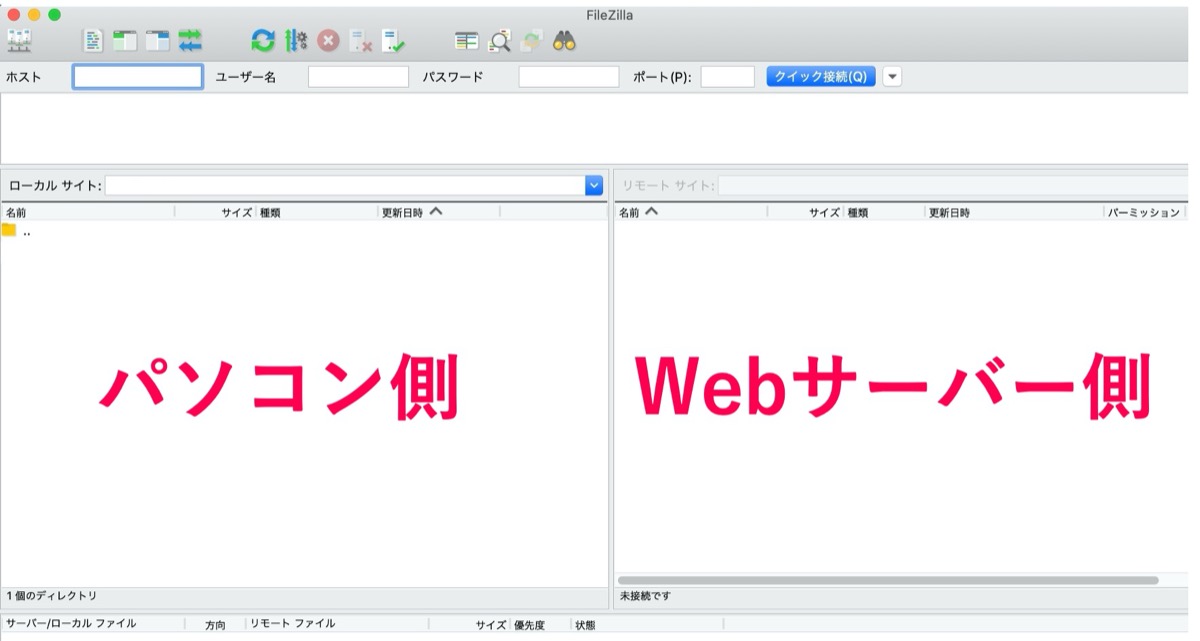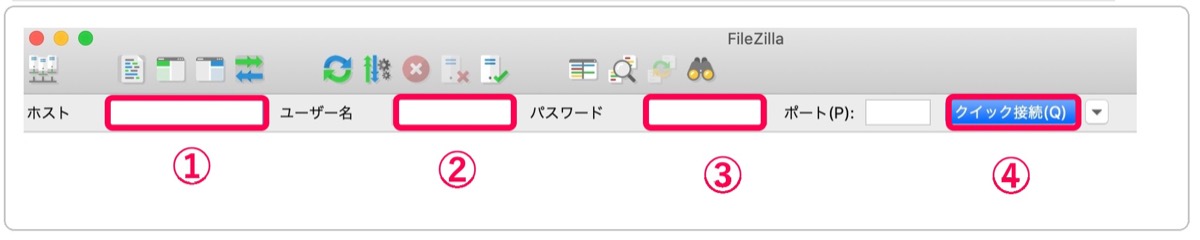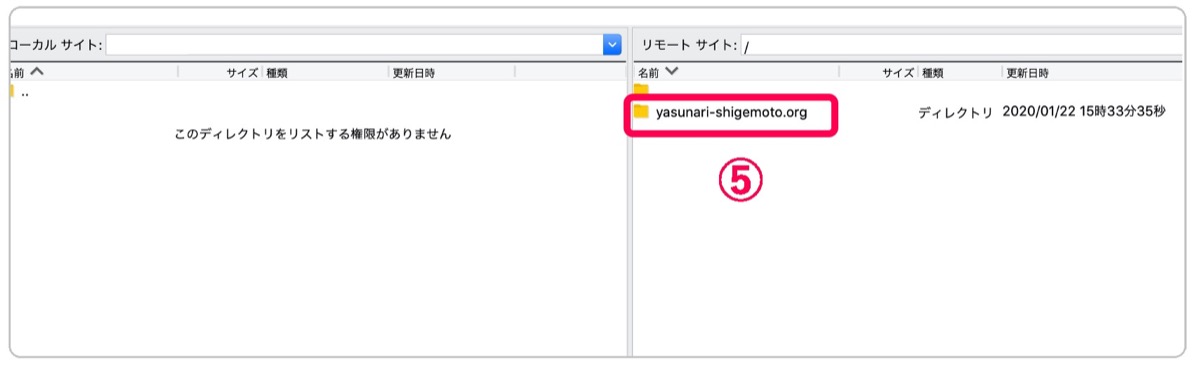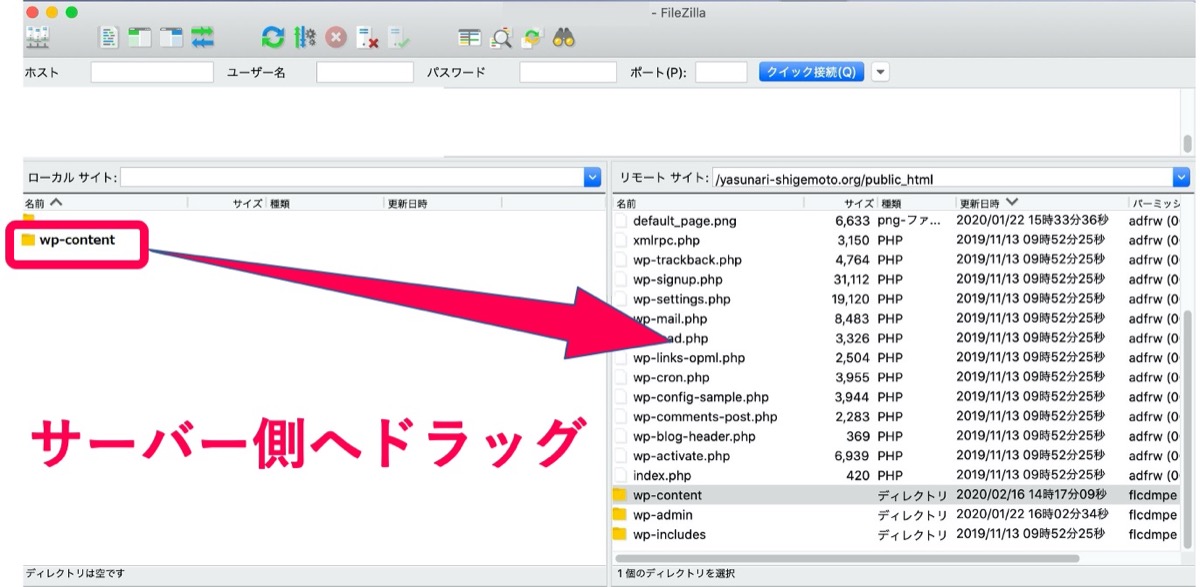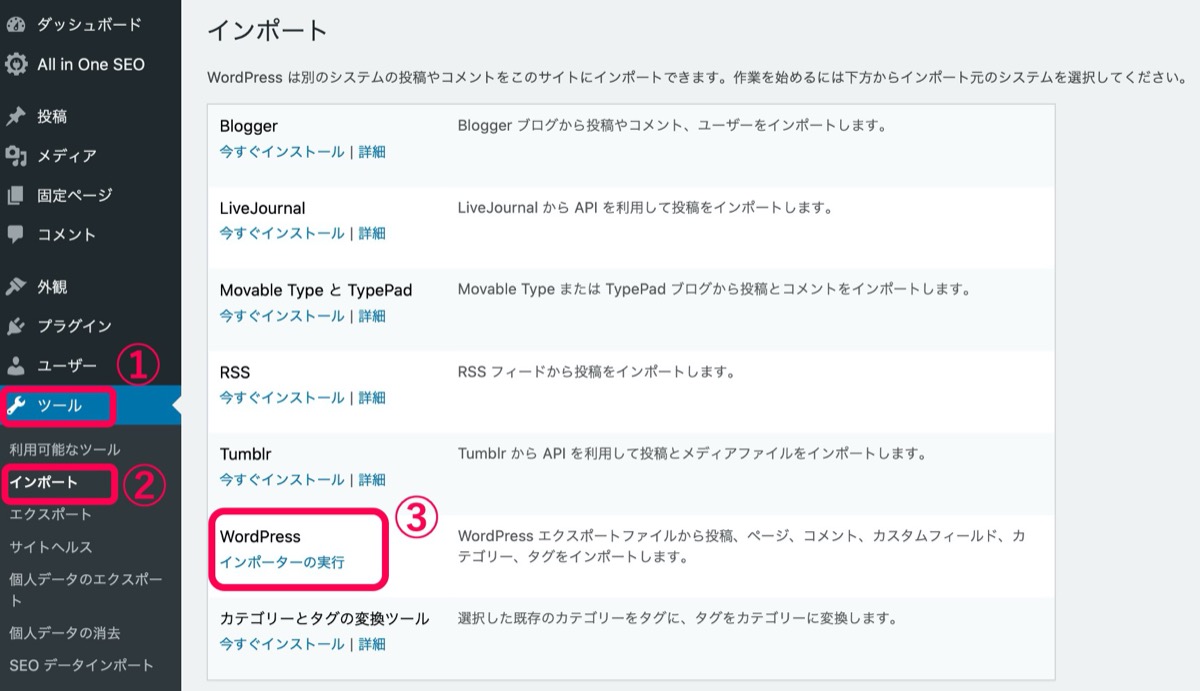【プラグインなし】ワードプレスでバックアップを取る方法【手動】

プラグインなしでワードプレスでバックアップを取りたいんだけどやり方がわからない。
なるべくプラグインを増やしたくないし、できることなら手動でバックアップを取れるようにしたい。
そんな疑問にお答えします。
プラグインは不要です。
使用するもの
- FileZilla(FTPソフト)
- ご自身のサーバー情報(FileZillaと接続時に使用)
FileZillaがない方はダウンロードしておきましょう!
【FileZilla】ダウンロードからサーバー接続までの手順
FileZilla(FTPソフト)のダウンロードからインストール、各サーバーに接続までの手順をご紹介します。FileZillaはサーバーと連動することで、WordPressなどのデータも手動でバックアップできるので、とても便利な機能です。もちろんダウンロードは無料!
こんにちは YASUです。
今回はプラグインなしで、手動でワードプレスからバックアップを取る方法について解説します。
最悪全てデータを失っても、下記の内容をバックアップしておけばほとんど元通りにできます。
- Webサーバー (テーマ・画像・プラグイン..など)
- データベース (WordPress設定・投稿記事・カテゴリー情報..など)
【目次】本記事の流れ
- ワードプレスでバックアップを取るものを知る!
- 【Webサーバー】ワードプレスでバックアップを取る方法【FileZilla起動】
- 【データーベース】ワードプレスでバックアップを取る方法【プラグインなし】
ワードプレスでバックアップを取るものを知る!

結論、先ほども言いましたが、下記の2つをバックアップしておけば、ほぼ元通りになります。
- Webサーバー (テーマ・画像・プラグイン..など)
- データベース (WordPress設定・投稿記事・カテゴリー情報..など)
ただ、これだけ聞いてもなんのことだかさっぱりですよね。
上記の内容を少し深掘りします。
Webサーバー
Webサーバーの中のもの
- テーマ (themes)
- 画像 (uploads)
- プラグイン (plugins)
上記のWebサーバーの中のディレクトリ(フォルダ)をバックアップします。
※ wp-contentディレクトリ(フォルダ)の中にそれぞれのディレクトリが入っています。
あまり深く考えず、頭の片隅にでも入れておけば大丈夫です。
要はバックアップを取る方法さえわかれば知識がなくても問題なしです!
データベース
データベースの中のもの
- WordPress設定
- 投稿記事
- カテゴリー情報
データベースはWebサーバーと別の場所に保管されています。
なので、バックアップを取るときはWebサーバーとバックアップの取り方が異なります。
やり方はこれからご説明する手順に沿っていくだけでバックアップを取ることができるので大丈夫です。
ではさっそくバックアップを取っていきましょう!
【Webサーバー】ワードプレスでバックアップを取る方法【FileZilla起動】

テーマ・画像・プラグインなどのバックアップを取っていきます。
FileZillaのダウンロードから各サーバーとの接続がまだの方は下記の記事を参考にしてみてください。
関連記事:【FileZilla】ダウンロードからサーバー接続までの手順
FileZillaとご自身のサーバーを繋ぐところから解説していきます。
1, FileZillaを起動させましょう!
2, ホスト → ユーザー名 → パスワード を入力
3, クイック接続 を選択
4, サーバー側(右)にあるご自身のバックアップしたいディレクトリ(フォルダ)を選択
5, wp-content をPC側(左)にドラッグするとPC側にコピーされます。
※ Xサーバーの方はpublic_htmlの中にwp-contentがあります。
6, バックアップ完了
少し時間がかかりますが、心配な方はpublic_htmlのフォルダごとコピーしてもいいかもです。
注意:PC側の容量が重くなって動作不良にも繋がってくるので注意しましょう。
バックアップデータなどは外付けHDDやUSBメモリーなどで保管しておくことをおすすめします。
バックアップデータを復元したいとき【Webサーバー】
バックアップを取った時とやり方は同じです。
復元したいデータをサーバー側の元あった場所にドラッグすれば復元できます。
元の場所に復元させるときは、上書きしたいディレクトリは先に削除しておきましょう。
注意 :ドラッグする際は他のフォルダの上にドラッグしないようにしてください。
何もないところにドラッグすれば問題なしです。
最後にワードプレスのデータベースをバックアップしていきましょう!
【データーベース】ワードプレスでバックアップを取る方法【プラグインなし】
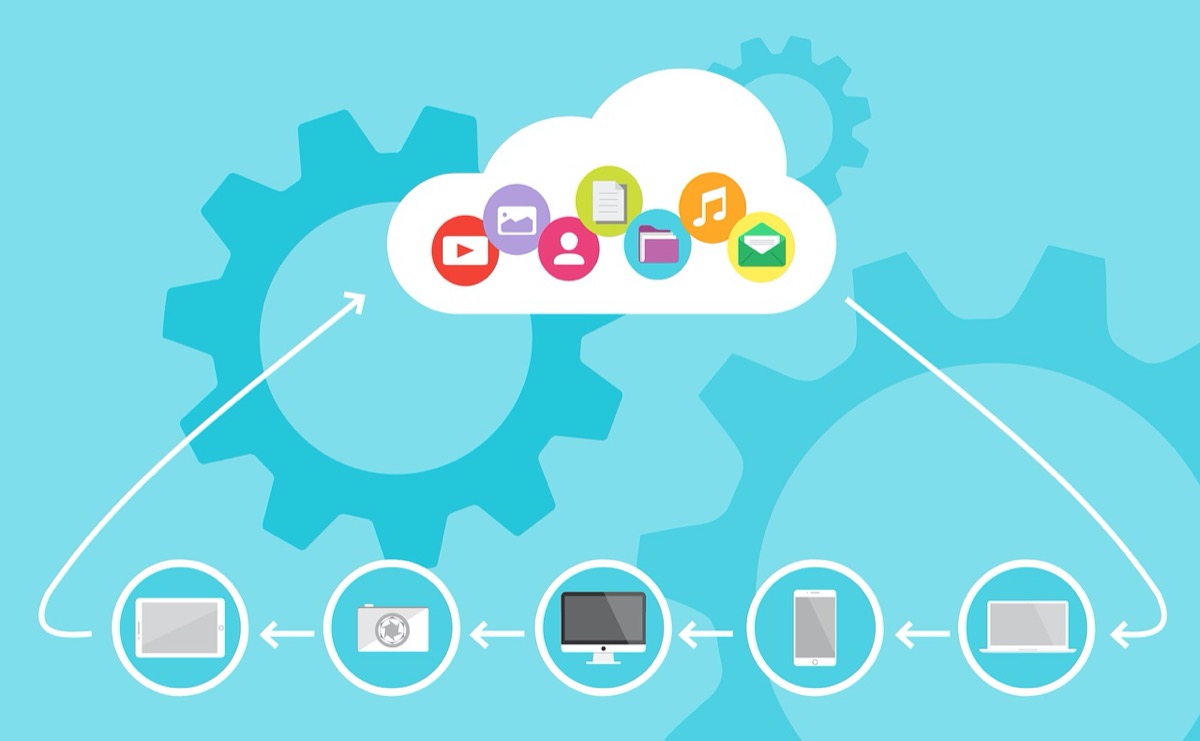
WordPress設定・投稿記事・カテゴリー情報などのバックアップを取っていきます。
1, ワードプレスの管理画面を開きましょう!
2, ツール → エクスポート → すべてのコンテンツ を選択
3, エクスポートファイルをダウンロード を選択
4, バックアップ完了
バックアップデータを復元したいとき【データベース】
データベースを復元したい時はインポートを使っていきます。
1, ツール → インポート → WordPress を選択
2, 復元完了
Webサーバーとデータベースのバックアップは一緒に保管しよう!
Webサーバーとデータベースのバックアップは同じ1つのフォルダの中にまとめておくと管理がしやすいです。
その際、フォルダに日付などを入れておくと、より管理がしやすいです。
以上、プラグインなしでワードプレスでバックアップを取る方法でした。
終わりです。
ちょっと面倒だなと思った方は、プラグインを使うと自動で簡単にバックアップできます。
【FileZilla】ダウンロードからサーバー接続までの手順
FileZilla(FTPソフト)のダウンロードからインストール、各サーバーに接続までの手順をご紹介します。FileZillaはサーバーと連動することで、WordPressなどのデータも手動でバックア
人気記事 【全公開】ブログの立ち上げ方法/サイト作成完全マニュアル【無料】