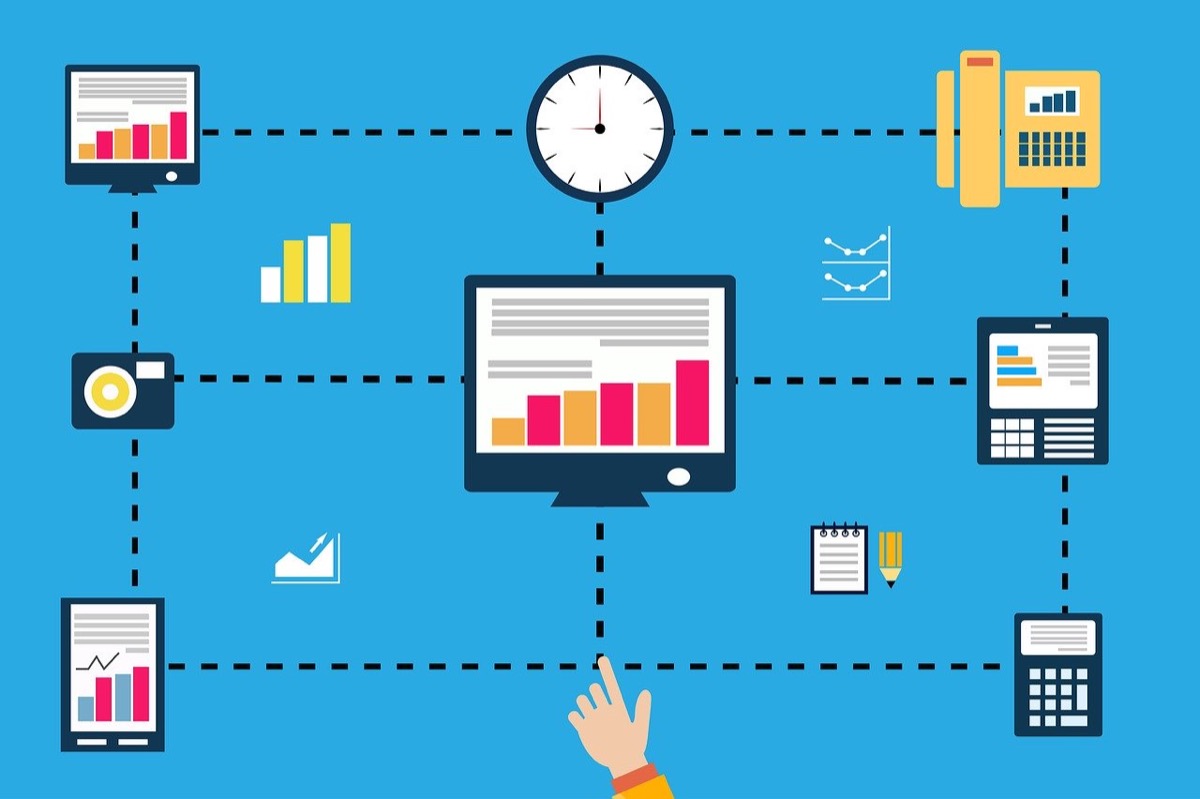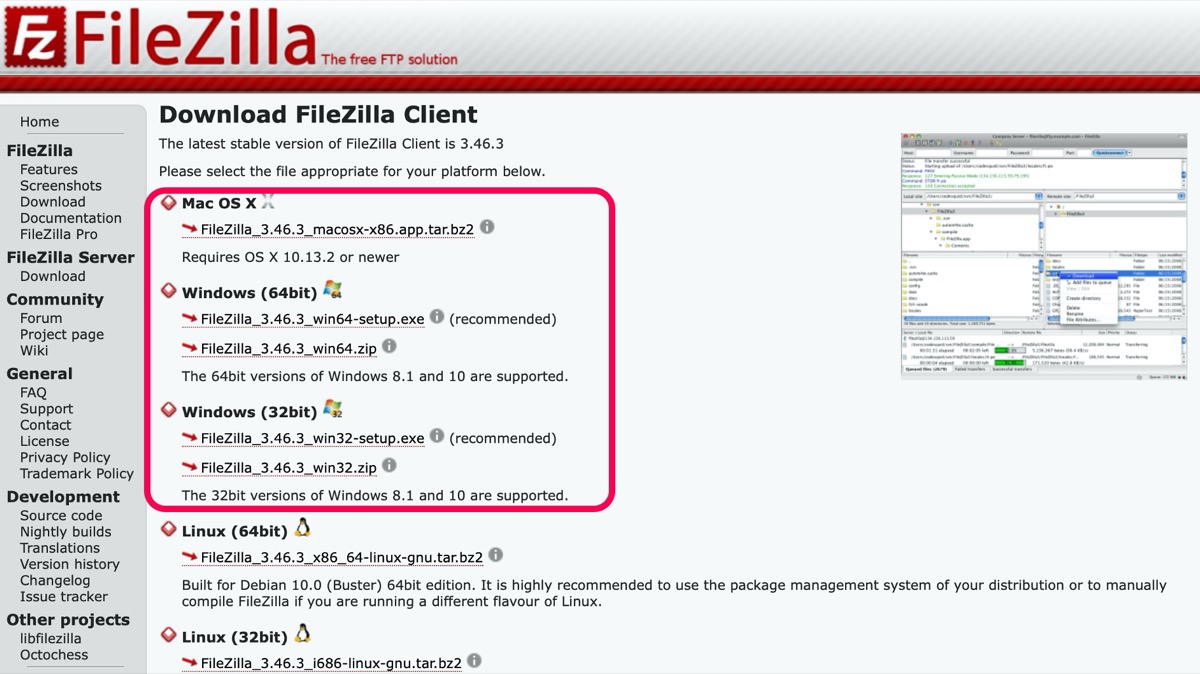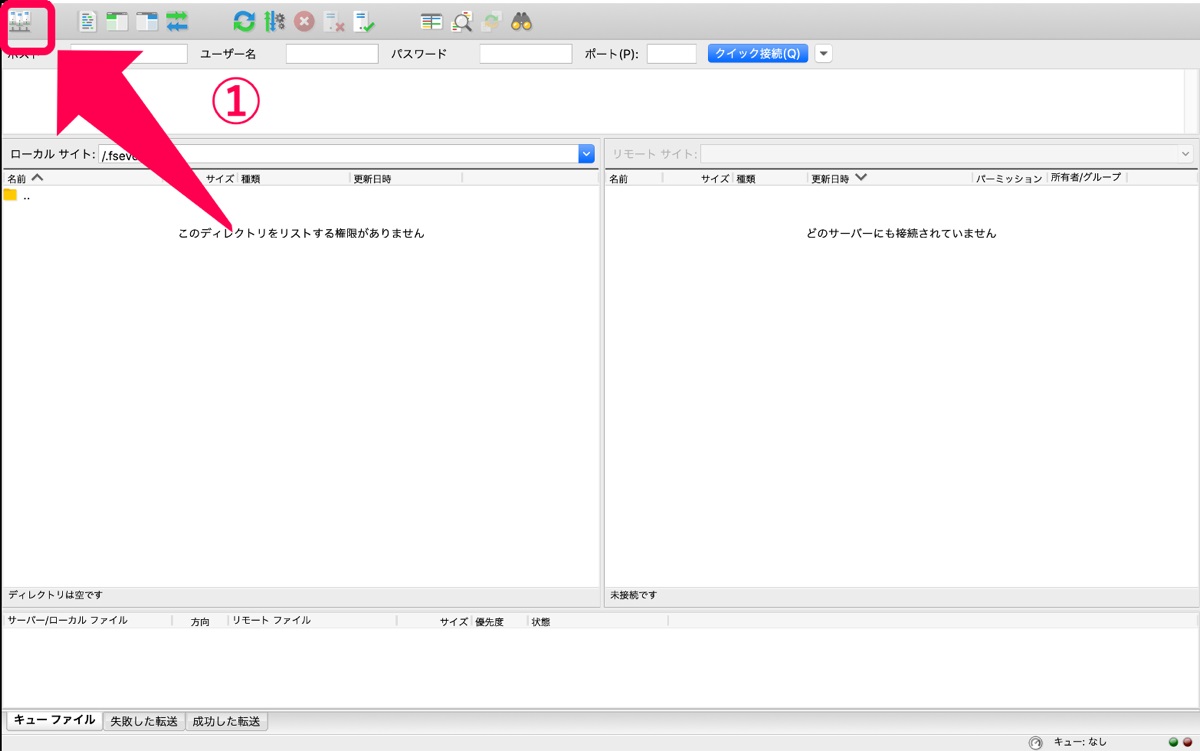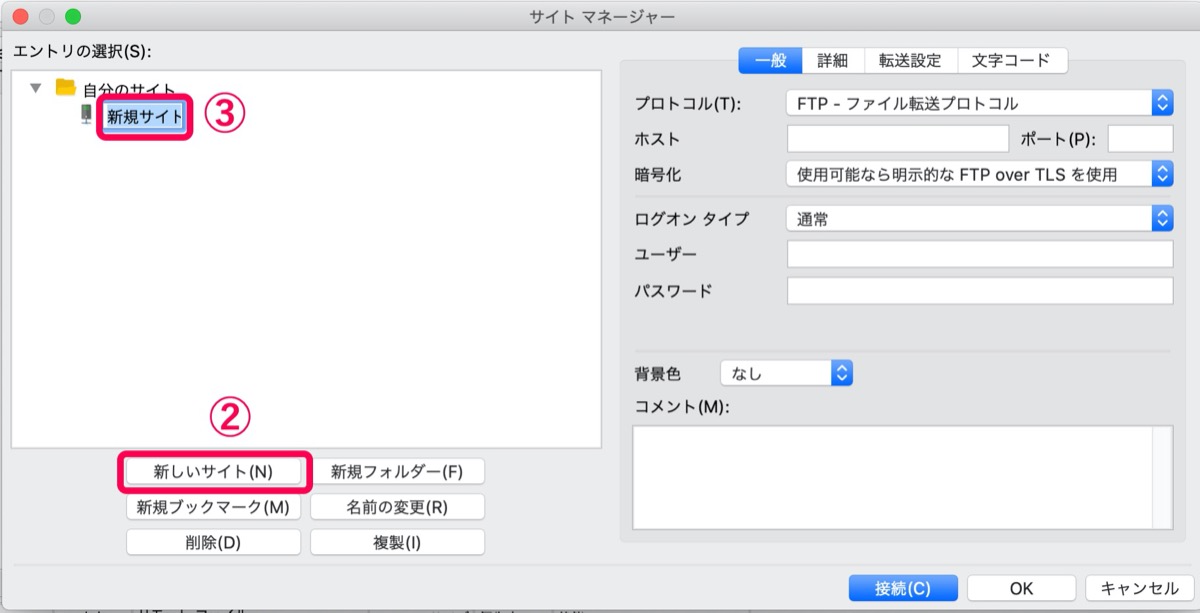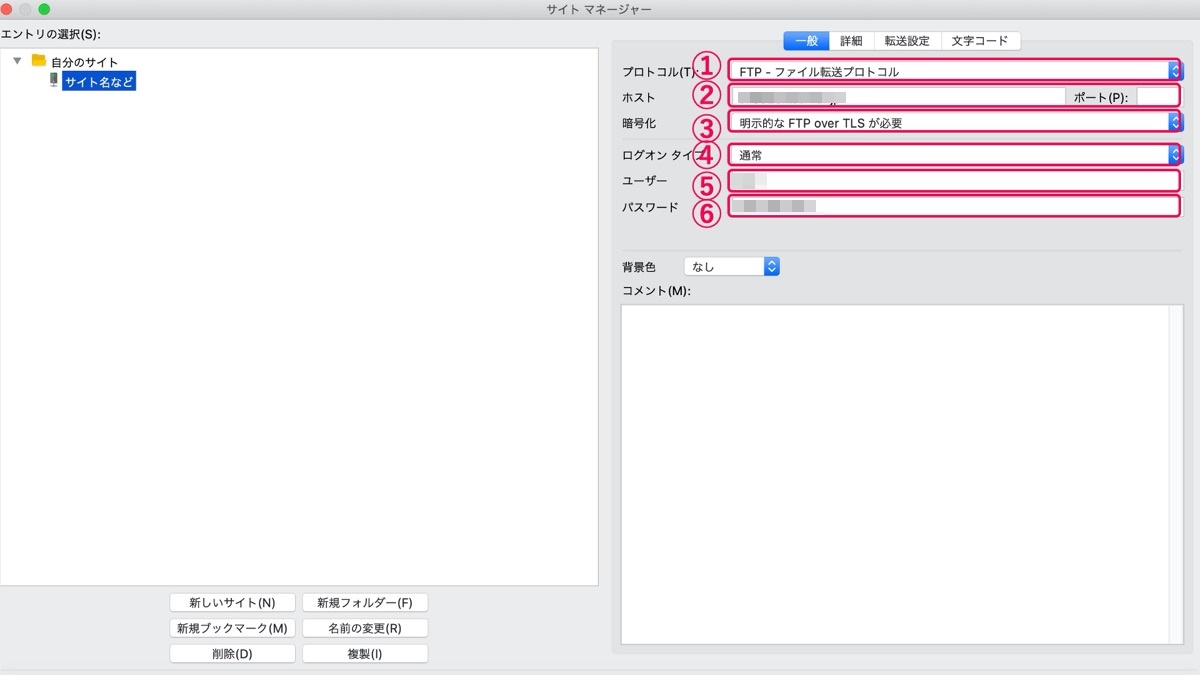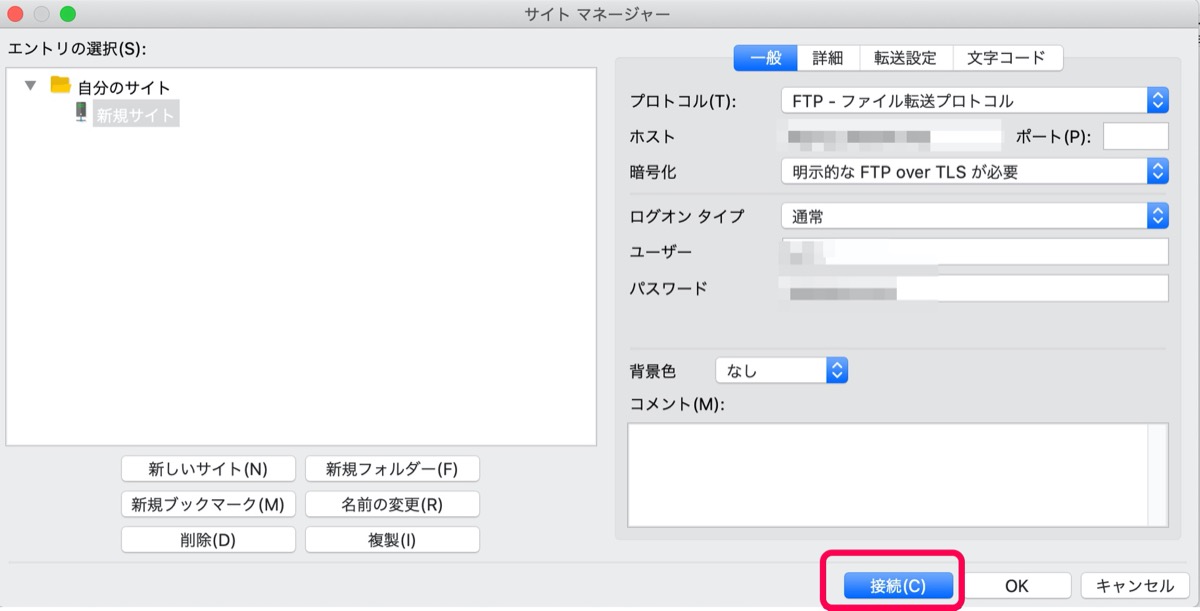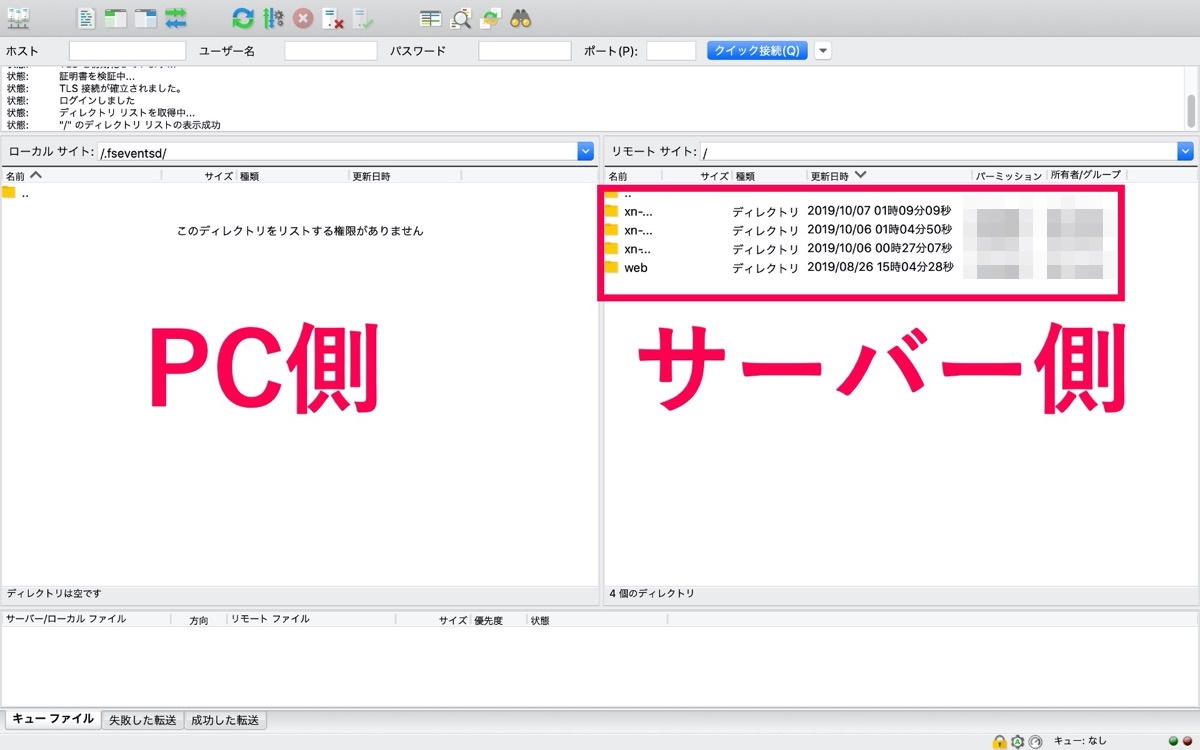【FileZilla】ダウンロードからサーバー接続までの手順

FileZilla(FTPソフト)のダウンロードだけじゃなくて、インストールやサーバーとの接続方法も知りたい。
PCの扱いが初心者のボクでも分かりやすいように教えてほしいなぁ。
こういった疑問にお答えします。
こんにちは YASUです。
FileZilla(FTPソフト)のダウンロードはとっても簡単です。
サーバーとの接続までもすぐできるので、pcの扱いが苦手な方でも大丈夫です。
画像を使って解説していきます。
本記事の内容はこちら
FileZilla(FTPソフト)ってどんなことができるの?
FileZilla(FTPソフト)をダウンロード/インストール
FileZilla(FTPソフト)とサーバーを接続
FileZilla(FTPソフト)ってどんなことができるの?

結論、ファイル転送ができるようになります。
簡単に言うと、PCとサーバーを繋ぐ役割を果たしてくれたりします。
要はパイプ役ですね。
こんな感じ↓
FTPソフトがPCとサーバーのパイプ役になってくれることで、WordPressなどのサイトのデザインやカスタマイズも行うことができます。
ただ、あくまでもFTPソフトの役割はファイル転送なので、サイトのデザインやカスタマイズを行うときはテキストエディタで行います。
FileZillaはそのファイル転送ができるFTPソフトでも人気があるソフトだと思ってもらえればいいです。
細かく説明をすると余計分かりにくくなると思うのでこれくらいにしておきます。
FTPソフト=パイプ役
とだけ頭に入れておけば問題なしです。
では実際にダウンロード/インストールを行っていきましょう!
FileZilla(FTPソフト)をダウンロード/インストール
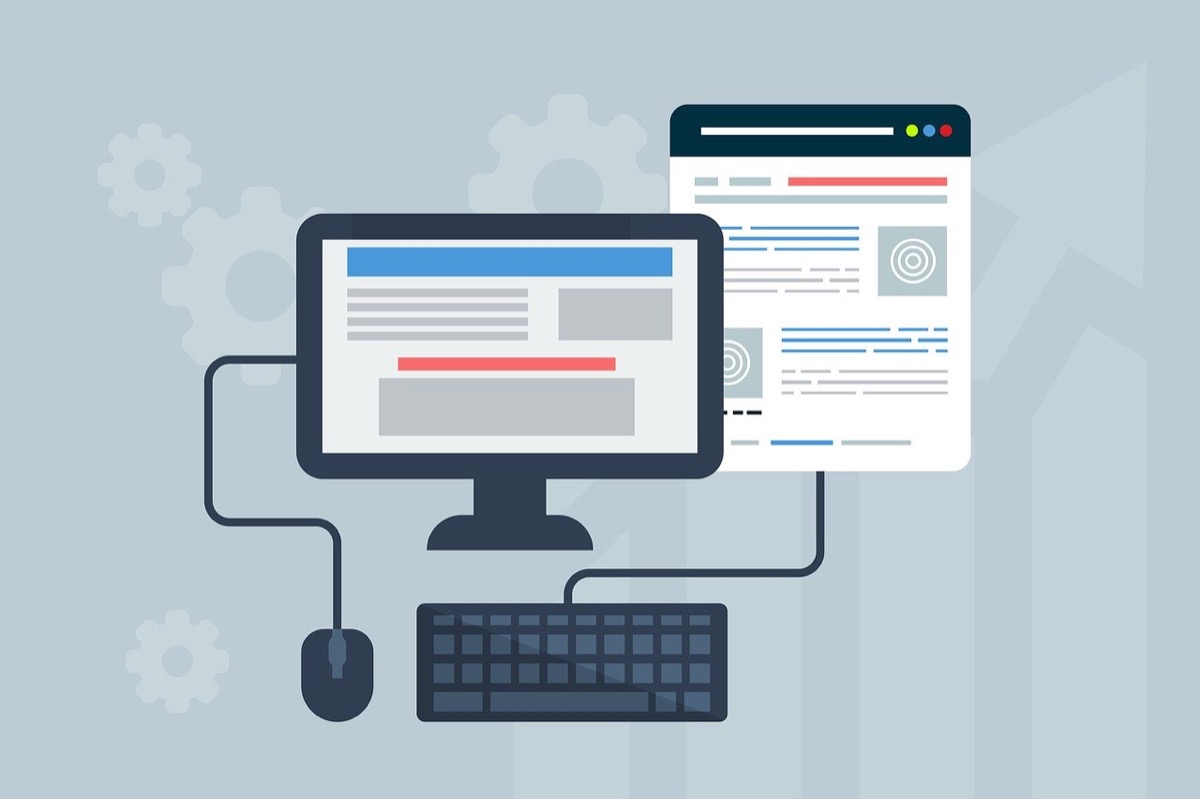
FileZillaのダウンロードができるのはMac/Windows/Linuxの三種類です。
今回はMac/Windowsのダウンロードの方法についてご紹介します。
1, FileZillaをダウンロード(無料)
下記の画像のような画面に移ります。
Windowsの場合は64bitと32bitがあり、自分のPCのbitに合ったものをダウンロードします。
自分のPCは何bitか分からないんだけど・・・。
という方は下記の記事を参考にしてみてください。
【ウィンドウズ】自分のPCのビット数の調べ方は超簡単【画像解説】
ダウンロードしたいソフトがあるんだけど、自分のPCのビット数に合わせないといけなくて、32ビットなのか64ビットなのかどっちか分からない。調べ方ってどうだったっけ?という疑問にお答えします。調べ方は3パターン【超簡単】
〇〇.zipと〇〇.exeがあると思いますが、その場合は「.exe」の方でダウンロードしましょう。
macもWindowsもインストールの画面はほとんど同じです。
ダウンロードするときはコード(リンク)の上でクリックするとダウンロード画面に移ります。
2, はい を選択
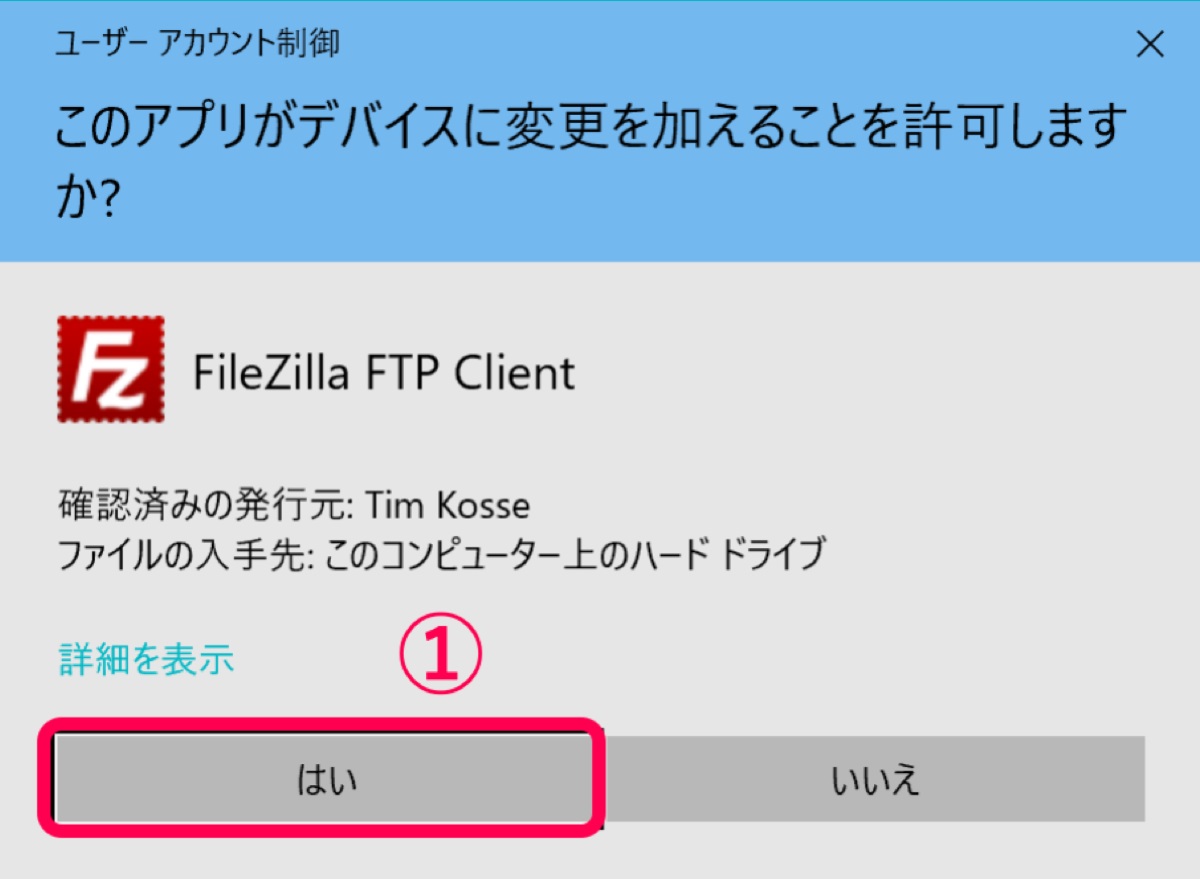
3, I Agree を選択
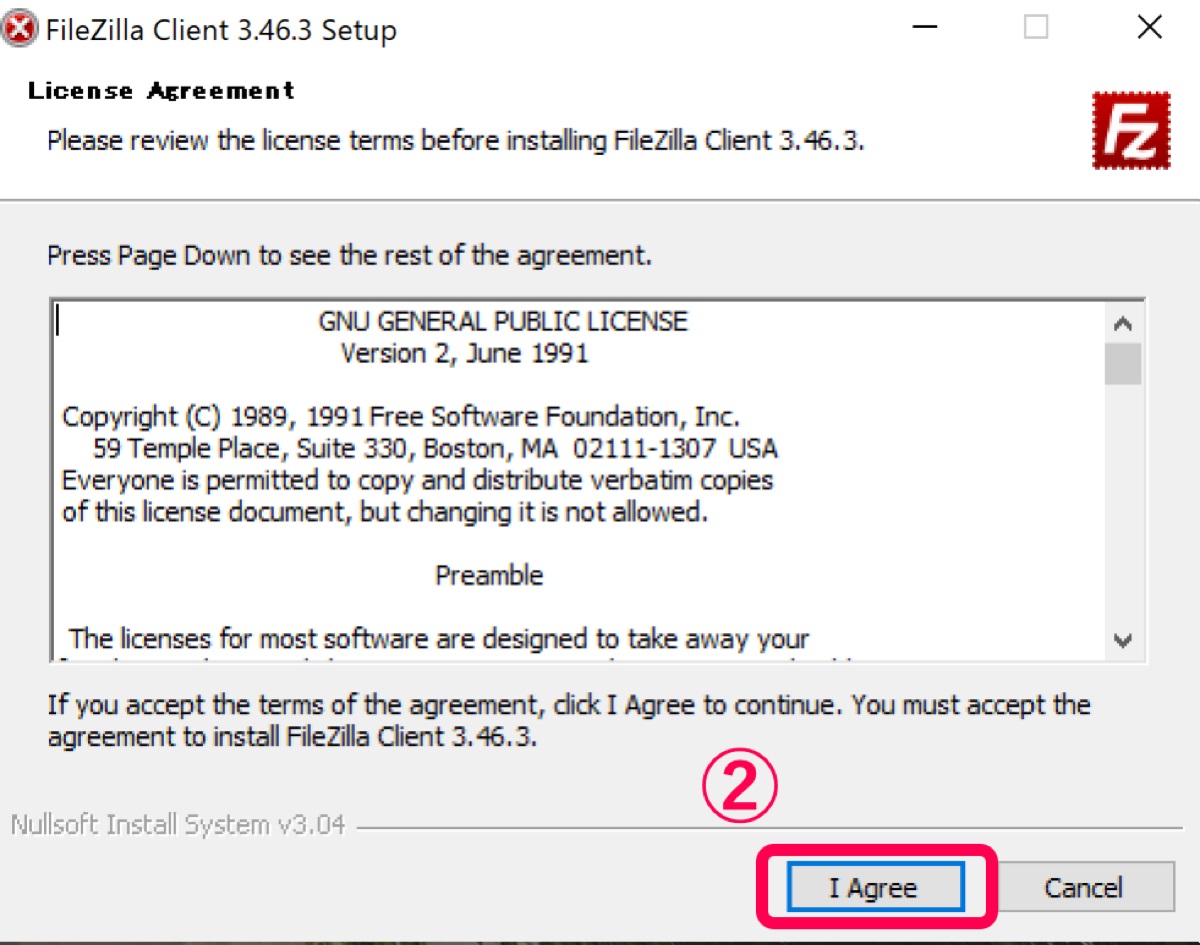
4, Only for me → Next を選択
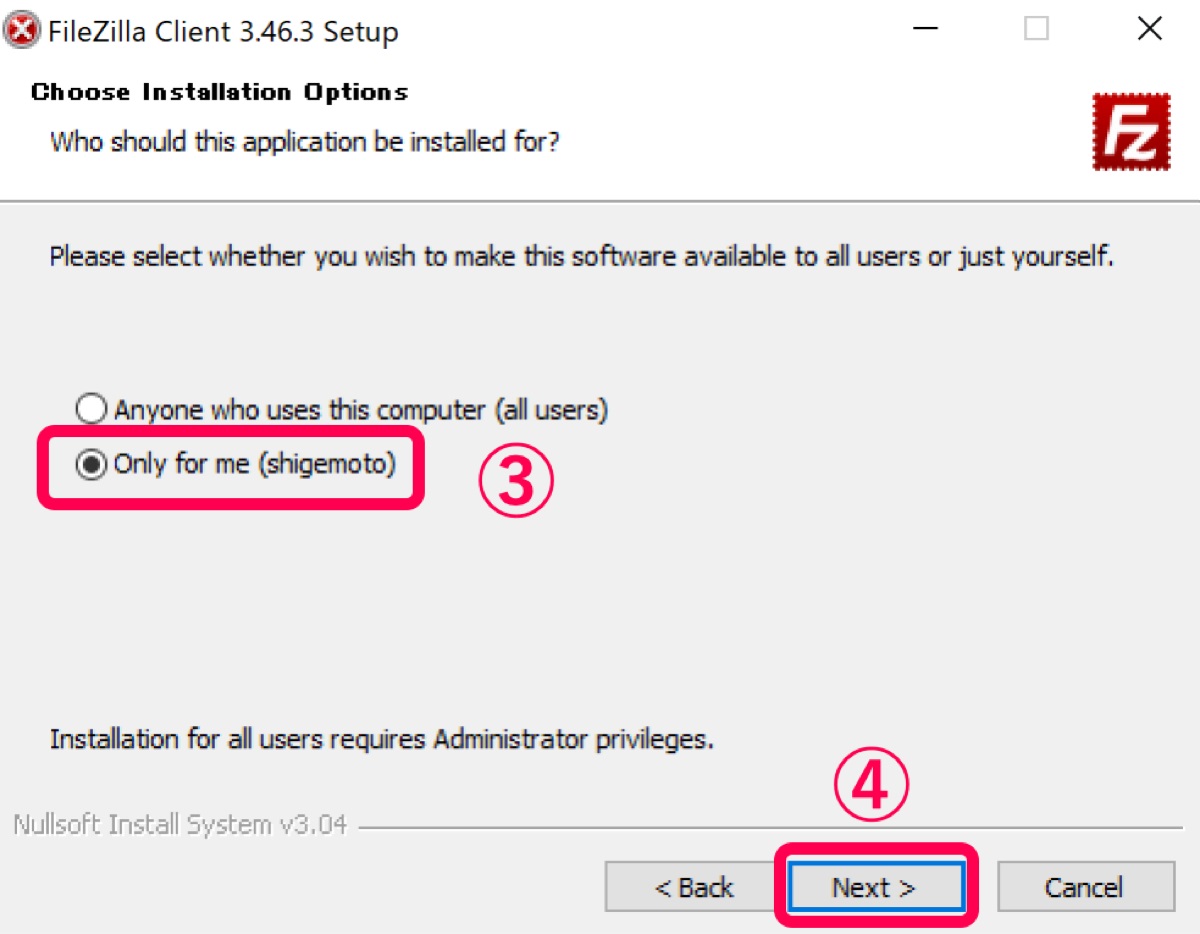
自分だけでPCを使っている場合:Only for me
PCを共有して使う場合:Anyone who uses this computer
5, 全てにチェックを入れてNext を選択
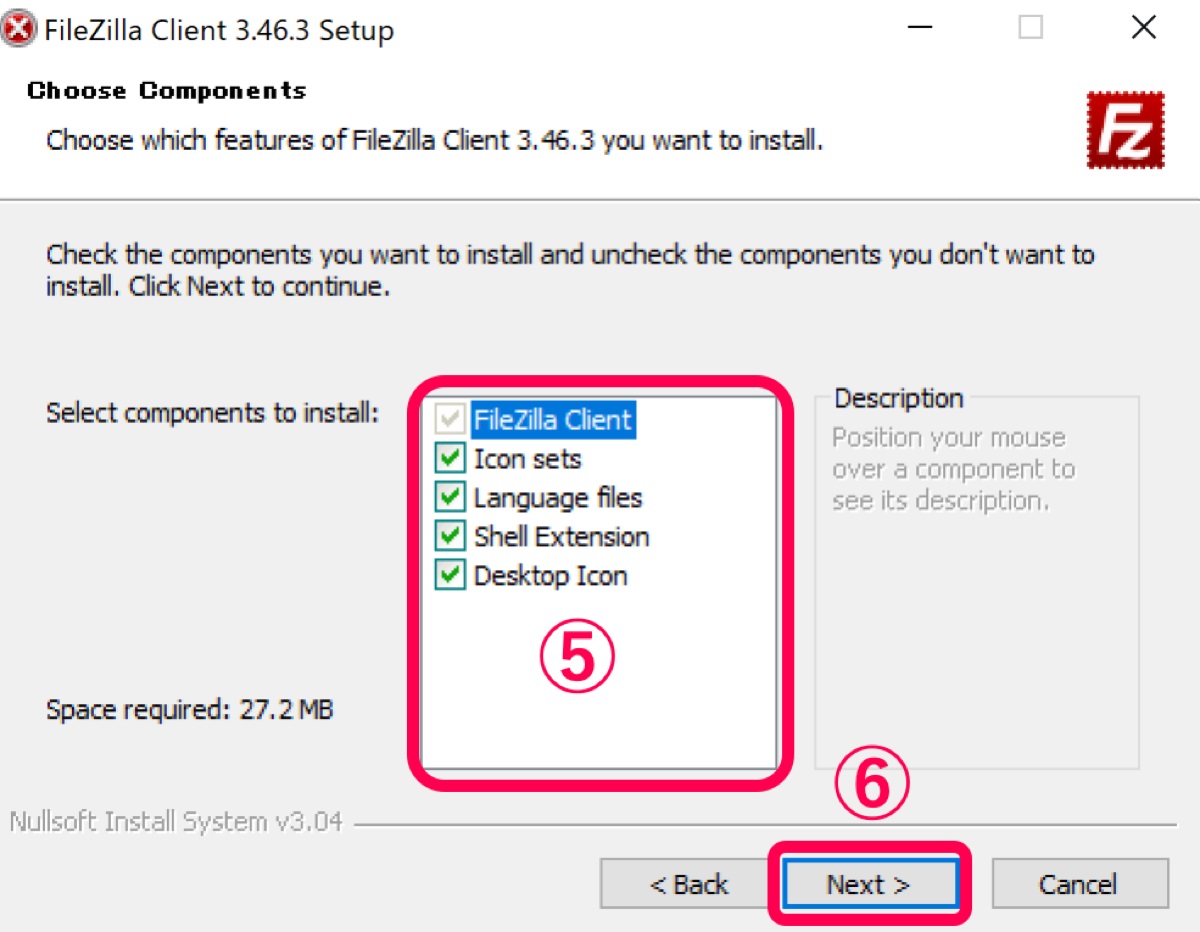
FileZillaの機能をどこまで入れるかの選択です。
とりあえず全項目にチェックしておきましょう。
一番上(FileZilla Client)はチェックできなくて大丈夫です。
6, Next を選択
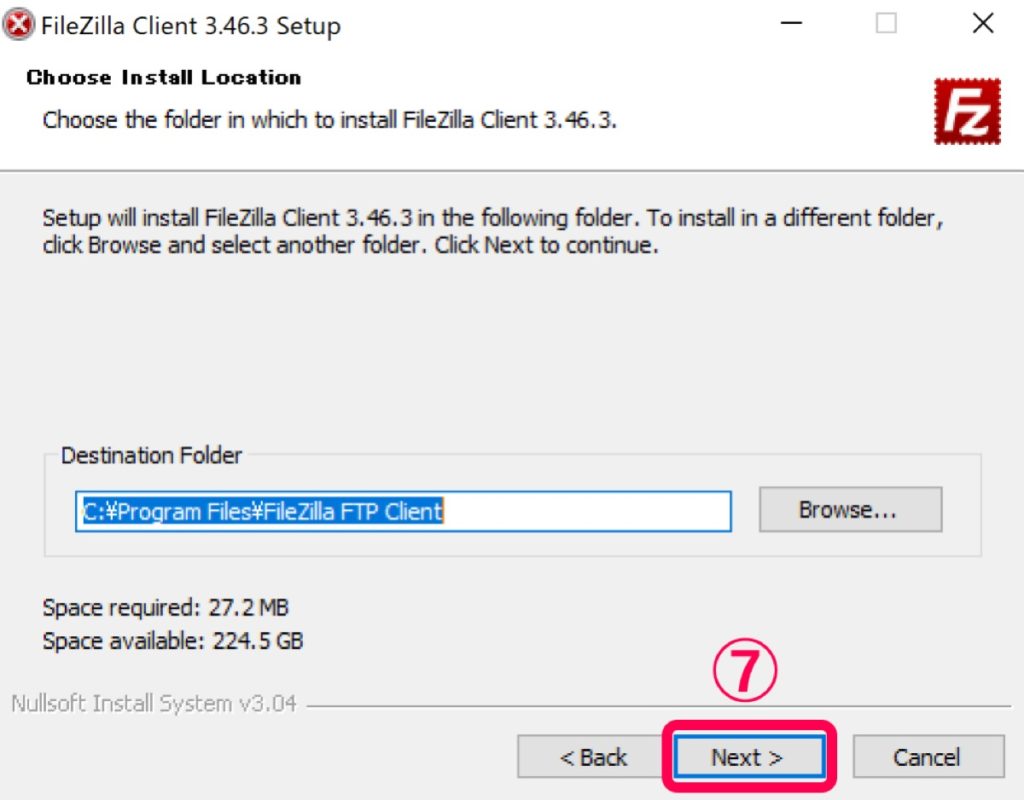
インストール先の選択です。
特にこだわらないならそのまま Next を選択
7, Install を選択
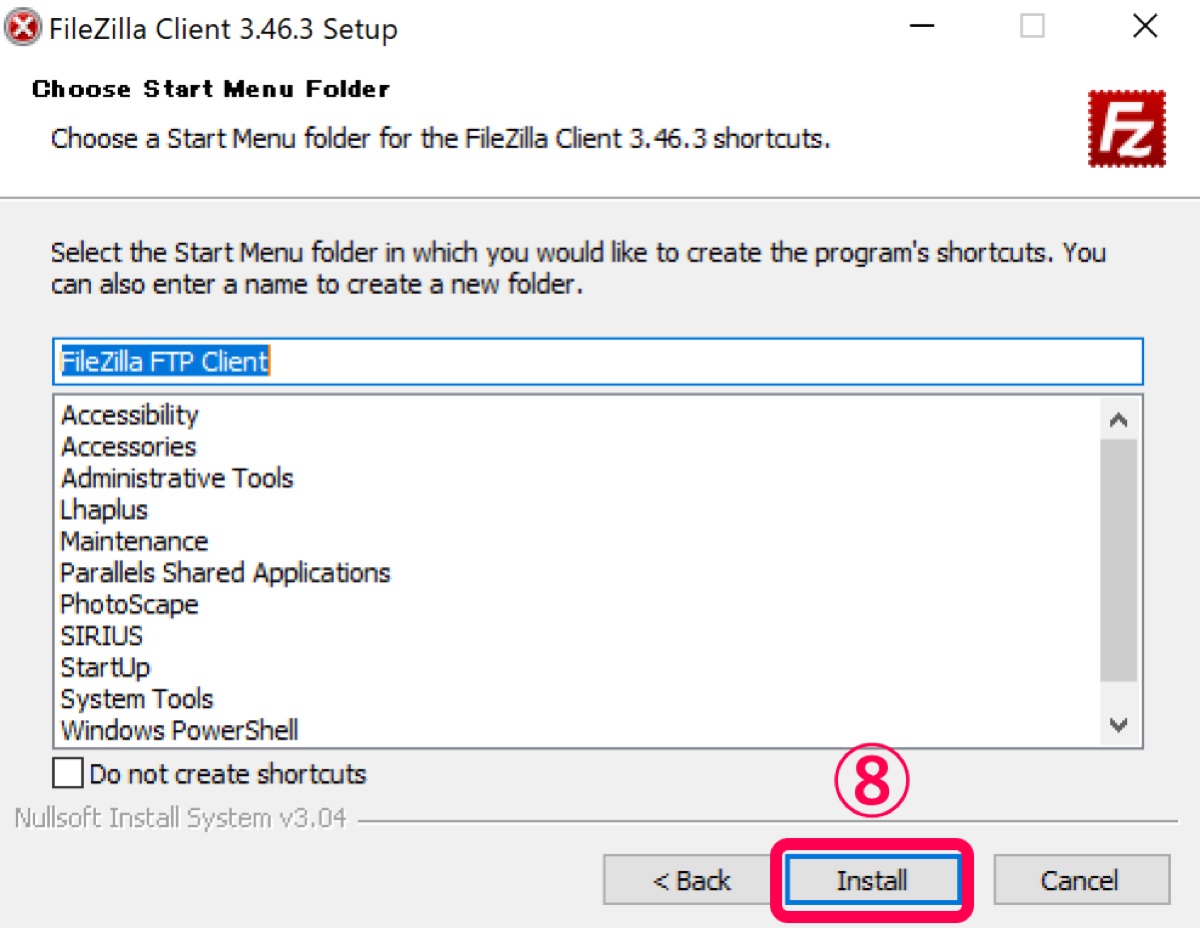
インストールが開始・・・ピッピッピーーーーー!
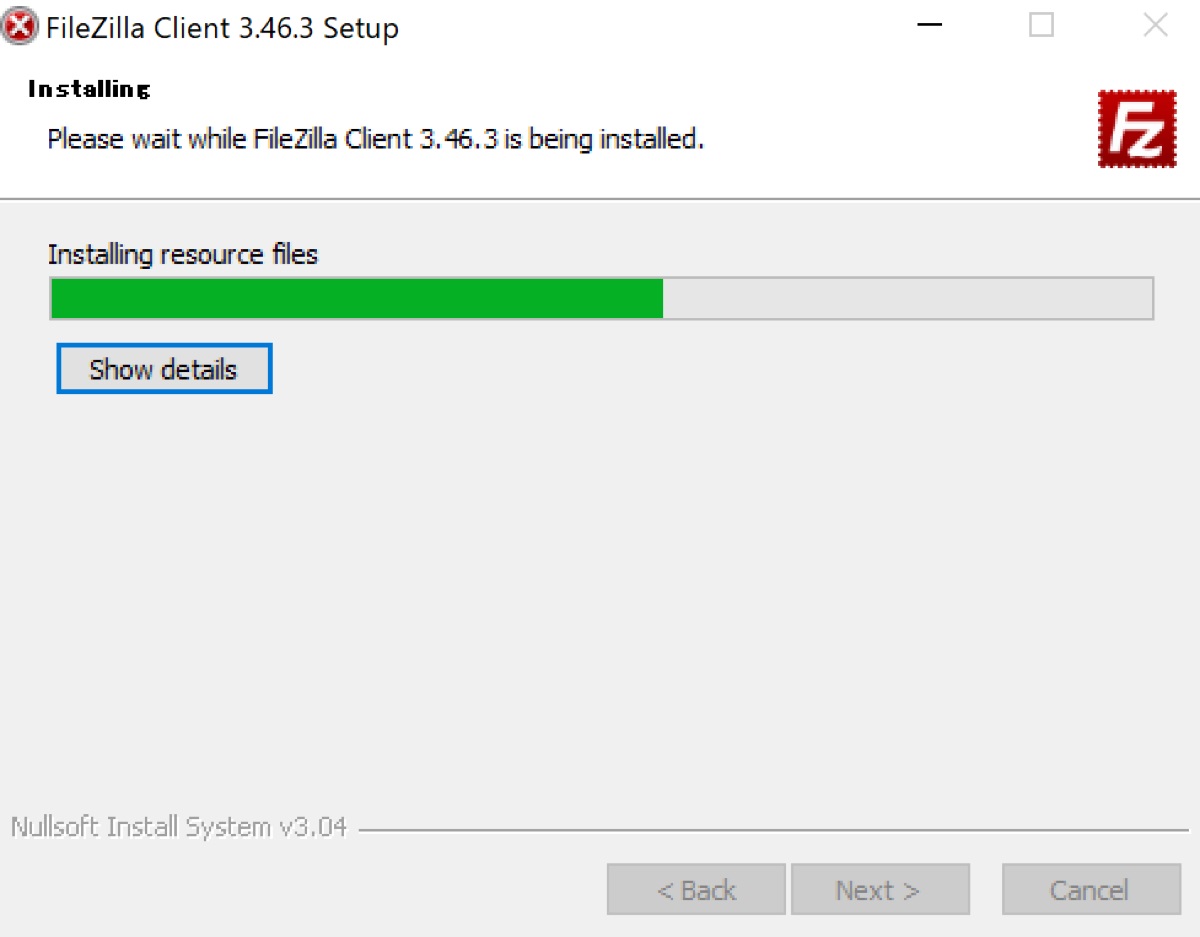
8, インストールが完了し、Finishを選択
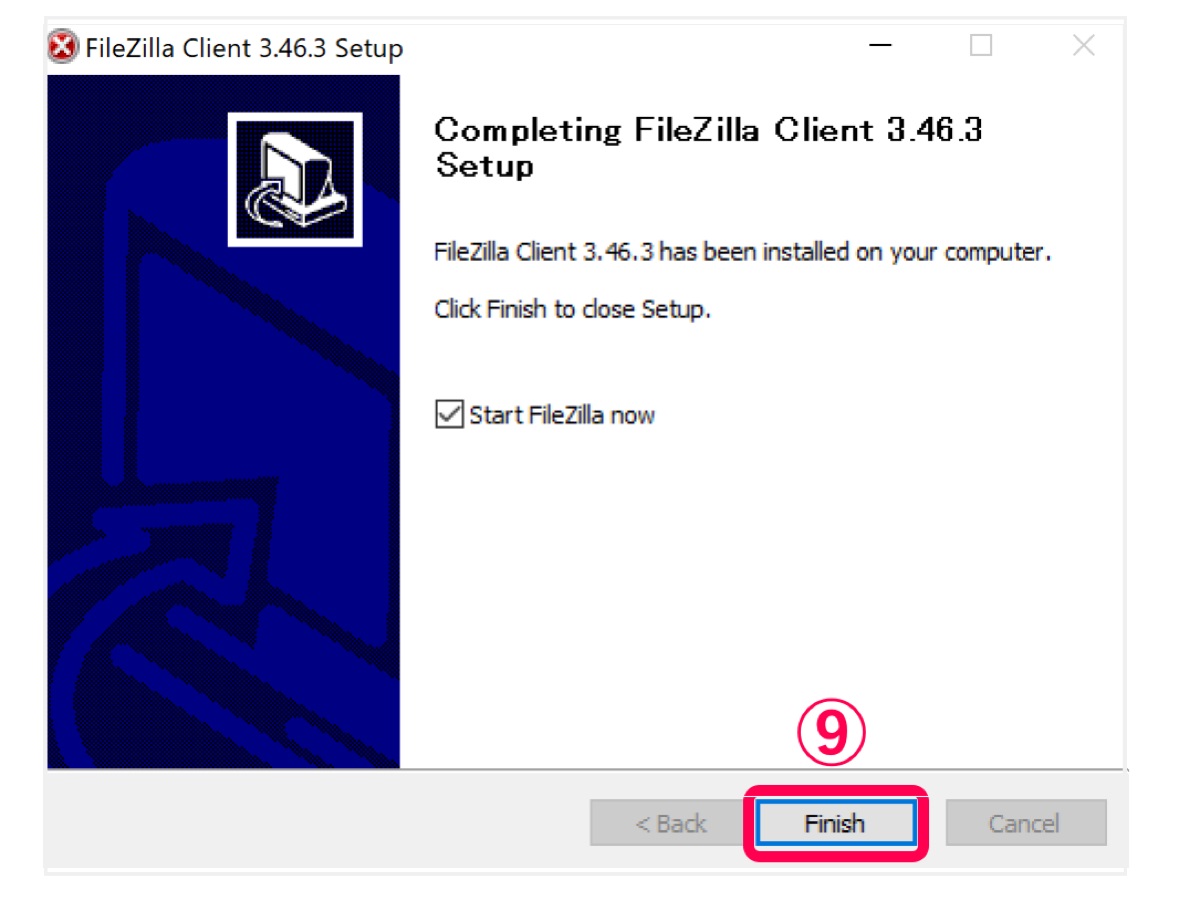
9, FileZillaインストール完了!
いよいよ次が最後です。
FileZillaとサーバーを接続してみましょう!
FileZilla(FTPソフト)とサーバーを接続

ここからはついにFileZillaがついにパイプ役になるときです!
実際にご自身のPCとサーバーを接続してみましょう!
1, 画面左上のアイコンをクリック
2, 新しいサイト を選択
まるさん:クリックして自分の分かりやすい名前(サイト名など)を入力しましょう。
3, ①〜⑥の項目に接続するサーバー情報を入力
②:FTPホスト名を入力(サーバー情報)
③:明示的なFTP over TLSが必要を選択
④:通常を選択
⑤:ユーザー名を入力(サーバー情報)
⑥:パスワード(サーバー情報)
②⑤⑥のサーバー情報はサーバーの種類によって入力内容が異なります。
下記でサーバー情報の確認方法をご紹介してるので参考にしてみてください。
サーバー情報の確認方法
※ タッチするとサーバー情報の確認方法へ移動します。
Xサーバー
ヘテムルサーバー
ロリポップ
さくらのレンタルサーバ
Xサーバー
サーバー契約をすると、必要事項が書かれたサーバー情報がメールにて転送されます。
Xサーバーの接続情報
※はあなたのXサーバー情報です。
FTPホスト:※※※※※※.sv.xserver.jp
FTPユーザー:※※※※※※
FTPパスワード:※※※※※※
メールがどこにあるか分からないという方は、一度メールボックス内で「Xserver」と検索してみてください。
メール以外にも、Xサーバーの情報はサーバーパネルから確認することもできます。
「サーバーパネル」へ移動 → サーバー情報 を選択でFTPホスト名が確認できます。
FTPユーザーとFTPパスワードはサーバーパネルの画面に入る時に入力してるので分かるかと思います。
確認できたら、①〜⑥の項目を埋めましょう!
ヘテムルサーバー
サーバー契約をすると、必要事項が書かれたサーバー情報がメールにて転送されます。
ヘテムルサーバーの接続情報
※はあなたのヘテムルサーバー情報です。
FTPホスト:ftp-.※※※※※.heteml.net
FTPユーザー:※※※※※
FTPパスワード:※※※※※
メールがどこにあるか分からないという方は、一度メールボックス内で「hteml」と検索してみてください。
メール以外にも、ヘテムルサーバーの情報は管理画面から確認することもできます。
「ログイン画面」へ移動 → FTPアカウント を選択でFTPホスト名が確認できます。
FTPユーザーとFTPパスワードは管理画面に入る時に入力してるので分かるかと思います。
確認できたら、①〜⑥の項目を埋めましょう!
ロリポップ
サーバー契約をすると、必要事項が書かれたサーバー情報がメールにて転送されます。
ロリポップサーバーの接続情報
※はあなたのロリポップサーバー情報です。
FTPホスト(FTPSサーバー):ftp-.※※※※※lolipop.jp
FTPユーザー(FTP・WebDAVアカウント):※※※※※
FTPパスワード(FTP・WebDAVパスワード):※※※※※
メールがどこにあるか分からないという方は、一度メールボックス内で「ロリポップ」と検索してみてください。
メール以外にも、ロリポップサーバーの情報は「アカウント情報/パスワード変更」から確認することもできます。
ユーザー専用ページ へ移動 → サーバー情報 にてFTPホスト名が確認できます。
FTPユーザーとFTPパスワードはユーザー専用ページに入る時に入力してるので分かるかと思います。
確認できたら、①〜⑥の項目を埋めましょう!
さくらのレンタルサーバ
サーバー契約をすると、必要事項が書かれたサーバー情報がメールにて転送されます。
さくらのレンタルサーバの接続情報
※はあなたのさくらのレンタルサーバ情報です。
FTPホスト:www.※※※※※sakura.ne.jp
FTPユーザー:※※※※※
FTPパスワード:※※※※※
メールがどこにあるか分からないという方は、一度メールボックス内で「sakura」と検索してみてください。
メール以外にも、さくらのレンタルサーバの情報はサーバコントロールパネルから確認することもできます。
「サーバコントロールパネル」へ移動 → サーバー情報の表示 → サーバに関する情報 を選択でFTPホスト名が確認できます。
FTPユーザーとFTPパスワードは管理画面に入る時に入力してるので分かるかと思います。
確認できたら、①〜⑥の項目を埋めましょう!
FileZillaとサーバーを接続!
4, ①〜⑥までの項目を全て入力したら 接続 を選択
5, サーバーとの接続が完了!
接続が完了するとサーバー側(右側)にご自身のデータが表示されます。
これでFileZillaのダウンロードからサーバー接続までの手順は完了です。
今回は以上です。
始めはわからないことが多いと思いますが、色々と触ってみると分かってくると思います。
FileZillaを使ってワードプレスのデータをバックアップする方法なども別記事でご紹介しているので、ぜひチェックしてみてください。
【プラグインなし】ワードプレスでバックアップを取る方法【手動】
プラグインなしでワードプレスでバックアップを取る方法について解説します。あまりプラグインを入れすぎるとサイトパフォーマンスも落ちるし、メンテナンスが入ったりするとハッキングされる恐れもあるので、手動で
人気記事 【全公開】ブログの立ち上げ方法/サイト作成完全マニュアル【無料】