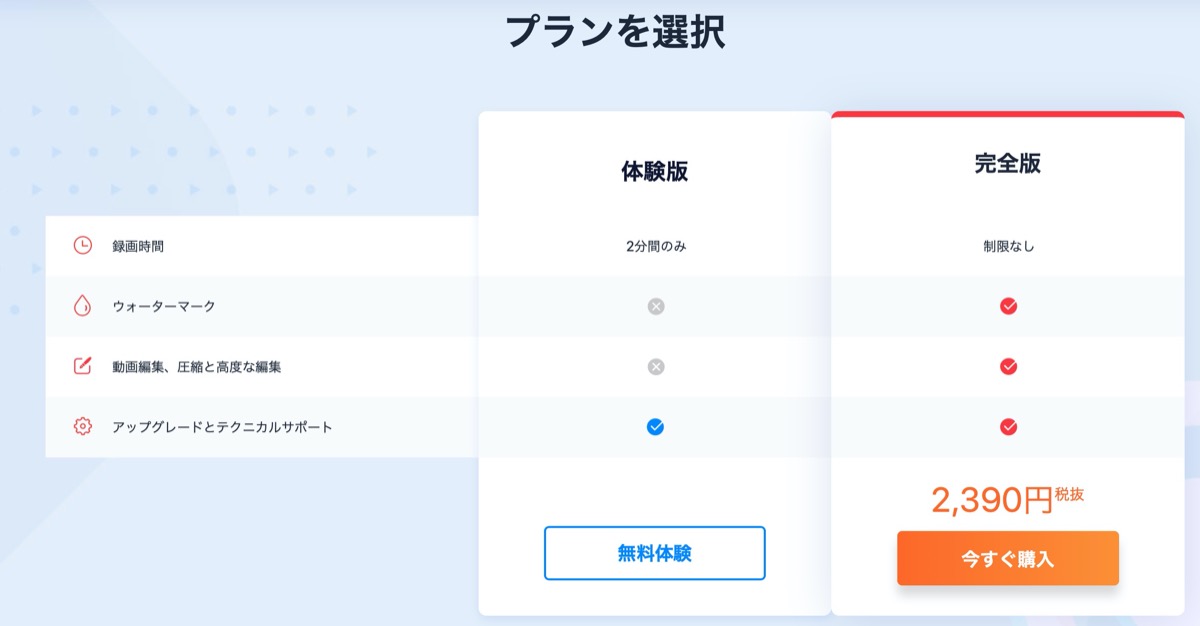【画面録画】『EaseUS RecExperts』ReView(レビュー)
〜今回のひとこと〜
レビューは第三者のために。嘘偽りのない執筆を…
こんにちは YASUです。
今回はPC画面録画ソフト「EaseUS RecExperts」のレビュー記事です。
結論、肌感ですが、ちょっと使いづらく感じました。
機能は優れてると思うけど、、、
現時点では「Windows版」しか対応してません。
※ 2020,08時点
ゲーム録画やYouTubeにも簡単にアップできる
これからの時代を考慮すると、YouTubeとの連携・ゲーム録画などが簡単にできるのはかなりありがたい機能ですね。
ゲーム実況やYouTubeは今後も伸び続ける市場だと思うので、このような機能が内蔵されているソフトの需要は高まりそう。
まずは体験版を試してみよう!
ということで、、、
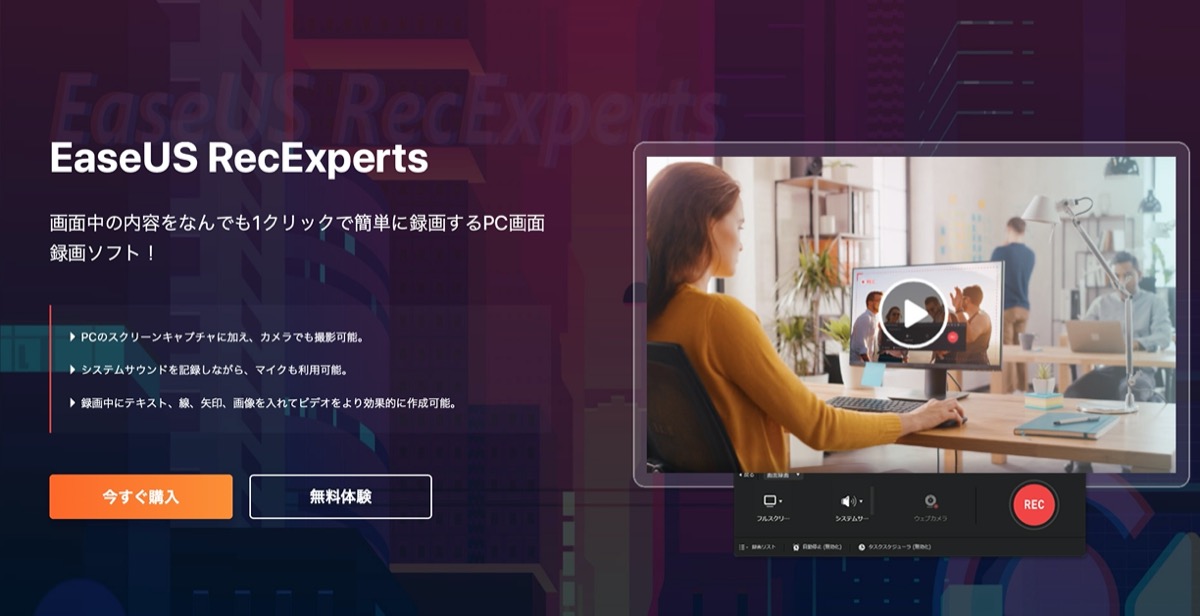
今回のテーマは「PC画面録画ソフト:『EaseUS RecExperts』の体験レビュー」
本記事の内容
- PC画面録画ソフト『EaseUS RecExperts』はどんな会社?
- 『EaseUS RecExperts』の機能を一つずつReView(レビュー)
- 『EaseUS RecExperts』はどんな人におすすめなのか?
- まとめ
・・・怪しい会社ではなさそう(=゚ω゚)ノ
PC画面録画ソフト『EaseUS RecExperts』はどんな会社?
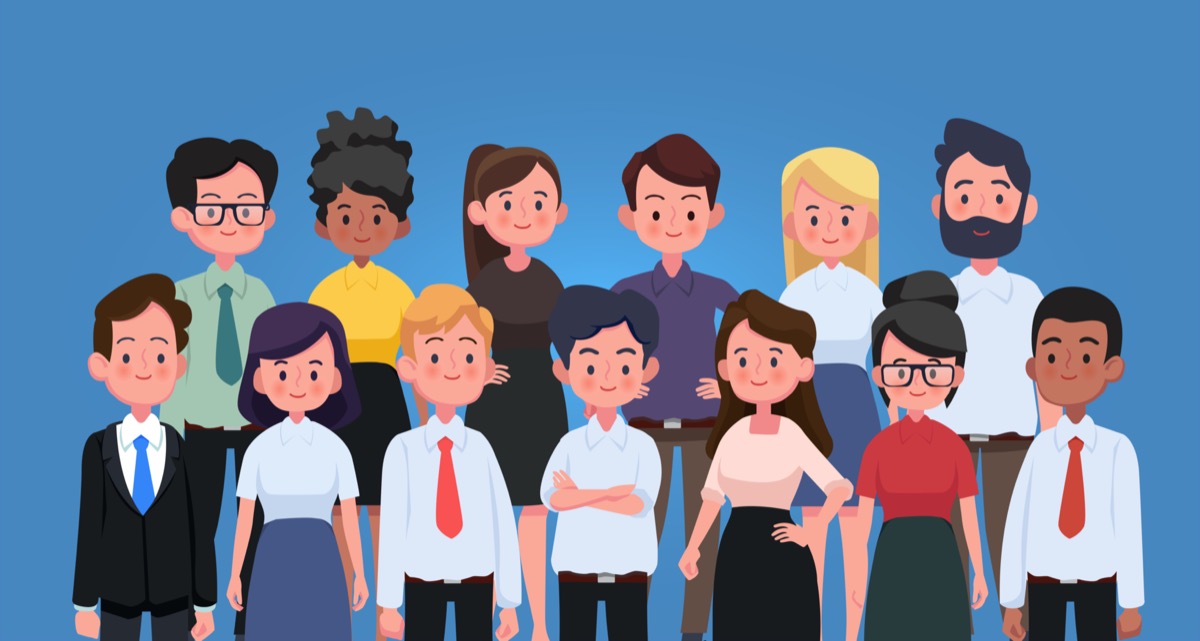
ソフトウェアを開発している会社です。
率直に言うと「怪しい会社なのか?」と思ってました。
EaseUS(イーザス)のソフトを全く利用したことがない人なら上記に共感できるかと思います。
近年ネットが普及していることで、ネットからの詐欺被害も増えているため。
実際に調べた上で、安心して利用できるソフトだということも分かりました。
機能について知りたい方は、ここを飛ばしてください(=゚ω゚)ノ
まずは、以下の4つの内容を少しだけ深掘りします。
※ 安心して利用できた理由も解説。
- そもそも「EaseUS(イーザス)」とは?
- 「体験版」と「完全版」がある
- 「体験版」と「完全版」の違い
- 『EaseUS RecExperts』ではどんなことができるのか?
簡単にまとめました。
そもそも「EaseUS(イーザス)」とは?
2004年に設立したソフトウェアを開発している会社です。
主な内容としては、データ復旧、データバックアップ、パーティション管理などのソフトウェア開発を行っている企業です。
ウィキペディアにも載っていたので、安心して利用できるソフトでした。
実際にEaseUS(イーザス)のソフトを利用してる人も多く、紹介されていました。
「体験版」と「完全版」がある
EaseUS RecExpertsには「体験版」と「完全版」があります。
公式ページを覗くと破格の価格「2,390円(税抜)」で完全版が表示されています。
「えっ、、安い!!」
と思いましたが「購入ページ」に移動すると以下の料金プランになってました。
スマホ画面の方は ➡︎ にスライドして見てください。
| プラン | 料金 | 期間 |
| 体験版 | 無料 | なし |
| 1ヶ月ライセンス | 2,629円 | 1ヶ月 |
| 1年間ライセンス | 5,269円 | 1年 |
| 永久ライセンス | 9,229円 | 永久 |
料金は改定されている場合があります。
※ 30日間の返金保証付き
※セール中にて1ヶ月ライセンス-1,434円/1年間ライセンス-2,874円
※2020年8月時点
できれば最初からプランを表示していて欲しかったです。
せっかく利用するなら、永久ライセンス版の方が良さそうですが、ちょっと料金も高い感じがします。
破格の値段を見せられた後の永久ライセンス版を見ると、余計に高く感じ安いかも。
とはいえ、実際に使ってみると機能が優れていたので「資産」として考えれば問題ないかなと。
「体験版」と「完全版」の違い
上記を参考にどうぞ。
体験版だと制限がかかっています。
- 録画時間「2分」
- ウォーターマーク(透かし)が付く
- 高度な編集ができない
体験版というくらいなので、お試し程度にしか使えません。
ですが、「使ったことがないソフトを購入して後々後悔してしまった..」
、、、というよりは、このように無料でお試し体験ができるのはありがたいですね。
『EaseUS RecExperts』ではどんなことができるのか?
まとめると以下の機能です。
- 画面録画
- 録音
- ウェブカメラ録画
- ゲーム録画
- 動画中のノイズ/騒音の消去
- YouTubeへの共有
- スケジュール作成(タイマー)
- 録画中の編集(テキスト・線・矢印など)
- ゲームレコードモード(ゲームの動作を自動的に検出可能)
、、、など
その他、複数の細かい機能があります。
ここでは、主に使う機能だけご紹介しておきます。
PC画面録画
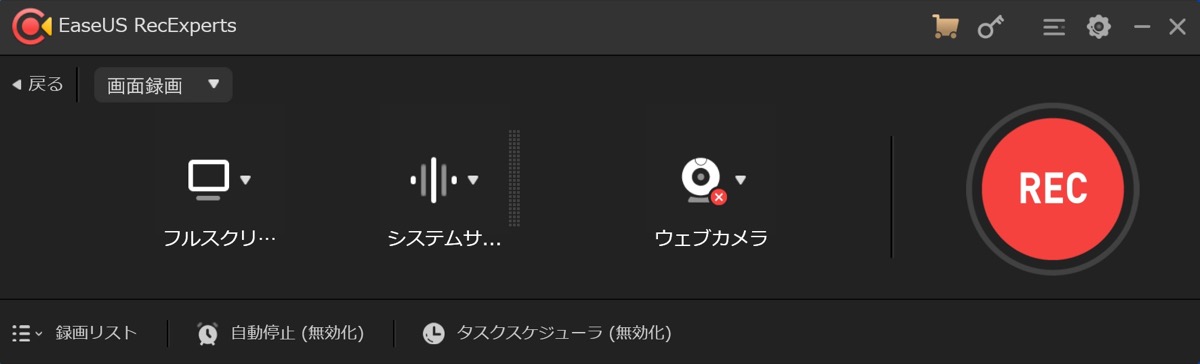
REC をクリックすると画面録画が開始。
録画中はこんな感じです。
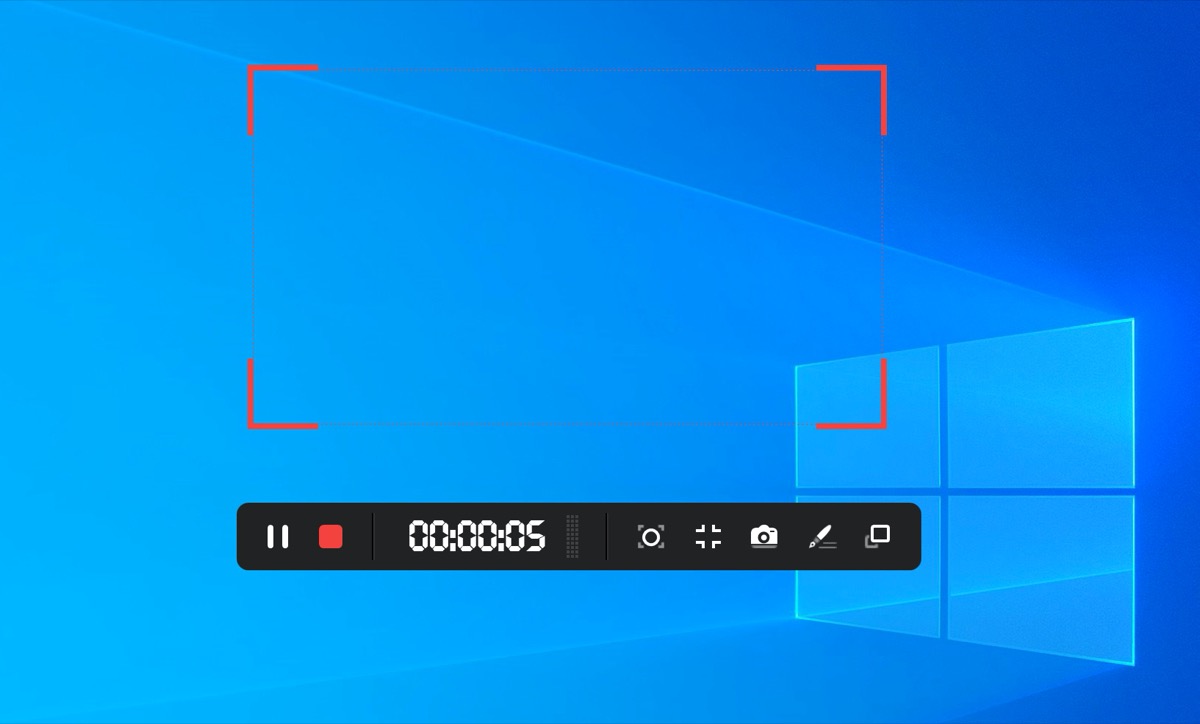
終了させたい場合は、■(赤い四角)の停止ボタンをクリック。
※ F7 でも停止させることができます。
録画中の編集
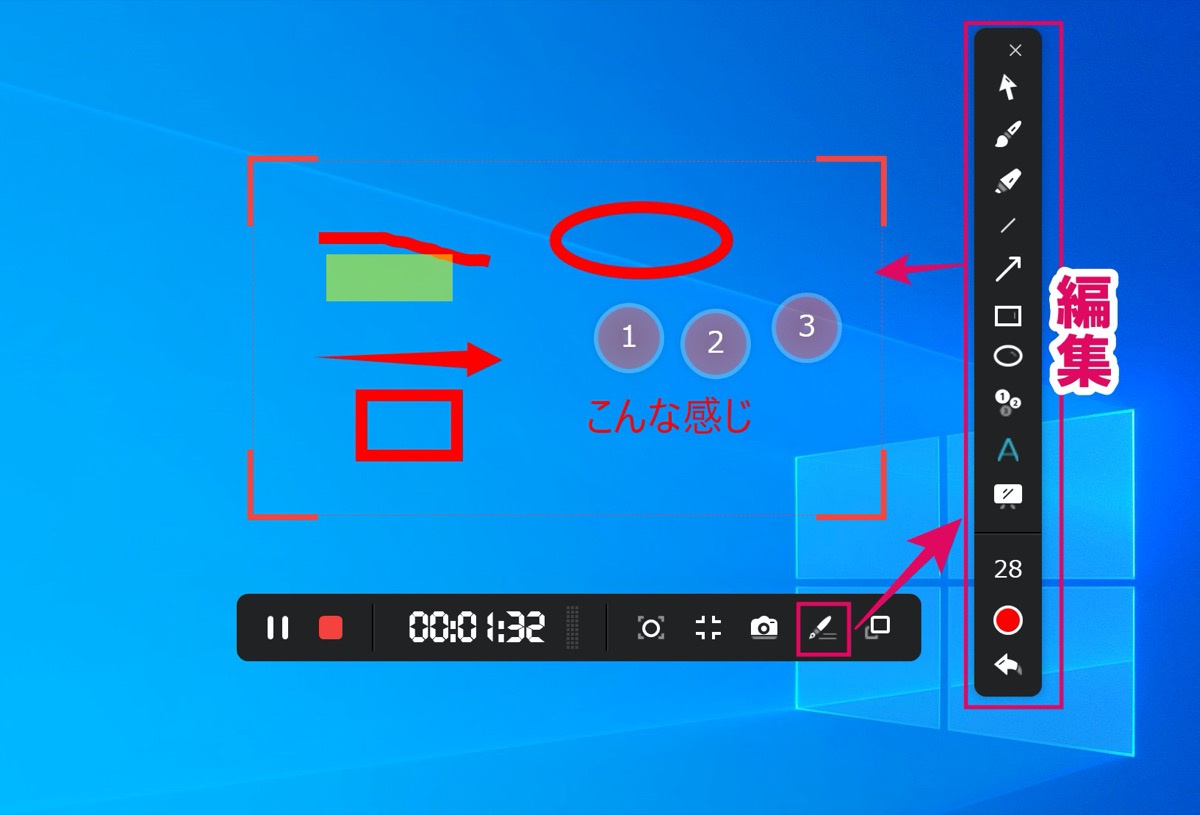
🖋 (ペンアイコン)を選択することで、右側に編集機能が表示されます。
上記画像を参考にどうぞ。
細かい編集はできませんが、簡単な文字入力や矢印などを録画中に入れることができます。
以下の機能を使えます。
- ペン
- マーカー
- 線
- 矢印
- フレーム(四角型・丸型)
- 数字
- テキスト
- ミラー
録画完了後「録画リスト」に表示
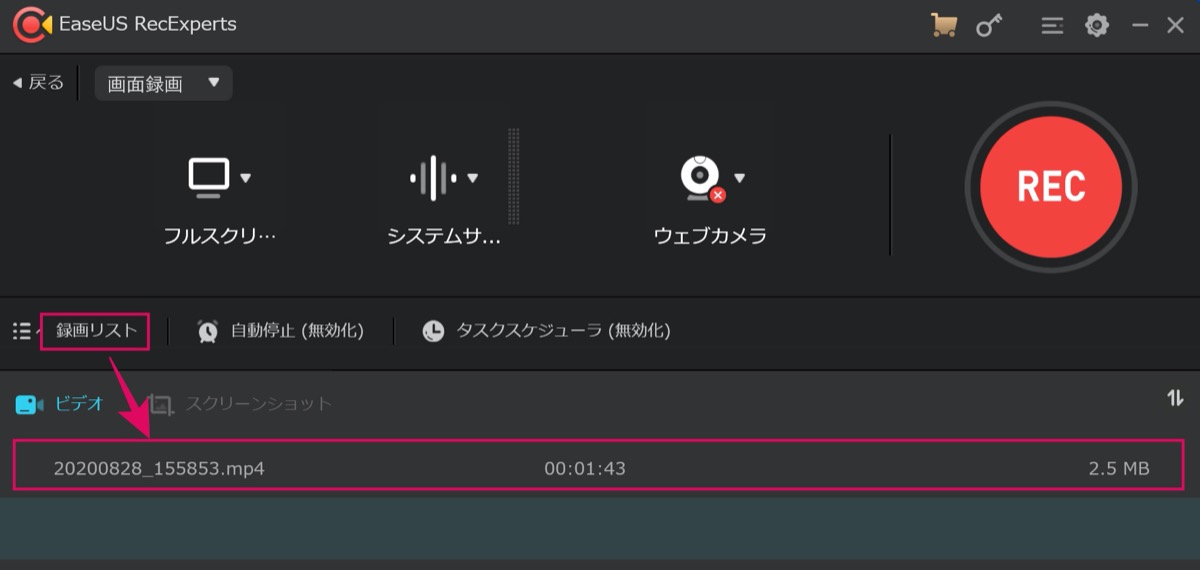
録画を終了すると、上記画面のように「録画リスト」に表示されます。
これまでに録画してきたものを一覧で表示されているので細かなところですが、かなり便利です。
リスト上で右クリックすると、簡単な編集もできます。
主な機能についてはこのくらいにしておきます。
『EaseUS RecExperts』の機能を一つずつReView(レビュー)
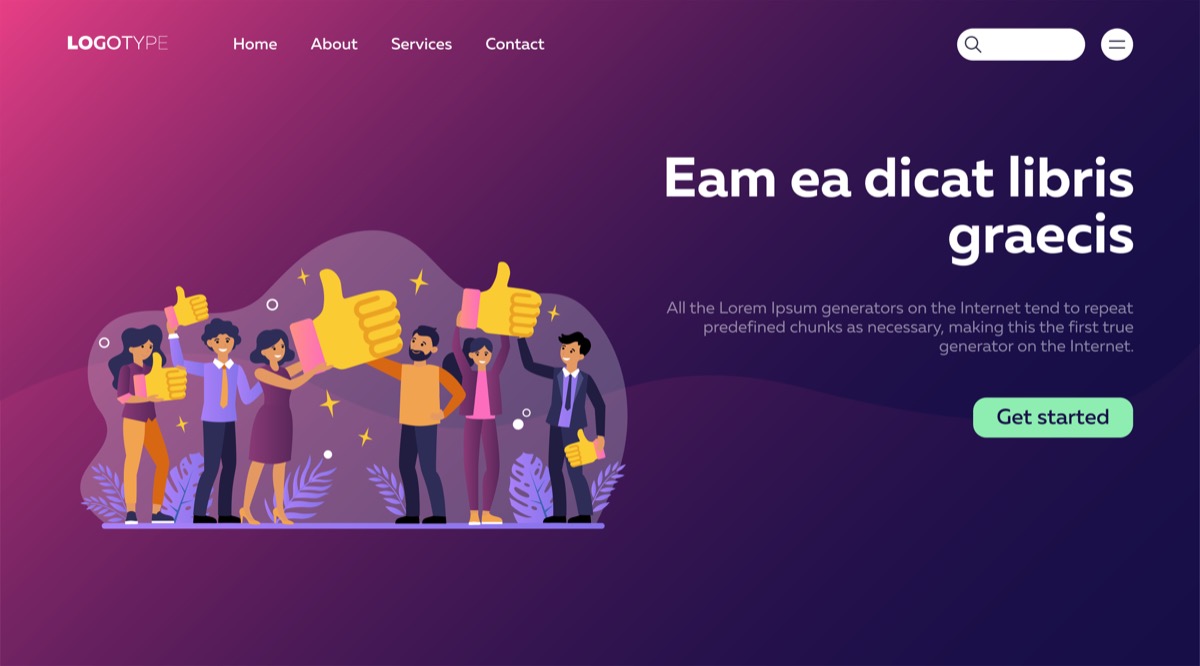
「体験版」を試してみました。
※ 録画は「2分」まで。
冒頭でもお伝えしたように、現時点ではWindows版しか利用できません。
対応OS:Windows7/Windows 8.1/Windows 10
※ 2020年8月時点。
以下のメイン機能についてレビューしていきます。
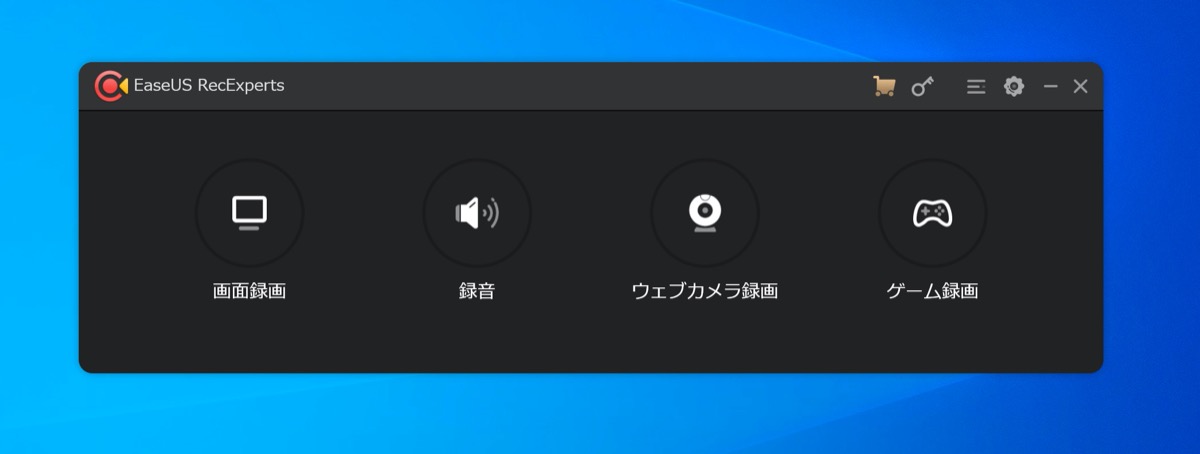
- 機能①:「画面録画」
- 機能②:「録音」
- 機能③:「ウェブカメラ録画」
- 機能④:「ゲーム録画」
- 機能⑤:「 ⚙ (設定)」/サブ機能(ショートカットキー)
体験版だと録画画面にウォーターマーク(透かし)が入ります。
機能①:「画面録画」
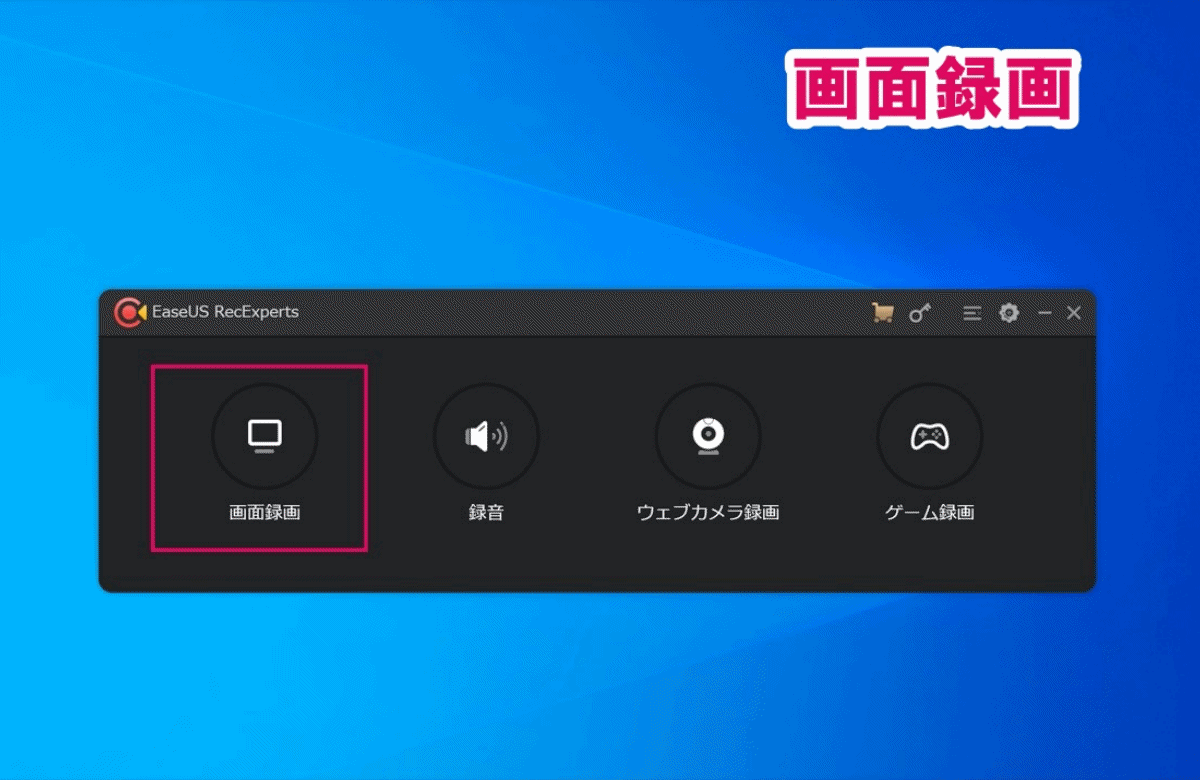
画面録画では以下の4つの設定ができます。
※ スマホ画面の方は ➡︎ にスライドして見てください。
| フルスクリーン | 画面全体を指定 |
| 範囲を選択 | カーソルを動かし画面の範囲を指定 |
| 固定の領域 | 予め用意されているサイズを指定 (カスタマイズで好きなサイズも設定可能) |
| ウィンドウを指定 | 指定のウィンドウのみを追跡録画 |
どれも機能としては申し分ないかなと思います。
特に「ウィンドウを指定」の機能は素直に「すごっ!」と思いました。
実際に使ってみると分かりますが、画面を動かしてもフレームが自動で追跡してくれます。
とはいえ、個人的には「範囲指定」だけは少し使いづらいという感じです。
機能②:「録音」
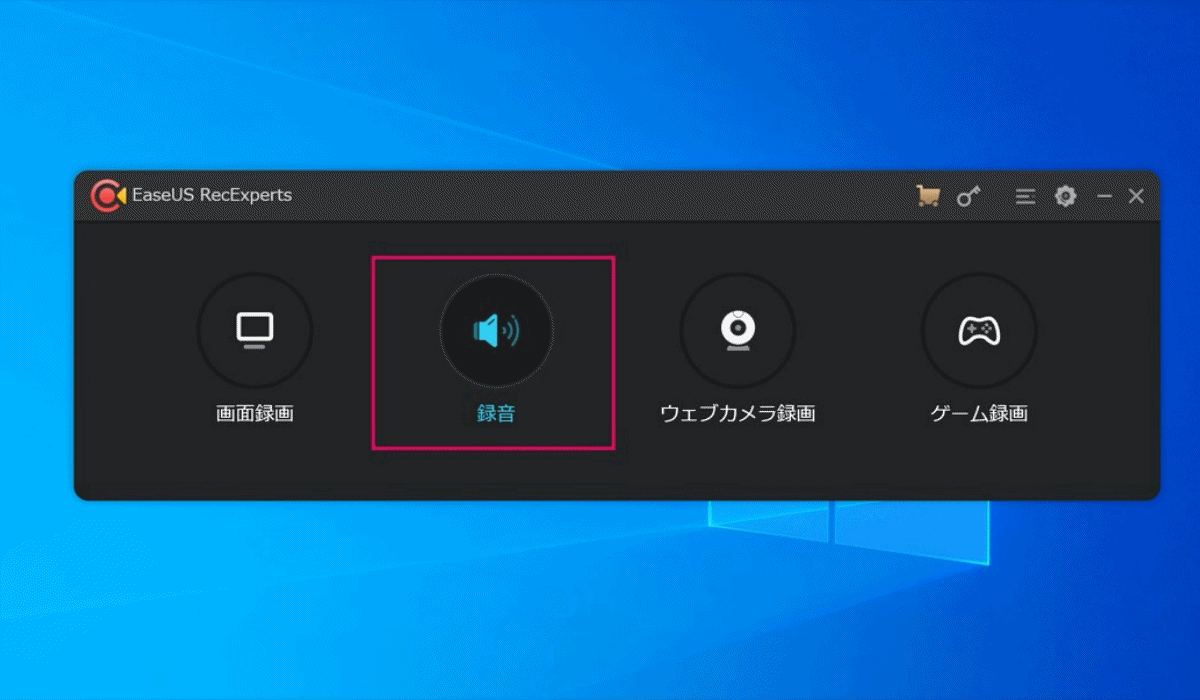
録音では以下の5つの設定ができます。
※ スマホ画面の方は ➡︎ にスライドして見てください。
| システムサウンド | パソコンの中で流れている音声 |
| マイク | 声を録音 |
| システムサウンドとマイク | サウンドと声を録音 |
| 音声なしで録画 | 音声なしで録画 |
| オプション | システムサウンドとマイクの詳細設定 |
上記の通りです。
必要不可欠な機能が全て内蔵されています。
音質などは「オプション」から設定できました。
特別、他社ソフトより優れてるという感じでもなさそうです。
機能③:「ウェブカメラ録画」
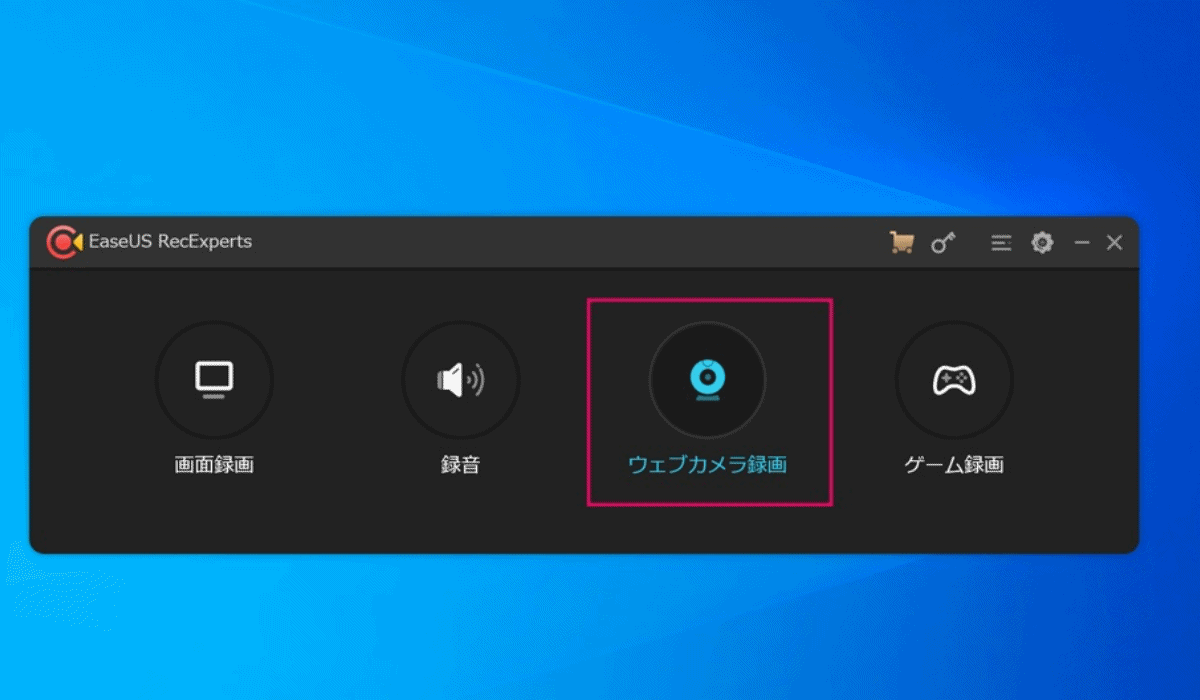
ウェブカメラ録画では以下の4つの設定ができます。
| ウェブカメラ | カメラのタイプ |
| オーディオ | 録音機能と同じ (サウンド・マイクを設定) |
| 解像度 | 画面の解像度を選択 |
| 左右逆転表示 | 画面の左右の向きを逆転 |
画面録画ソフトに内蔵されていると嬉しい機能の一つですね。
カメラを使うことで、ビデオをより分かりやすくできます。
この機能は、画面録画ソフトでもよく内蔵されている機能です。
設定に関しても他のソフトとの違いはあまりなさそうです。
機能④:「ゲーム録画」
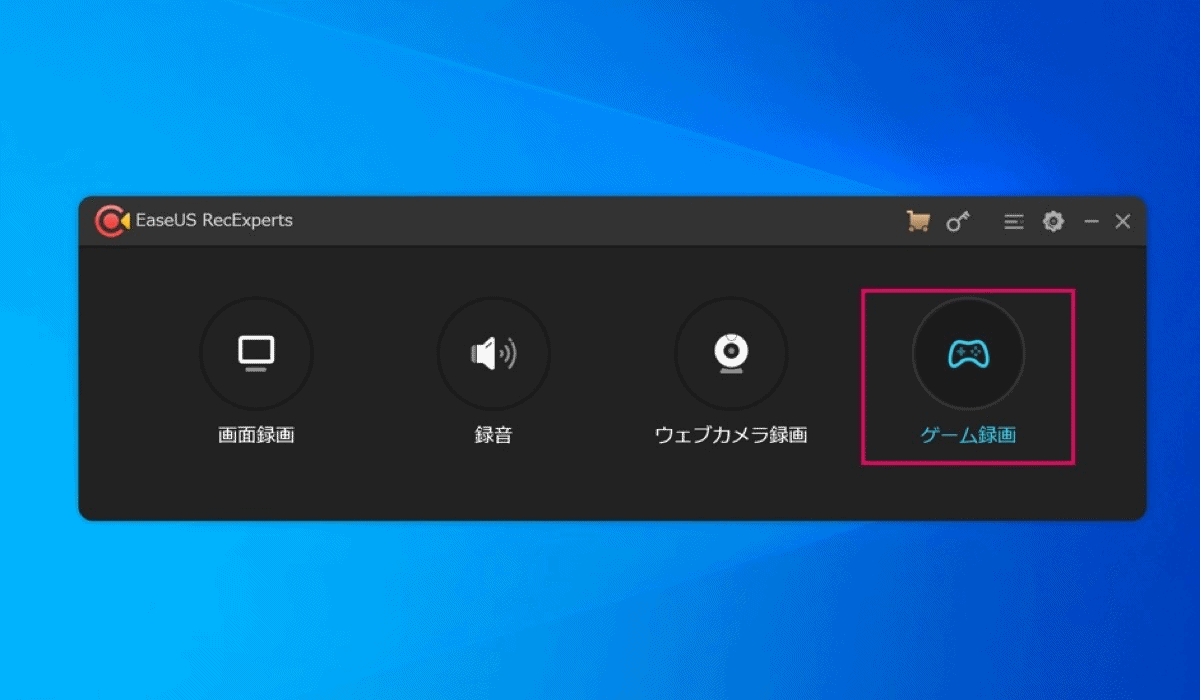
ゲーム録画では以下の3つの設定ができます。
※ スマホ画面の方は ➡︎ にスライドして見てください。
| フレームレート | 1秒間の動画で見せる静止画の枚数の設定 |
| システムサウンド | パソコンの中で流れている音声の設定 |
| ウェブカメラ | 画面を録画する時に、カメラを使って撮影の設定 |
ゲーム実況をされる方に向いている機能です。
「ウェブカメラ」を併用させることで、YouTubeなどでよく見る、ゲーム実況なども作れます。
講座解説の動画を作りたい人にも向いている機能だと思います。
上記画像を参考にどうぞ。
機能⑤:「⚙ (設定)」/サブ機能(ショートカットキー)
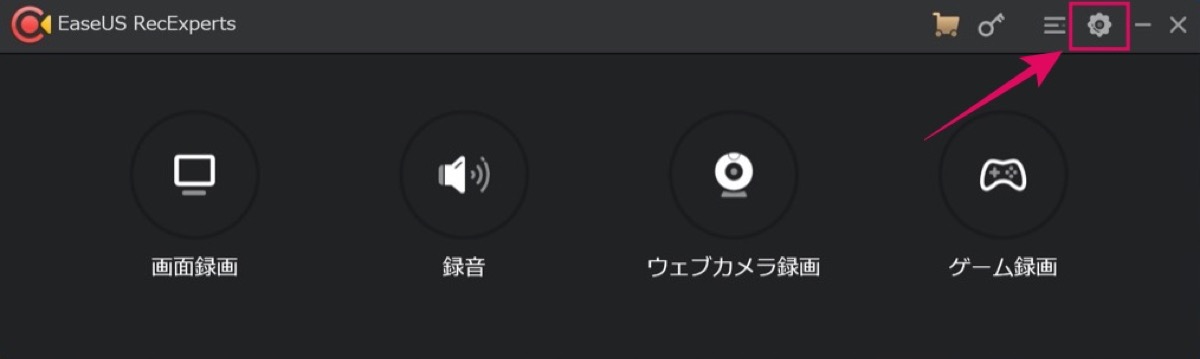
コントロールパネルの右上にある ⚙ (設定アイコン)についてご紹介します。
⚙ (設定アイコン)をクリックすると以下の設定項目が表示されます。
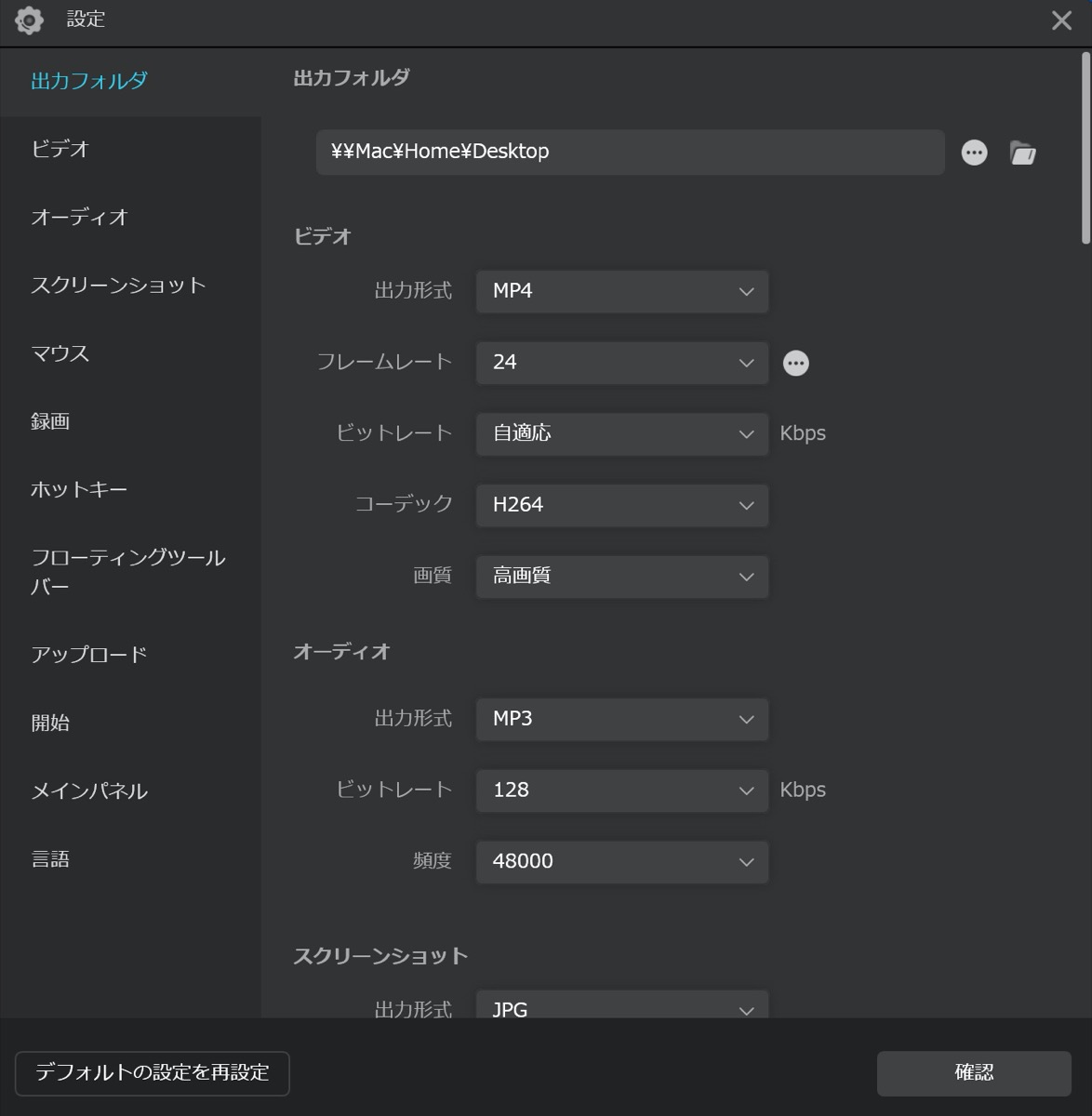
いろんな設定ができますが、有料ソフトならほとんどある設定だと思います。
個人的にこれは便利だと思った設定がこちら↓
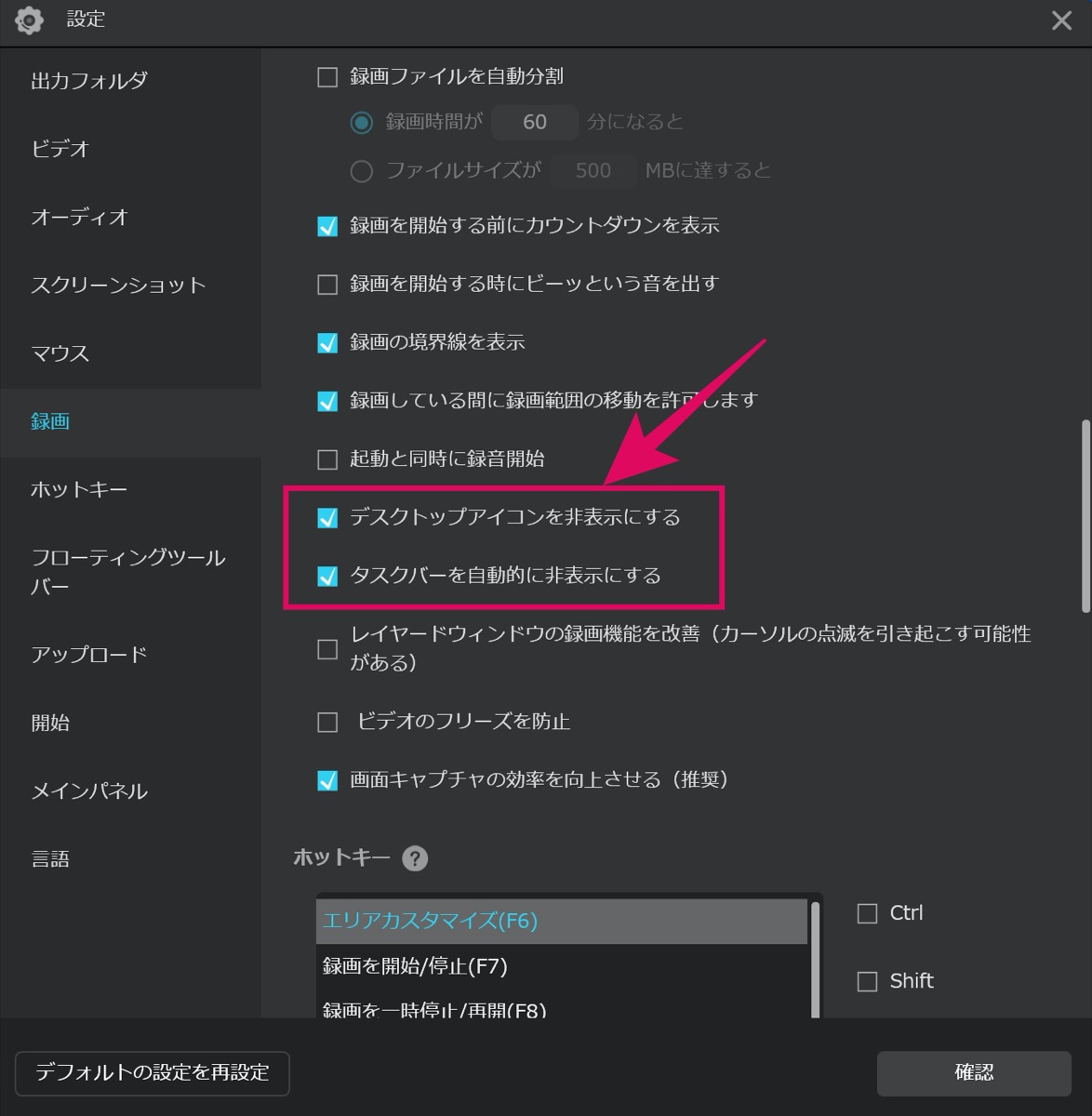
- デスクトップアイコンを非表示
- タスクバーを自動的に非表示にする
上記の設定にチェックを入れておくだけで、録画を開始するときに画面がスッキリします。
見られたくないフォルダや資料などを隠して録画したいときに便利です。
録画に写って欲しくないもの(顧客情報など)を目視で確認し、後から編集でモザイクかけたり削除する作業などが不要なので安心。
(PC画面を右クリック→「表示」からでも画面上のアイコンを非表示にすることはできます)
要するに、毎回画面録画をする度に、アイコンの非表示設定をする必要がないので、作業効率が上がる感じです。
とはいえ、逆にデメリットになる部分もあります。
録画中は自分自身も画面やデスクトップアイコンが見えなくなります。
録画中にタスクバーをいじりたい人にとってはデメリットでしかないです。
ここでの機能は利用する人の用途によりますね。
サブ機能

サブ機能(ショートカットキー)で以下のことができます。
| F4 | スポットライトレコーダー |
| F7 | 録画停止 |
| F10 | ズーム機能 |
講座動画を作ってる人などにはとても便利な機能だと思います。
わざわざ動画編集のソフトを使ってズームさせたり、ズームアウトさせたりする必要がないです。
『EaseUS RecExperts』はどんな人におすすめなのか?
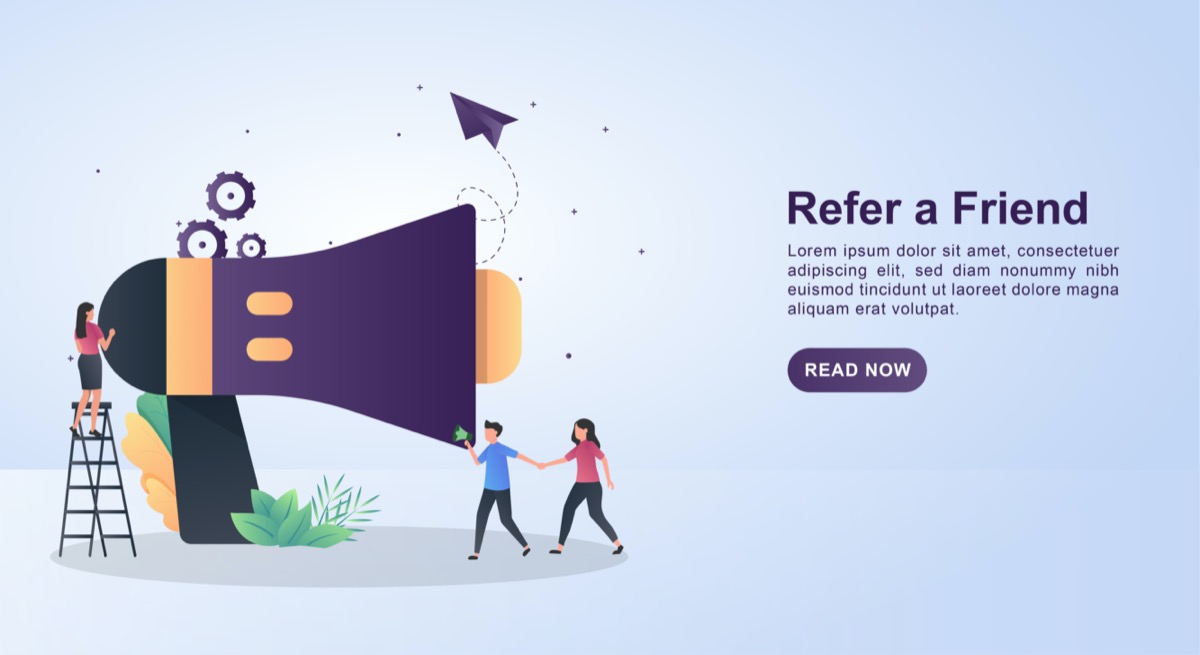
簡単にまとめてみました。
EaseUS RecExpertsがおすすめな人
- 画面録画を始めて利用する人
- 録画中にも簡単な編集を加えたい人
- 講座動画などを作りたい人
- ゲーム実況する人
- 録画後すぐにYouTubeにアップしたい人
EaseUS RecExpertsがおすすめできない人
- Macを利用している人(現時点ではWindows版しかない)
- フリーソフトとして利用したい人
体験版では録画時間などの制限があります。
なのでフリーソフトとして使っていきたい人にはあまりオススメできません。
まとめ
最後に『EaseUS RecExperts』のレビューをまとめて終わりにします。
結果、実際に使ってみての感想はこんな感じです。
- Mac版を出して欲しい(Windows版しかない)
- 直感的に扱いやすい(範囲指定は使いづらい)
- 機能が豊富
- 永久ライセンスがちょっと高い(その分機能が優れてる)
- ゲーム録画には最適なソフト
という感じです。
個人的には、Mac版が出たら購入を検討してもいいかなという感じでした。
Windowsを使ってる人にはオススメですが、いきなり購入せず、まずは体験版を実際に使ってみた方がいいと思います。
おわり。
当ブログではサイト運営に役立つ便利機能やHOW TOをご紹介中(^_^)v
【PC画面録画ソフト】EaseUS RecExpertsのダウンロード手順「体験版」
PC画面録画ソフトの『EaseUS RecExperts』のDownload(ダウンロード)から利用までの手順について画像を使って分かりやすく解説します。※ EaseUS(イーザス)のPC画面録画ソフ
Twitterもやってるので「フォロー」または「いいね」していただけると励みになりますm(_ _)m
☞ yasu_shigemoto
人気記事 【全公開】ブログの立ち上げ方法/サイト作成完全マニュアル【無料】