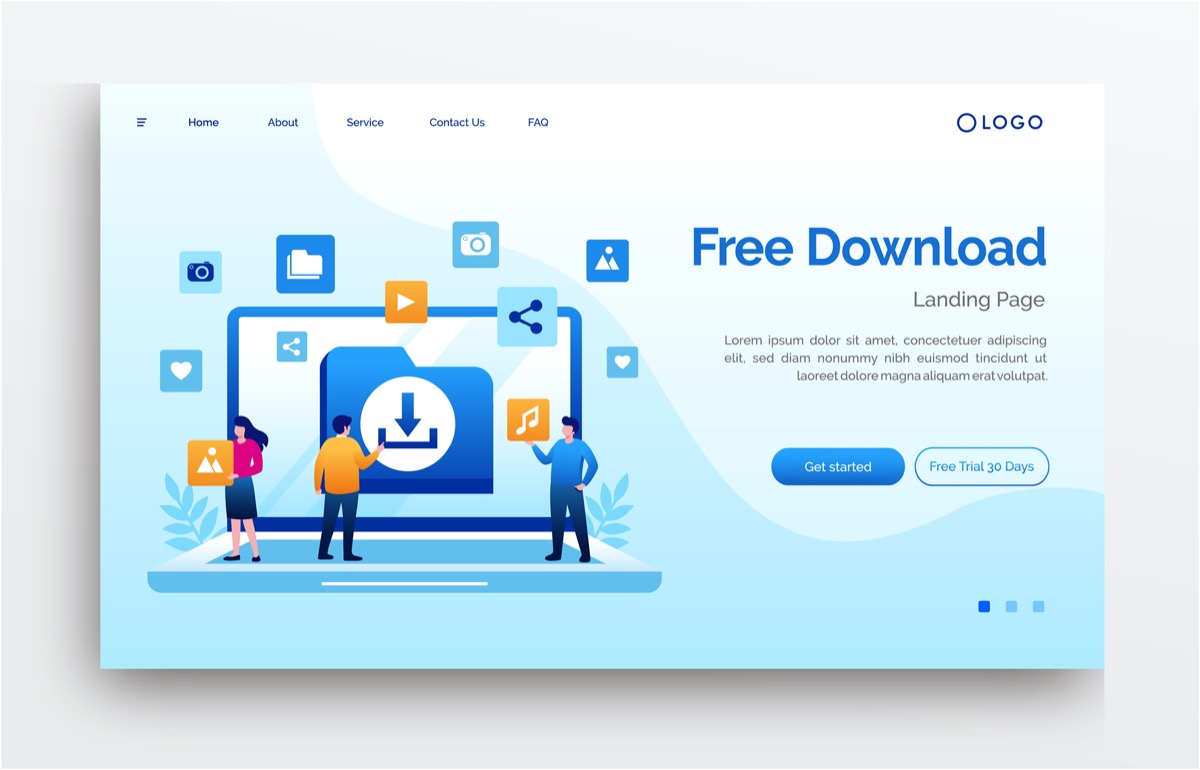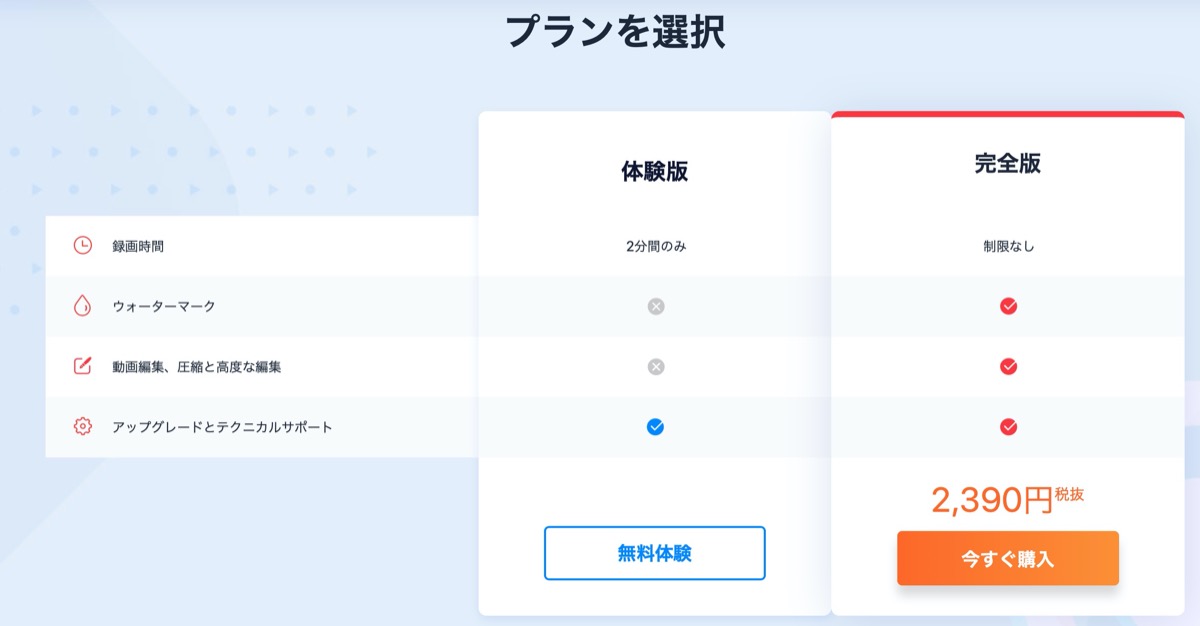【PC画面録画ソフト】EaseUS RecExpertsのダウンロード手順「体験版」
〜今回のひとこと〜
画面録画はチュートリアル動画に最適
こんにちは YASUです。
EaseUS RecExpertsのダウンロードから利用までの手順についてご紹介します。
結論、Windows版のみ対応してます。
※ 2020年8月時点ではMac版には未対応。
録画中の編集もできる
EaseUS RecExpertsでは録画中に画面上で文字を入力したり、線や矢印なども入れることができます。
講座解説などチュートリアル動画を作りたい人などにはおすすめなソフトです。
ということで、、、
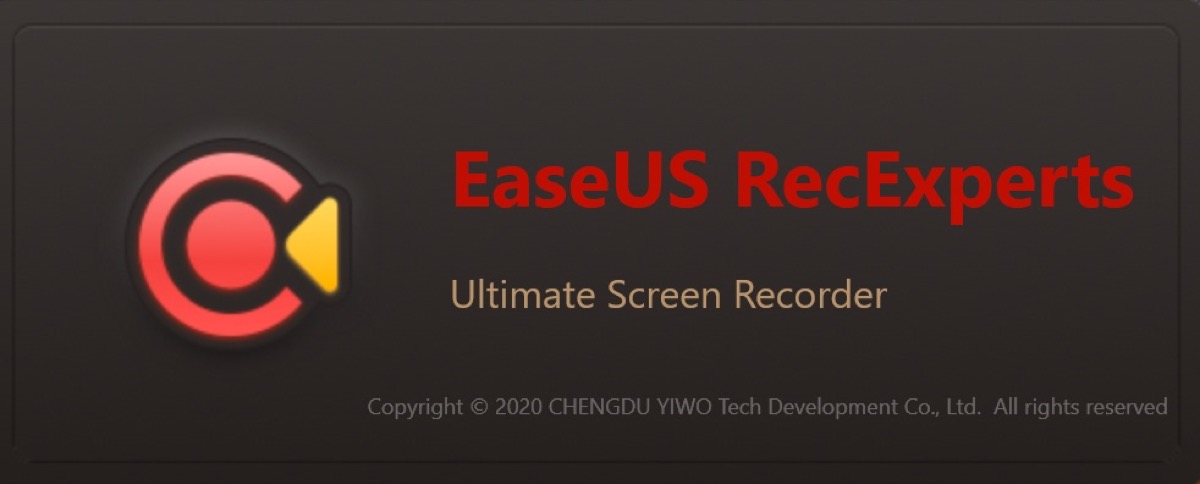
今回のテーマは「EaseUS RecExpertsのダウンロード方法」
本記事の内容
- 【PC画面録画ソフト】EaseUS RecExpertsのダウンロード方法
- EaseUS RecExpertsの体験版には制限があるので注意
さっそくダウンロードしていきましょう(=゚ω゚)ノ
【PC画面録画ソフト】EaseUS RecExpertsのダウンロード方法
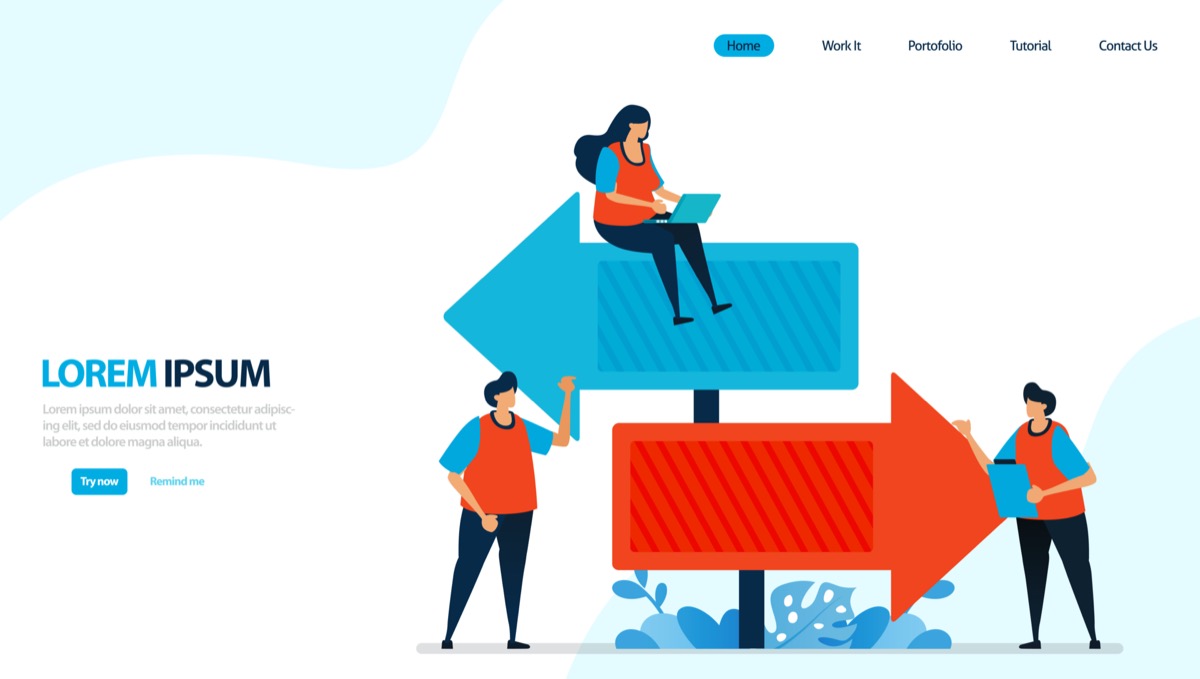
すぐ終わります。
いきなりですが、流れはこんな感じ。
ステップ①:公式ページへ移動
↓
ステップ②:「無料体験」を選択(ダウンロード開始)
↓
ステップ③:インストールの準備
↓
ステップ④:インストール開始
↓
ステップ⑤: 完了
まずは「EaseUS RecExperts」の公式ページへ移動しましょう。
対応OS:Windows7/Windows8.1/Windows10
「無料体験」ダウンロード
淡々と進めていきますよ(=゚ω゚)ノ
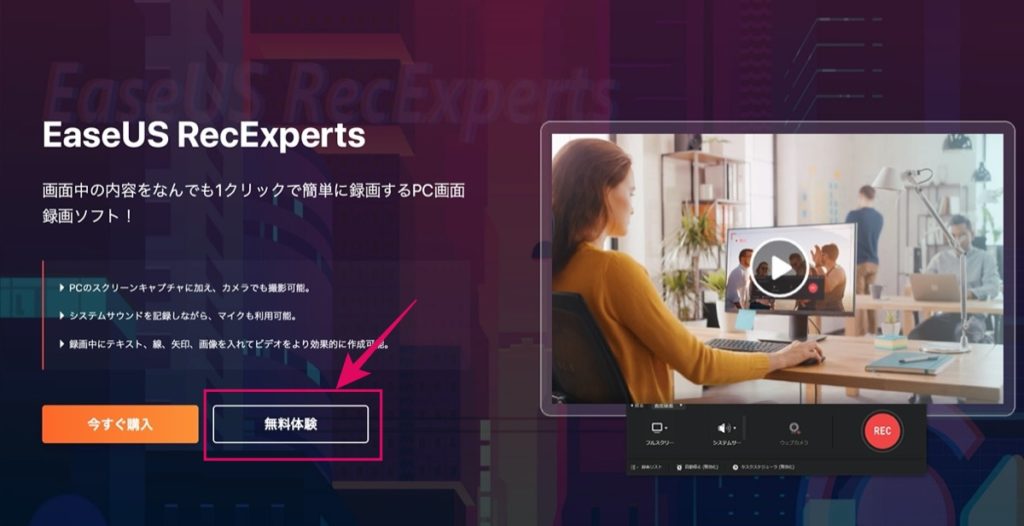
無料体験 をクリックするとダウンロードが開始。
インストールの準備
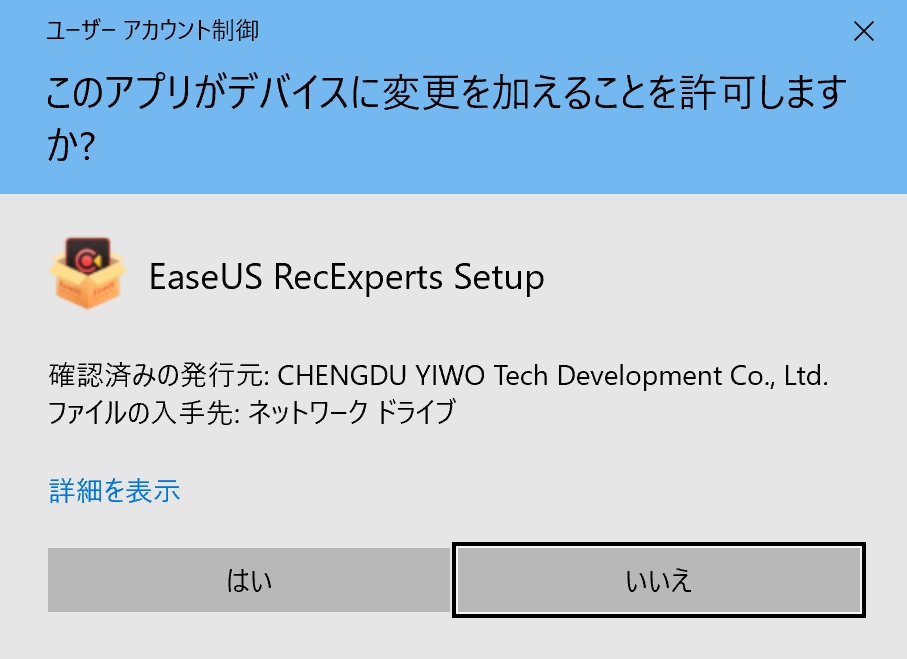
「このアプリがデバイスに変更を加えることを許可しますか?」
はい を選択。
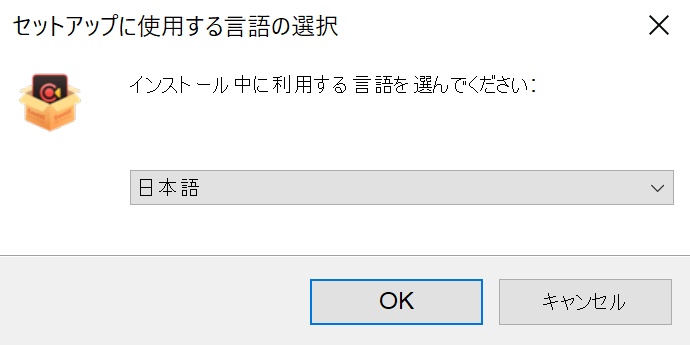
「セットアップに使用する言語の選択」
日本語になっているのを確認して OK を選択。
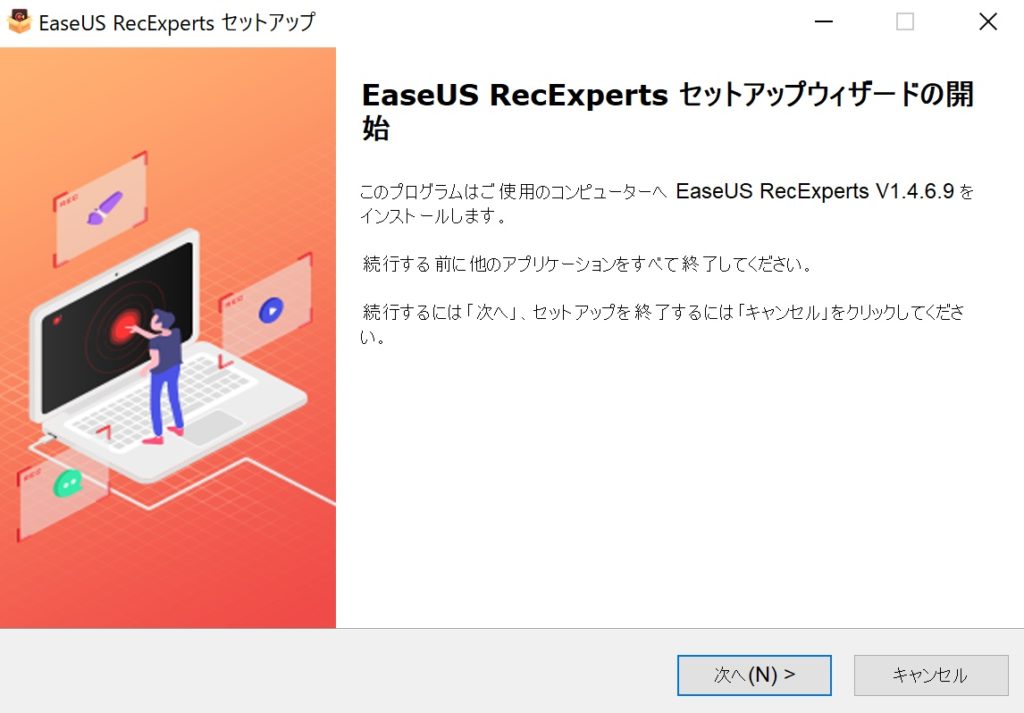
「EaseUS RecExpertsセットアップウィザードの開始」
次へ を選択。
補足:他のアプリケーションを開いている場合は全て終了させておきましょう。
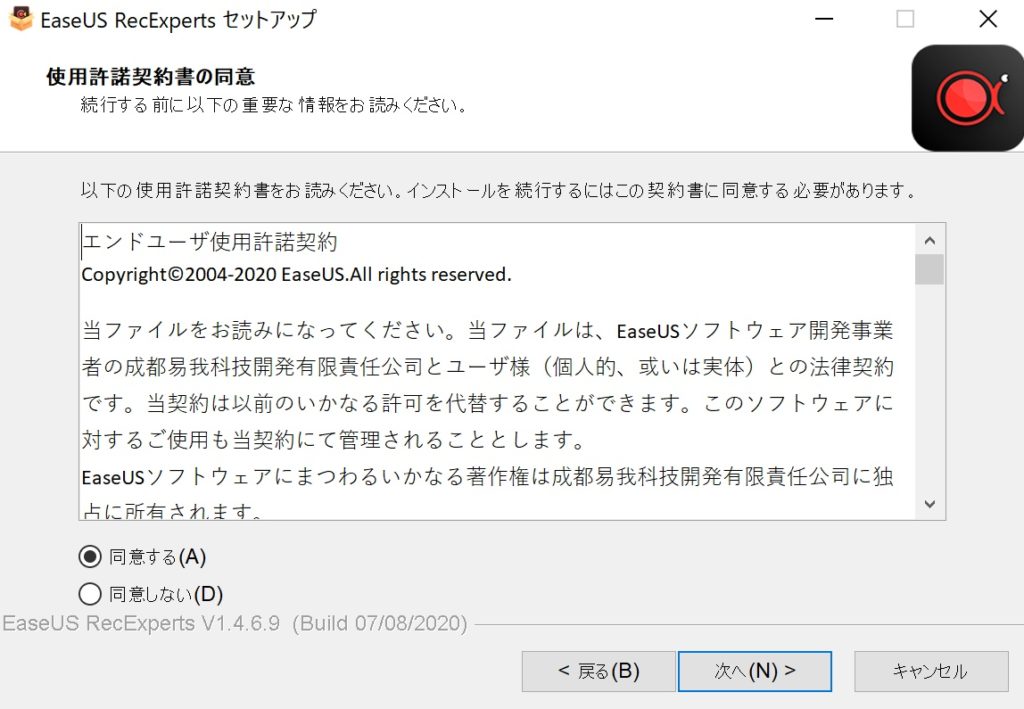
「使用許諾契約書の同意」
「同意する」にチェックが入っているか確認。
次へ を選択。
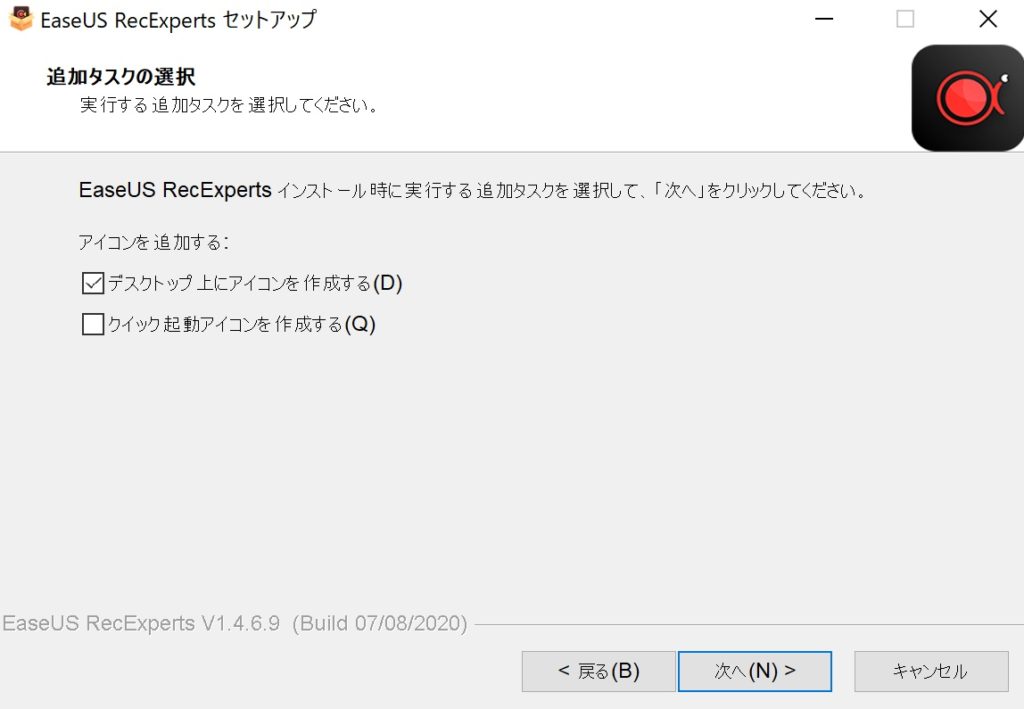
「追加タスクの選択」
- デスクトップ上にアイコンを作成する
- クイック起動アイコンを作成する
上記にチェックを入れたら 次へ を選択。
とりあえず「デスクトップ上にアイコンを作成する」にチェックでいいと思います。
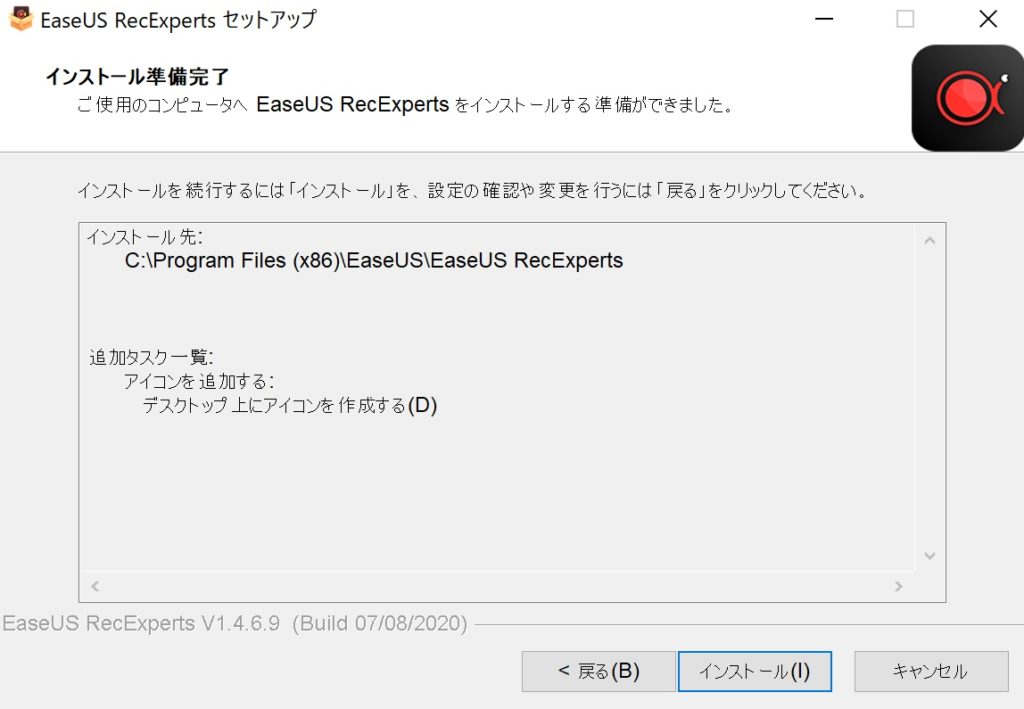
「インストール準備完了」
インストール を選択。
次のステップでインストールが開始されます。
インストール開始
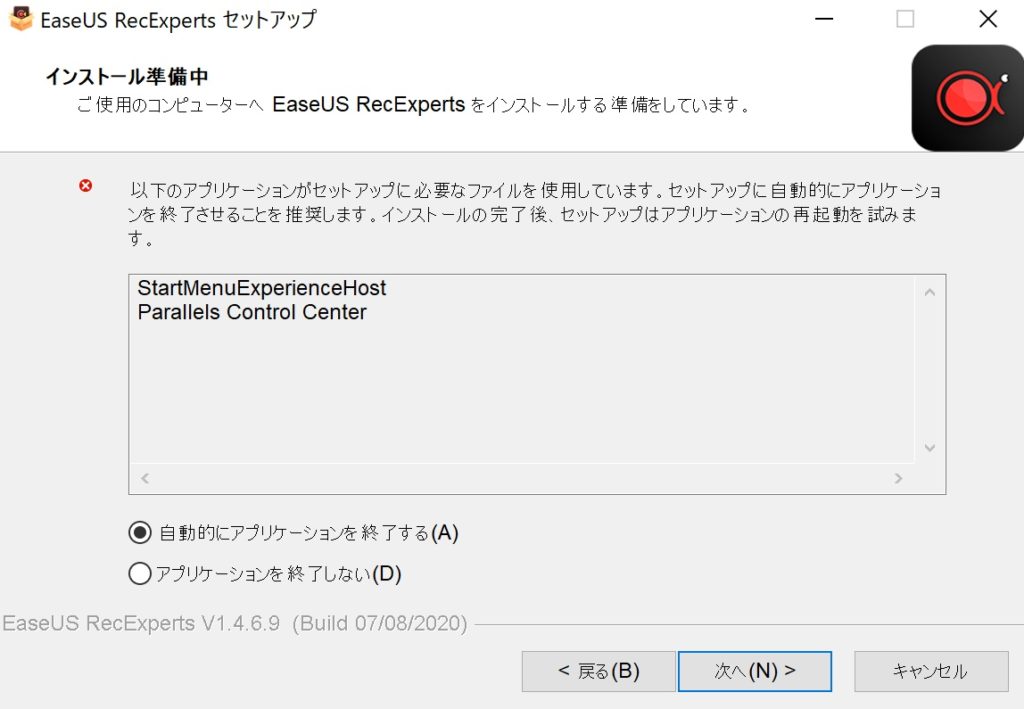
「インストール準備」
- 自動的にアプリケーションを終了する
- アプリケーションを終了しない
上記にチェックを入れたら 次へ を選択。
「自動的にアプリケーションを終了する」にチェックでいいと思います。
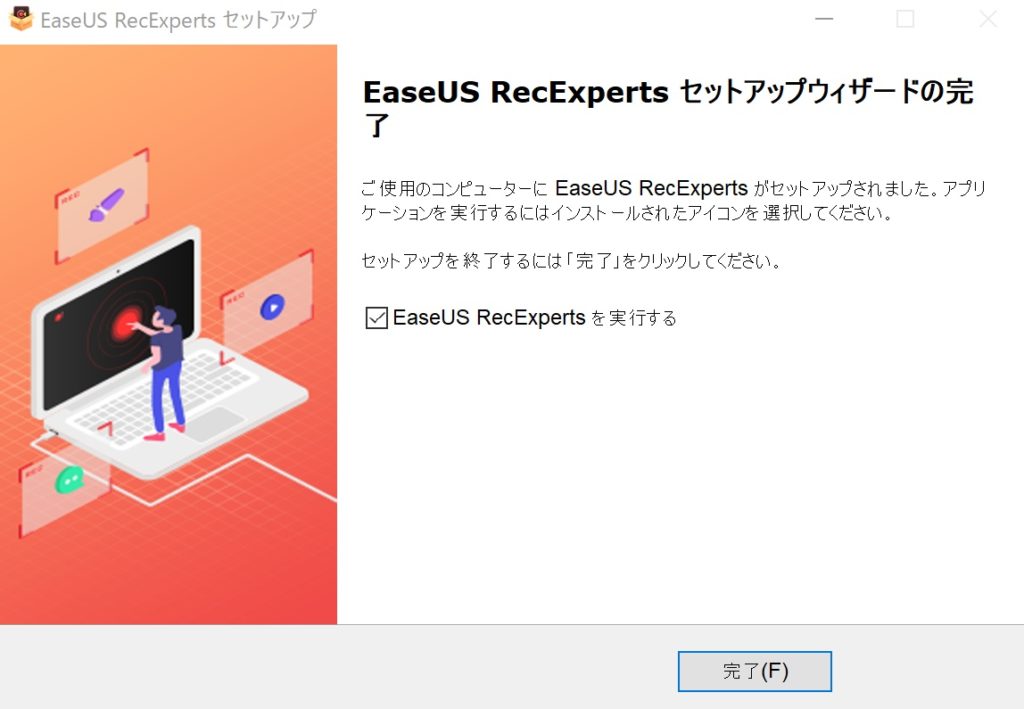
「EaseUS RecExpertsセットアップウィザードの完了」
完了 をクリック。
以上です。
EaseUS RecExpertsのインストールが完了するとこんな感じに表示されます。
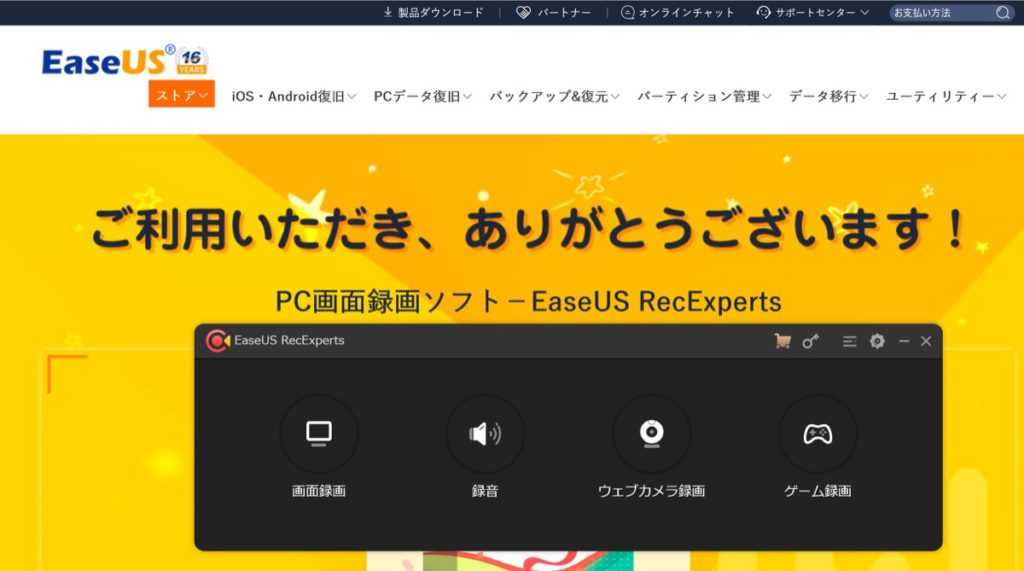
これでEaseUS RecExpertsを利用できます。
機能については【画面録画】『EaseUS RecExperts』ReView(レビュー)の記事を参考にどうぞ。
EaseUS RecExpertsの体験版には制限があるので注意

EaseUS RecExpertsには「体験版」と「完全版」があります。
「体験版」では以下の制限があります。
スマホ画面の方は ➡︎ にスライドして見てください。
| 体験版 |
| 録画時間 | 画面録画が「2分」までしかできない |
| ウォーターマーク | 録画した画面内に「EaseUS RecExperts(透かし)」が入る |
| 動画編集、圧縮と高度な編集 | 録画後の高度な編集ができない |
完全版(有料)を購入すれば、制限は解除されます。
このように体験版には制限があるので、お試し感覚として利用しましょう。
「フリーソフト」として、考えているのであれば別の画面録画を利用した方がいいかもしれません。
以下2つの記事も参考にどうぞ。
【画面録画】quicktime playerの使い方/mac
Macに標準アプリとして導入されているPCの画面を動画撮影することができるquicktime playerの使い方についてご紹介します。ビジネスの資料や教材を作る時にも活用でき、自撮りで動画撮影をする
【無料】Filmora9を使えば簡単に画面録画ができる【使い方】
無料で画面録画や動画編集ができるフリーソフトはたくさんありますが、今回はそんな画面録画ソフトの中でも人気のある『Filmora9(フィモーラ)の画面録画』について使い方を簡単に解説します。有料版もあり
まとめ
最後に当記事の内容をまとめて終わりにします。
EaseUS RecExpertsの利用までの手順
ステップ①:公式ページへ移動
↓
ステップ②:「無料体験」を選択(ダウンロード開始)
↓
ステップ③:インストールの準備
↓
ステップ④:インストール開始
↓
ステップ⑤: 完了
体験版には利用制限がある
- 録画時間が「2分」
- ウォーターマークが入る
- 動画編集、圧縮と高度な編集ができない
という感じです。
体験版には制限もありますが、各種設定(機能)が豊富で、直感的に誰でも簡単に使えます。
まずは実際にご自身で体験版を試して見てください。
おわり。
当ブログではサイト運営に役立つ便利機能やHOW TOをご紹介中(^_^)v
【画面録画】『EaseUS RecExperts』ReView(レビュー)
PC画面録画ソフト『EaseUS RecExperts』を使ってみた感想・ReView(レビュー)記事です。イーザスは2004年から設立されたソフトウェアを開発されている会社です。ゲーム録画・YouT
Twitterもやってるので「フォロー」または「いいね」していただけると励みになりますm(_ _)m
☞ yasu_shigemoto
人気記事 【全公開】ブログの立ち上げ方法/サイト作成完全マニュアル【無料】