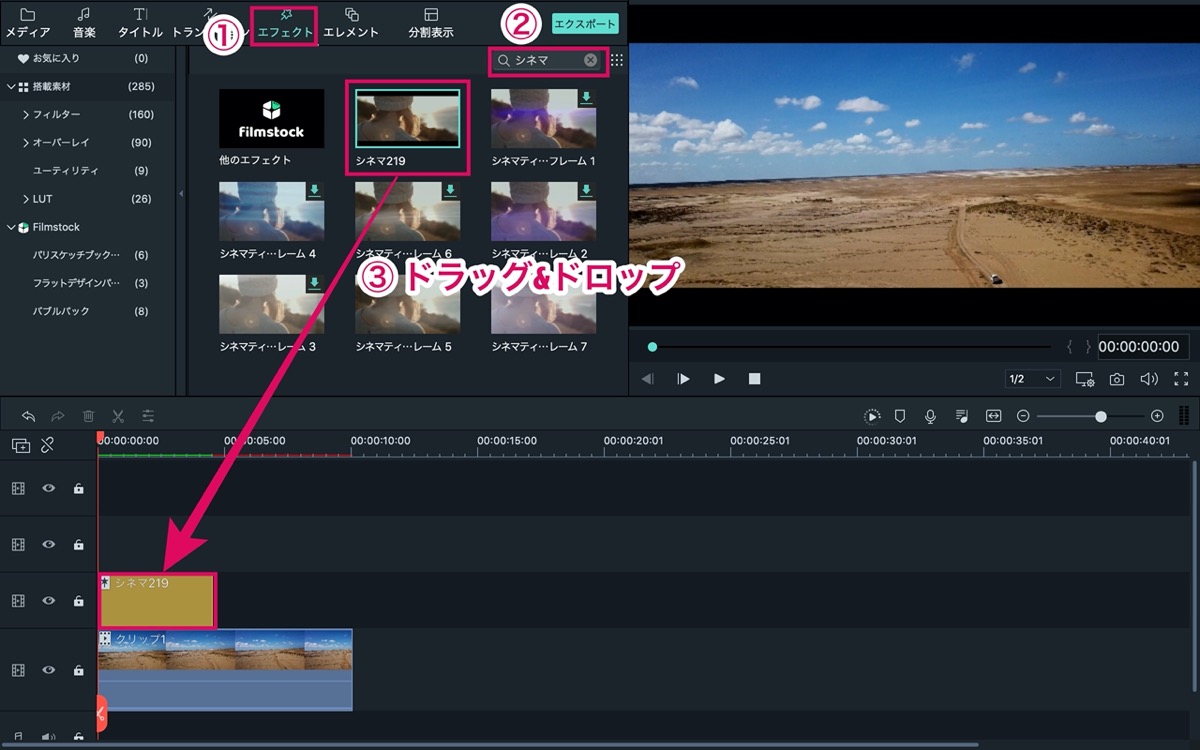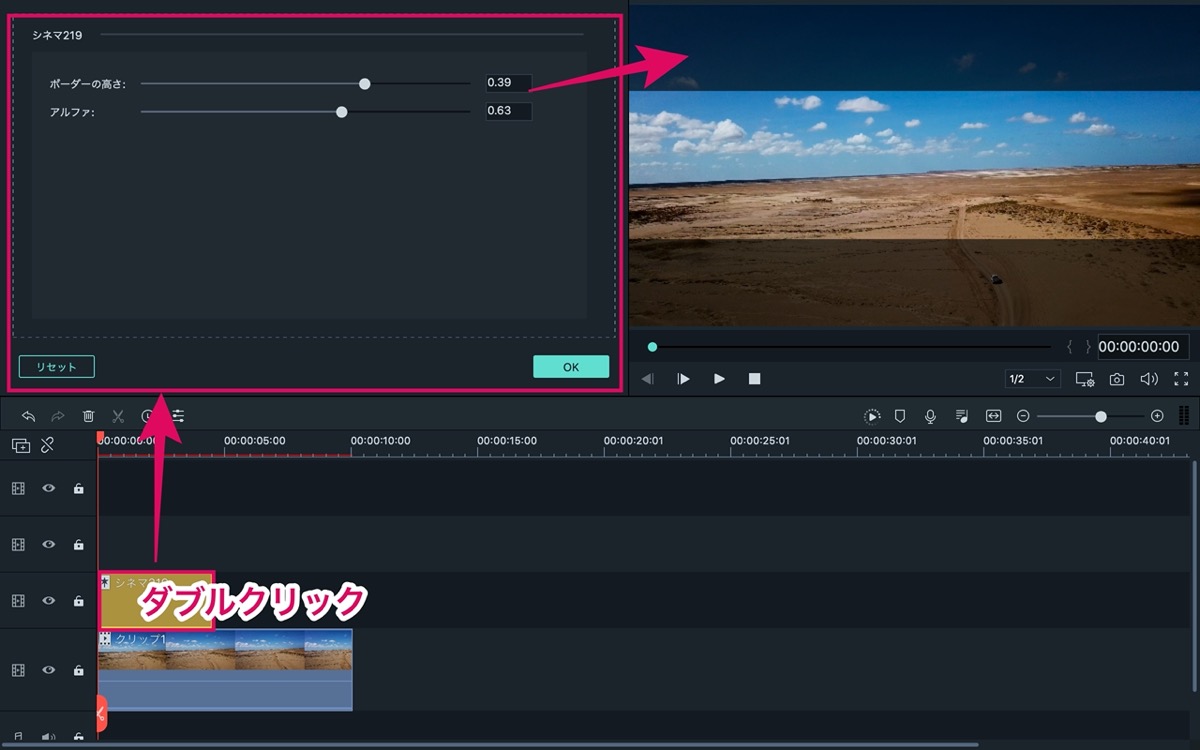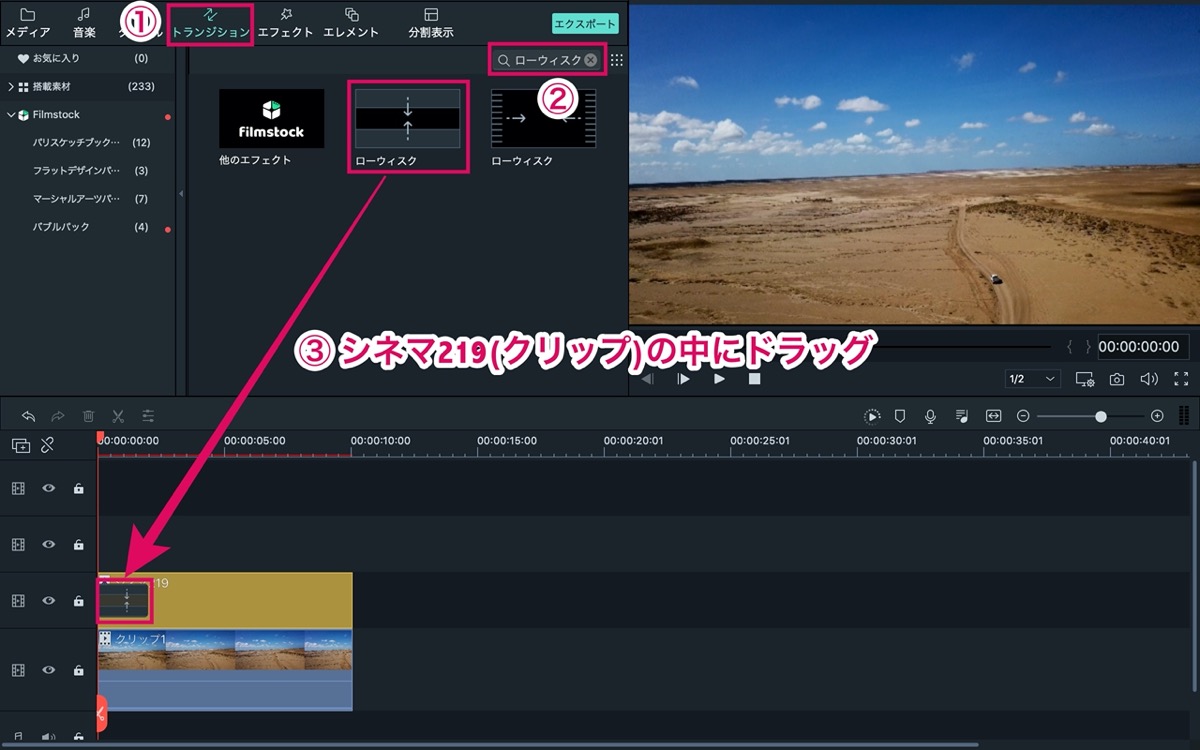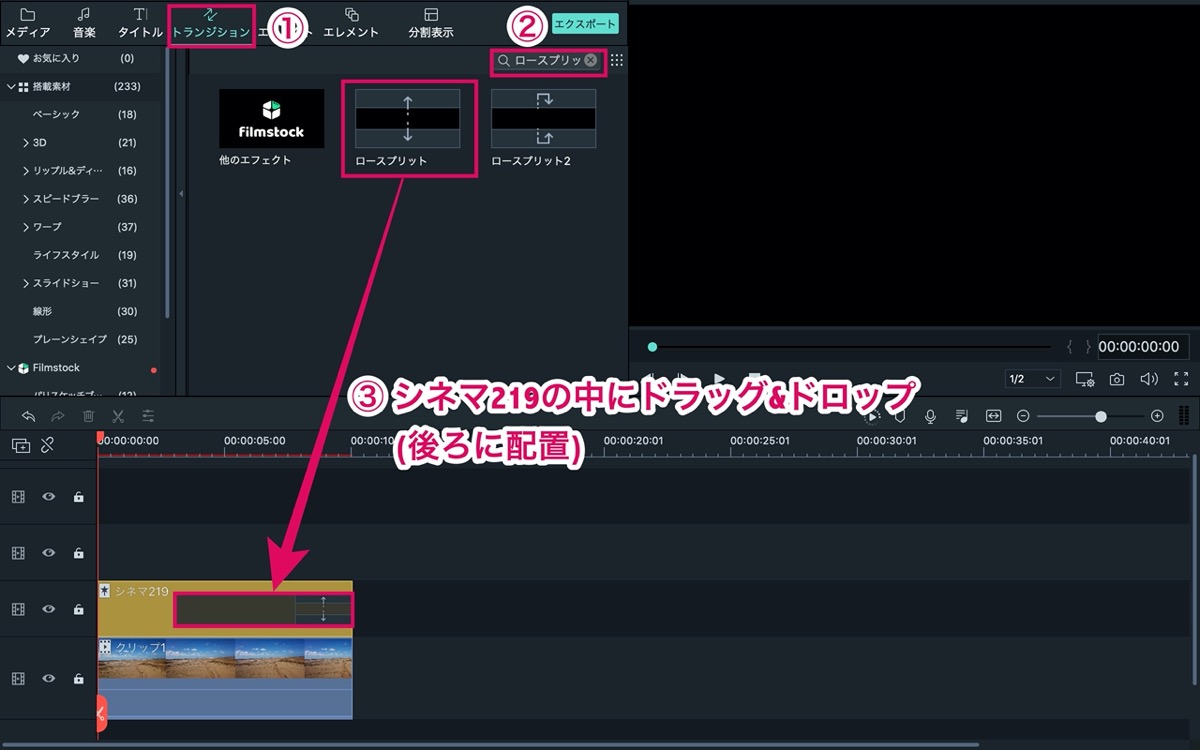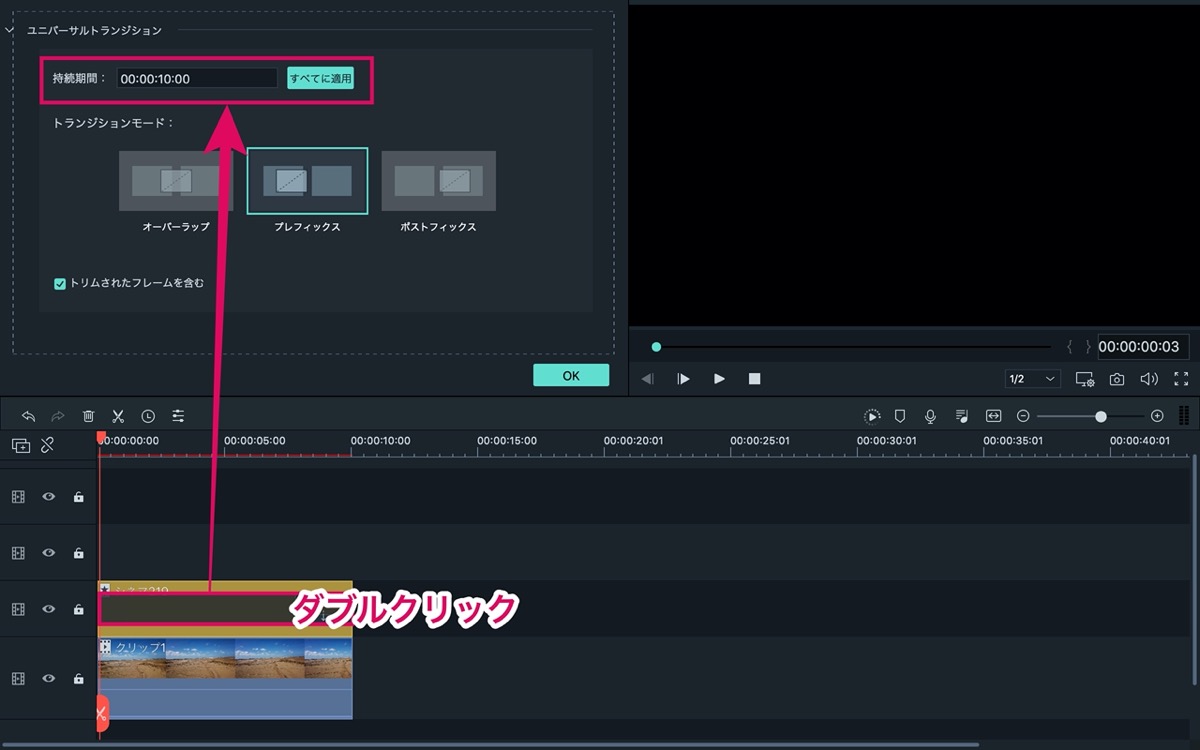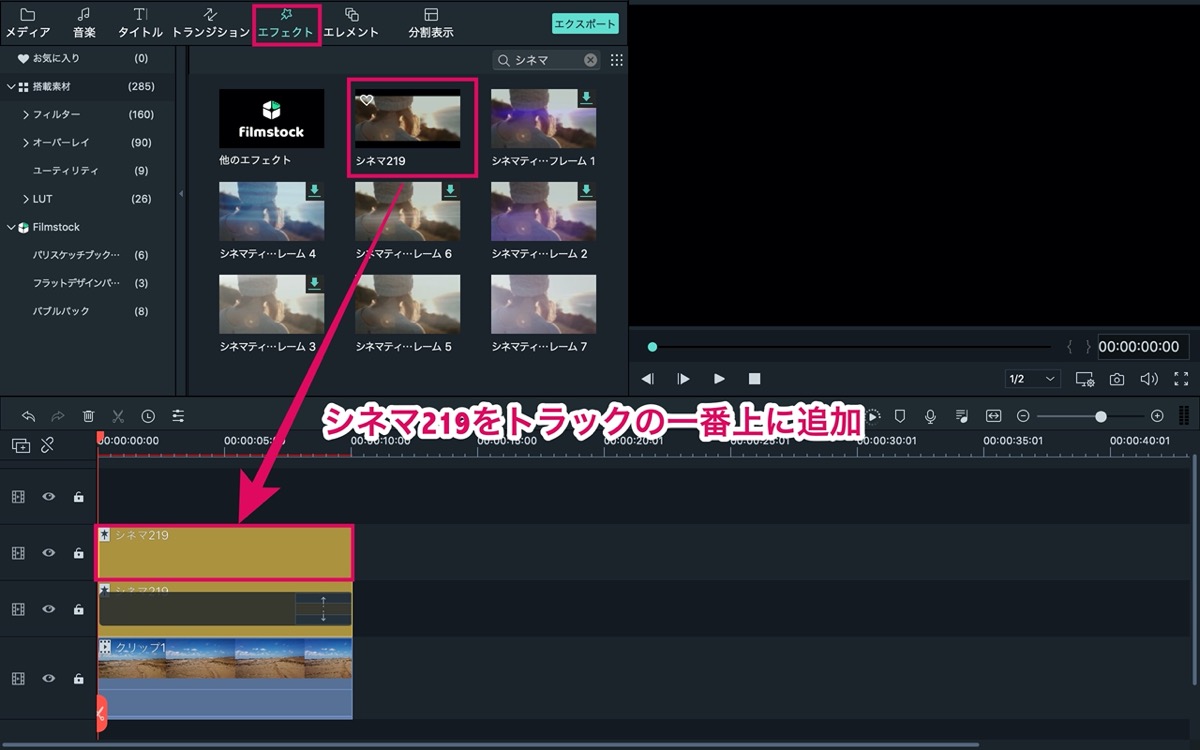【Filmora9】映画風に動画をみせるクロップ(黒帯)機能の使い方
〜今回のひとこと〜
誰もがやりたくなる編集…そう..それがシネマティック
こんにちは YASUです。
今回はこんな感じで、映画風にクロップ(黒帯)を入れる方法についてご紹介します。
画面途中から「007シリーズ」エフェクトも使ってます。
クロップは徐々に消したリ表示させたりすることもできます。
管理人のひとりごと
とりあえず、クロップ(黒帯)を入れたり、映画風なフィルム加工をするだけでもカッコ良く仕上げることができます。
Filmora9を使うと、それを簡単に作れるのが最大のメリット。
ということで、、、
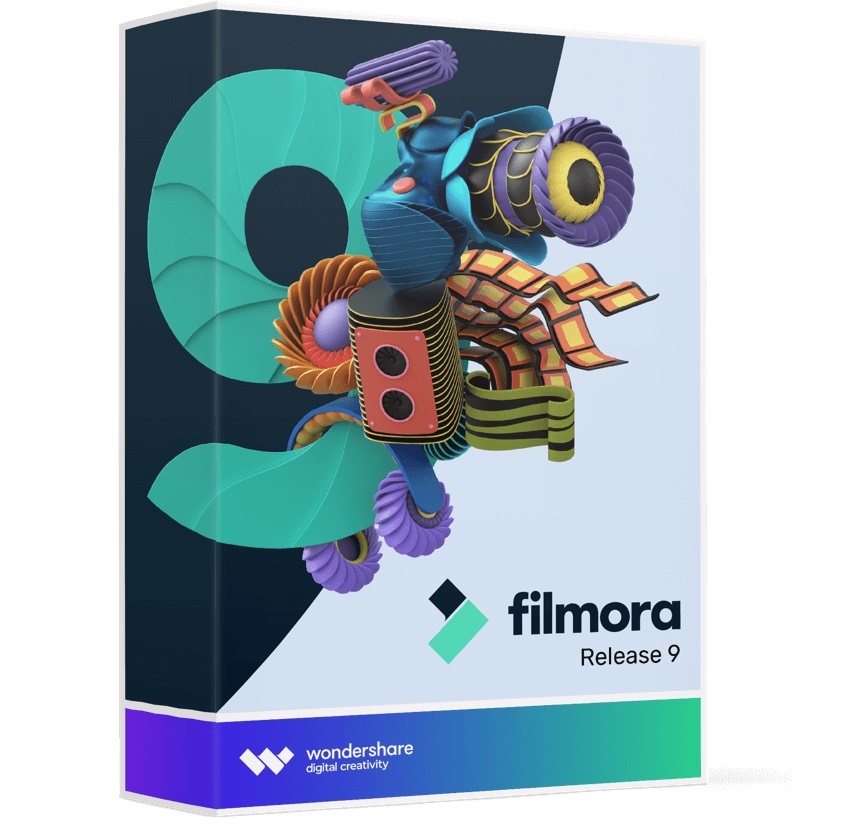
今回のテーマは「Filmora9:クロップ機能の使い方【映画風】」
本記事の内容
- 【Filmora9】映画風のクロップ機能の使い方【シネマ219】
- 【Filmora9】トランジション × シネマ219でクロップを動かす方法
簡単に作れるので試してみましょう(=゚ω゚)ノ
【Filmora9】映画風のクロップ機能の使い方【シネマ219】

クロップはエフェクトの「シネマ219」で簡単に作れます。
…作れる、、というよりタイムラインに入れるだけです。
実際にやってみましょう。
動画でも手順を載せておきます。
数秒ほどで、設定できるほど簡単です。
「シネマ219」エフェクトを追加
エフェクト → 検索枠に「シネマ」と入力。
エフェクトの「シネマ219」をタイムラインの一番上にドラッグして入れると、、、
こんな感じで簡単に動画の中にクロップを加えることができました。
他のエフェクトも加えると、より映画風に仕上げることができます。
※ 上記では「007シリーズ」のエフェクトも加えています。
シネマ219/設定
エフェクトをダブルクリックすると、以下の設定ができます。
| 項目 | 内容 |
| ボーダーの高さ | クロップのサイズ調整 |
| アルファ | クロップの濃さ (不透明度の調整) |
クロップの使い方はこんな感じです。
通常だと、細かい設定もできず、クロップを動かすこともできません。
ですが、トランジションを上手く組み合わせることで、簡単にクロップを動かすことができます。
【Filmora9】トランジション × シネマ219でクロップを動かす方法

シネマ219(クロップ)のエフェクトに、以下のトランジションを加えることで、簡単にクロップを動かすことができます。
- ローウィスク:徐々にクロップを表示
- ロースプリット:徐々にクロップを無くす
下記で画像使って解説します。
超簡単に作れます。
先に「シネマ219」のクロップを入れておきましょう。
徐々にクロップを表示「ローウィスク」
トランジション → 検索枠に「ローウィスク」と入力し検索。
ローウィスクを選択してシネマ219のクリップの中に入れると、、、
※ クリップの先頭部分に入れる。
こんな感じにクロップが徐々に表示されます。
クロップが表示する速度は設定できます。
クロップの表示速度の調整:ローウィスクを選択した状態で、右に伸ばす。
またはダブルクリックすると、設定画面が表示され、接続時間の調整ができます。
徐々にクロップを無くす「ロースプリット」
先に簡単な流れをご紹介しておくとこんな感じです。
1, シネマ219の「ボーダーの高さ」を「最大値」に設定
↓
2, ロースプリットをシネマ219のクリップの中に入れる
↓
3, ロースプリットの接続時間を設定
↓
4, シネマ219をさらに追加し、トラックの一番上に配置
↓
5, 完了
上から順番に手順をご紹介していきます。
先に以下の動画を見ておいた方が手順がわかりやすいかもです。
下記では画像を使って解説しています。
1, シネマ219の「ボーダーの高さ」を「最大値」に設定
シネマ219のクリップをダブルクリックして設定画面を開く。
以下の項目を設定。
- ボーダーの高さ:1.00 (最大値)
※ クロップで画面全体を隠します。
2, ロースプリットをシネマ219のクリップの中に入れる
トランジションの検索枠に「ロースプリット」と入力して検索。
ロースプリットをシネマ219にドラッグして入れる。
※ クリップの後ろに設置。
3, ロースプリットの接続時間を設定
ロースプリットのクリップをダブルクリックして、設定画面を開く。
接続時間より、クロップの表示速度を調整できます。
4, シネマ219をさらに追加し、トラックの一番上に配置
ここでは、クロップが完全に無くならないための設定です。
シネマ219を一番上のトラックに追加。
以上です。
これで動画を再生すると、、、
こんな感じにクロップが徐々に無くなっていきます。
ここにタイトルや、フィルム加工をさらに加えると、よりシネマティックな表現ができそうですね。
「エフェクト」と「トランジション」を組み合わせよう
ということで今回は以上です。
直感的に使えて、簡単にシネマティックな動画に仕上げることができました。
僕はPremiere Proも使っていますが、、、
Filmora9の方がクロップは超簡単に作れると思います。
結局動画の中身が大事なので、作り方が簡単な方で作れればいいかなと…。
上手くエフェクト機能とトランジションを組み合わせると、クオリティの高いものを簡単に作ることができます。
ぜひ試してみてください。
おわり。
当ブログではサイト運営に役立つ便利機能やHOW TOをご紹介中(^_^)v
Twitterもやってるので「フォロー」または「いいね」していただけると励みになりますm(_ _)m
☞ yasu_shigemoto
【比較】Filmora9とPremiere Proのレビュー(感想)
今回は動画編集ソフトの『Filmora9』と『Premiere Pro』の比較、レビュー(感想)記事です。僕はどっちも使ってますが、結論を言うと両方おすすめです。現在どちらのソフトを使うか検討中の方は
Filmora9を『最安値』で販売しているサイトをご紹介【他社比較】
Filmora9を最安値で購入することができる販売サイトを探して比較してみました。ほとんどの通販サイトでは公式サイトと料金の差はあまり感じられませんでしたが、1サイトだけかなりお得な料金で販売されてい
人気記事 【全公開】ブログの立ち上げ方法/サイト作成完全マニュアル【無料】