【プロ仕様-動画編集ソフト】Adobe Premiere Proのレビュー【感想】
〜今回のひとこと〜
動画の市場は伸び続けている…今はチュートリアルも多く学びやすい時代
こんにちは YASUです。
今回はビデオ編集ソフト「Adobe Premiere Pro」のレビューをしていきます。
個人的には値段が高いと感じつつ満足です。
年間契約をして利用中。
動画編集にハマると1日の時間があっという間
初めて利用した動画編集ソフトがPremiere Proで、覚えることがたくさんありましたが、無料のチュートリアル動画を参考に編集をしていたら徐々に扱えるようになり、ハマってしまいました。YouTubeでもたくさん動画があるので、今は独学もしやすい時代ですね。
ということで、本題に移ります。

今回のテーマは「動画編集ソフト × Adobe Premiere Pro × レビュー」
本記事の内容
- 動画編集ソフト:Adobe Premiere Proとは?
- Adobe Premiere Proはどんなことができるのか?【機能】
- Adobe Premiere Proのメリット・デメリット
- Adobe Premiere Proは動画編集の初心者には難しい?
- Adobe Premiere Proはどんな人におすすめ?
- Adobe Premiere Proの使い方【 編集までの流れ】
- Adobe Premiere Proはどんな人が利用している?
- まとめ:まずは「7日間の無料体験」から始めてみよう!
当ブログ内で動画も出してるので、参考にどうぞ(=゚ω゚)ノ
動画編集ソフト:Adobe Premiere Proとは?

以下の順番で簡単に説明していきます。
- Adobe Premiere Proの概要
- 料金について
- 動作環境
Adobe Premiere Proの概要
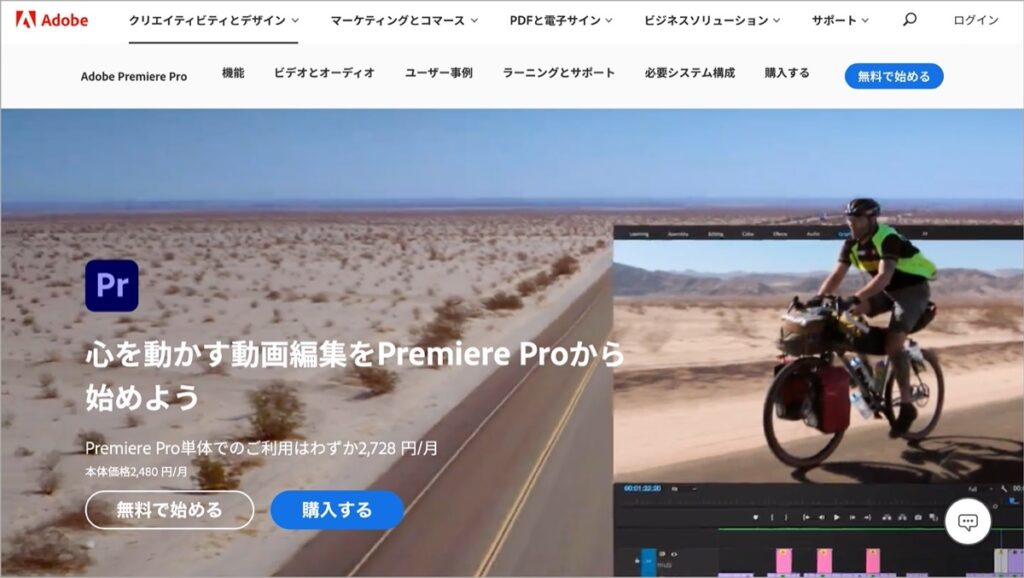
Adobe Premiere ProはAdobe社が提供している動画編集ソフトです。
多くのYouTubeクリエイターから映画制作者など、映像に関わる多くの人が利用しています。
Adobeでは動画編集以外にも、PhotoshopやAfter Effects、Adobe Audition、Adobe Stockなど、他のAdobe製品のアプリやサービスと連携して使うこともできます。
動画編集に必要な機能は全て揃っているので、迷ったらAdobe Premiere Proの一択ですね。
スマホでも編集がサクッとできるPremiere Rushも一緒に使えば、撮影した動画を好きな場所ですぐに編集することもできます。
料金について
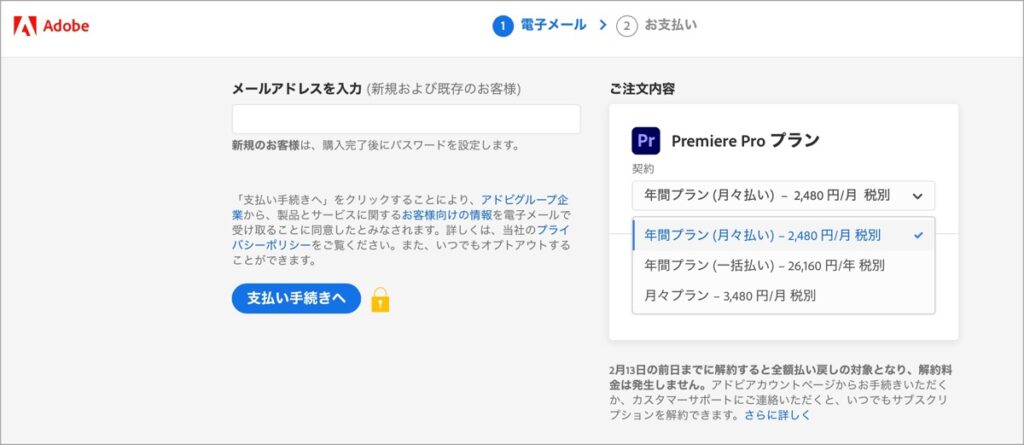
Adobe Premiere Proの料金についても見てみましょう。
| 年間プラン(月々払い) | 2,728円/月 |
| 年間プラン(一括払い) | 28,776円/年 |
| 月々プラン | 3,828円/月 |
| 無料体験 | 7日間の無料体験あり |
| お得情報 | 定期的に割引情報あり |
| 公式サイト | Adobe Premiere Pro |
内容は改定・変更されている場合があります。
Adobe Premiere Proは「7日間の無料体験」もあります。
なので、すぐに購入はせず、実際に触れてみた方がいいと思います。
※ 向き不向きがあると思うので。
もしくは、月々のプランで1ヶ月だけ試してみて、必要ないと感じたら解約とかですね。
買い切りタイプがないのが残念ですが、身につけた編集スキルを仕事に変えていけたら、ソフト代は安いものだと思います。
無料の動画編集ソフトも数多くありますが、無料は所詮無料です。
※ 透かしが入るものが多く、編集できる機能も少ない。
ビジネスとしてやっていきたい方は、有料のソフトに投資するべきです。
動作環境
Adobe Premiere Proでは、推奨されているスペックがあります。
- Macの場合:RAM:16GB以上
- Windowsの場合:RAM:16GB以上
8GBのメモリでも編集は可能ですが、重くなりやすいので注意。
詳細についてはPremiere Proに必要な推奨スペックを徹底解説!【Mac・Windows】の記事にまとめているので参考にどうぞ。
高度な編集ができる反面、動作が重くなり編集中にカクツキを起こしたり、フリーズすることもあります。
購入を検討されている方は、スペックの確認はしておきましょう。
Adobe Premiere Proはどんなことができるのか?【機能】

動画編集に必要な機能は全て揃っています。
どんなことと言えば、ある程度なんでもできますが、2Dまたは3D空間で合成させたりするような編集に関しては同じAdobe製品の「After Effects」が特化しています。
具体的にどんなことができるのか、見てみたい方は以下の記事を参考にどうぞ。
【Premiere Pro】おしゃれなエフェクトを一挙大公開【まとめ】
今回はPremiere Proを使ったいろんなエフェクト・トランジションの設定方法についてまとめた記事です。動画も全て記事にまとめています。「Premiere Proではどんなことができるのか」知りた
記事内では動画も載せているので、参考になると思います。
Adobe Premiere Proのメリット・デメリット

簡単にAdobe Premiere Proのメリット・デメリットについてまとめてみました。
メリット
メリットは以下です。
- 動画編集に必要な機能が全て揃っている
- 高度な編集ができる
- 動画編集に関する転職がしやすい
- 案件(仕事)を取りやすい
- ビジネスに繋がる
動画関連の仕事に繋げていきやすいです。
例えばクラウワークスなどで、動画編集の仕事をする場合、「Premiere Proが扱えることが条件」といった内容も多く、仕事も取りやすくなります。
デメリット
デメリットは以下です。
- 料金が高い
- サブスクしかない。
- PCのスペックが低いとカクツキやすい。
数ある動画編集ソフトの中でも、値段は高い方だと思います。
値段が高いのに、月額制や1年ごとに契約料もかかってきます。
その他にも高度な機能ができるからこそ、逆にスペックが低いPCだと編集しているときに、カクツキなどフリーズを起こしやすくなります。
編集中のフリーズはかなりストレスを感じますよ・・・。
編集が全然進まなくなり、数分の動画でさえ数時間かかってしまった…。
ということもよくあります。
Adobe Premiere Proは動画編集の初心者には難しい?
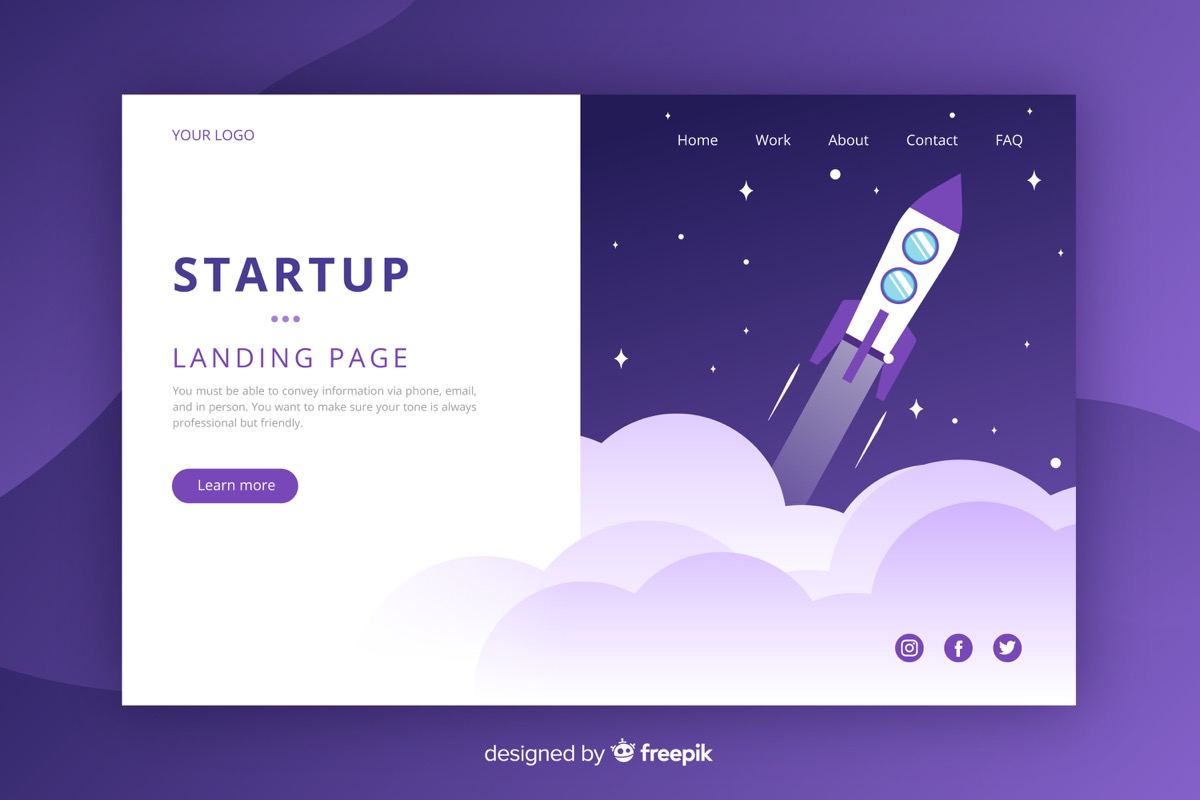
結論:編集する内容によります。
動画と動画を繋げたり、BGMなどを入れたり、テロップを入れるだけなら難しくありません。
・・・作業です。
初心者からでもできる
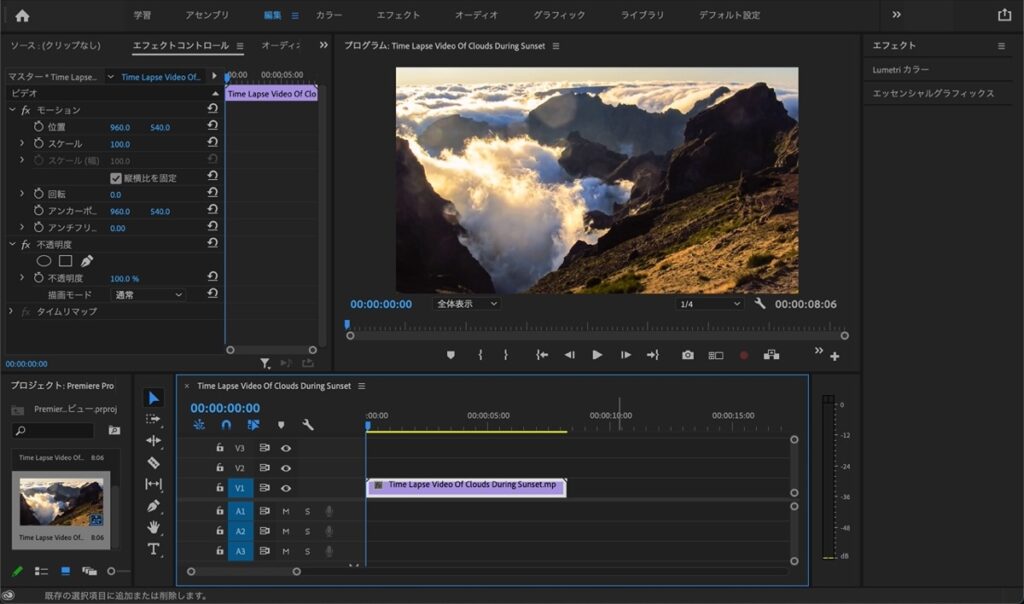
最初は機能の多さに圧倒されますが、徐々に慣れてきますよ。
初心者でも独学で編集スキルを身につけることができるのかといえば、、、できます。
今は、無料のチュートリアル動画などもたくさんあるので、使っていくにつれ編集できるようになってきます。
とはいえ、動画編集ができるだけでは、今後「稼ぐ」ことが難しくなってくるので、オンラインスクールなどを利用して案件の取り方も学んでおくといいと思います。
【差が生まれる時代】動画編集は副業では稼げないです【対策あり】の記事も参考になると思います。
Adobe Premiere Proはどんな人におすすめ?
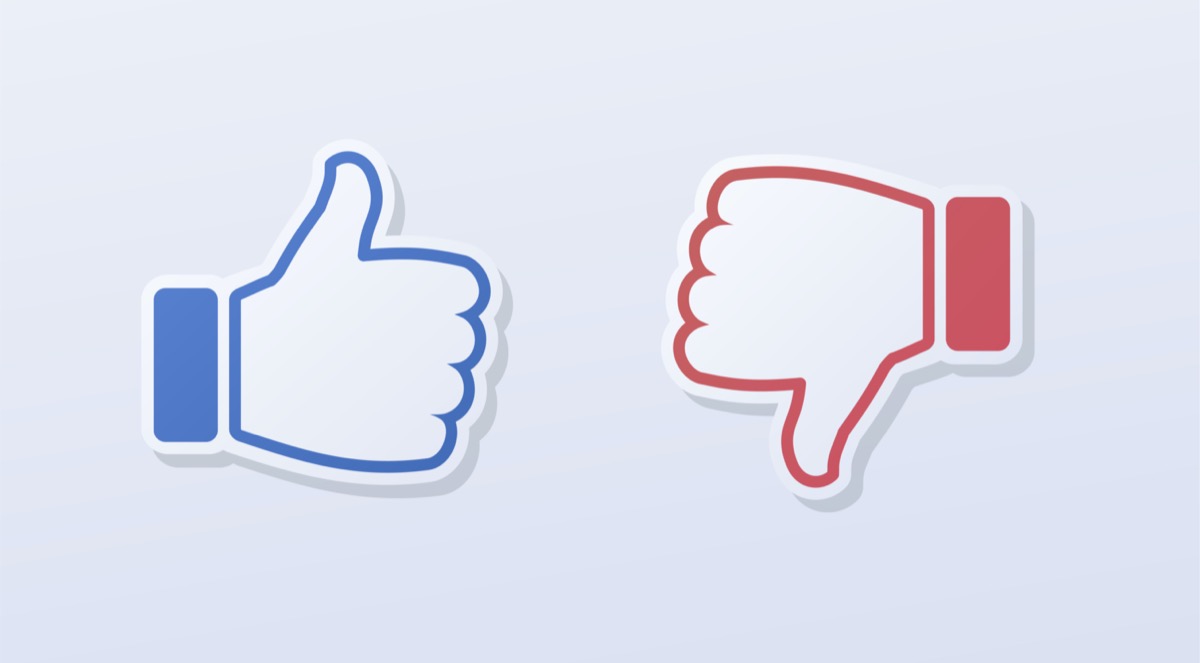
Q:動画編集の目的は何ですか?
A:副業・フリーランスなどビジネスのため。
B:趣味として動画編集をやっていきたい。
結論:Bと答えた人はPremiere Proではなく「Filmora」という動画編集ソフトがおすすめです。
値段も安く、初心者でもクオリティの高い動画を簡単に作ることができます。
Premiere Proをおすすめな人
おすすめな人は以下に当てはまる人です。
- 副業・フリーランスとしてやっていきたい人
- 人と被らないような高度な編集をやりたい人
- Premiere Proを扱った仕事をする会社で働きたい人
・・・・など。
Premiere Proはビジネス向けの動画編集ソフトです。
スキルを身につけると、仕事にも繋がりやすくなります。
Premiere Proをおすすめできない人
おすすめできない人は以下に当てはまる人です。
- 趣味として動画編集をしていきたい人
- お金をかけたくない人
- 直感的に扱えるような編集ソフトを利用したい人
- 仕事目的ではない人
・・・・など。
特に仕事に繋げていきたいと思っていない人であれば、Premiere Proじゃなくてもいいと思います。
おすすめは先ほども言いましたが、「Filmora」という動画編集ソフトです。
値段も安く、とにかく誰でも簡単に編集ができるくらい直感的に扱えます。
とはいえ、ビジネス向けではありません。
企業などで求められているのは、やはりPremiere Proの方が圧倒的。
クラウドワークスなどで、動画編集の案件を探してもPremiere Proが使えることを求められることが多いです。
Adobe Premiere Proの使い方【 編集までの流れ】
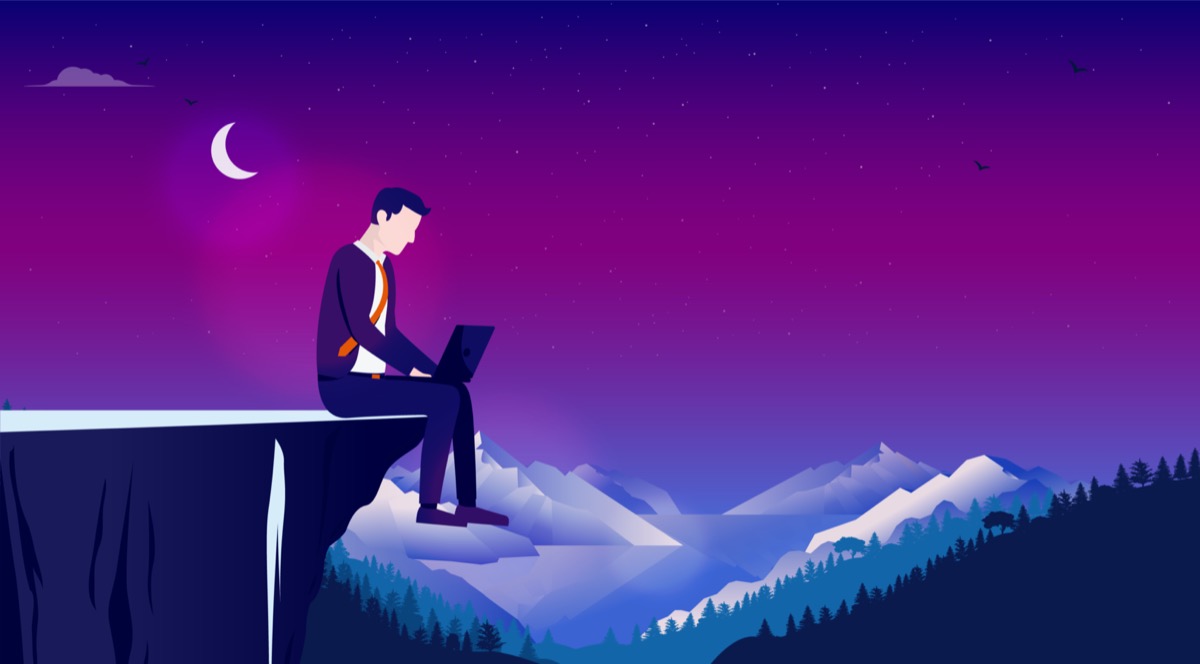
簡単な編集までの流れをご紹介しておきます。
ステップ①:Premiere Pro を起動
↓
ステップ②:新規プロジェクト を立ち上げる
↓
ステップ③:編集する素材を準備
↓
ステップ④:編集開始
↓
ステップ⑤:書き出し
↓
ステップ⑥: 完了
Premiere Proの基本的な使い方については【初心者向け】動画編集の基本的な使い方 – まとめ【Premiere Pro】の記事でまとめているので参考にどうぞ。
ステップ①:Premiere Proを起動
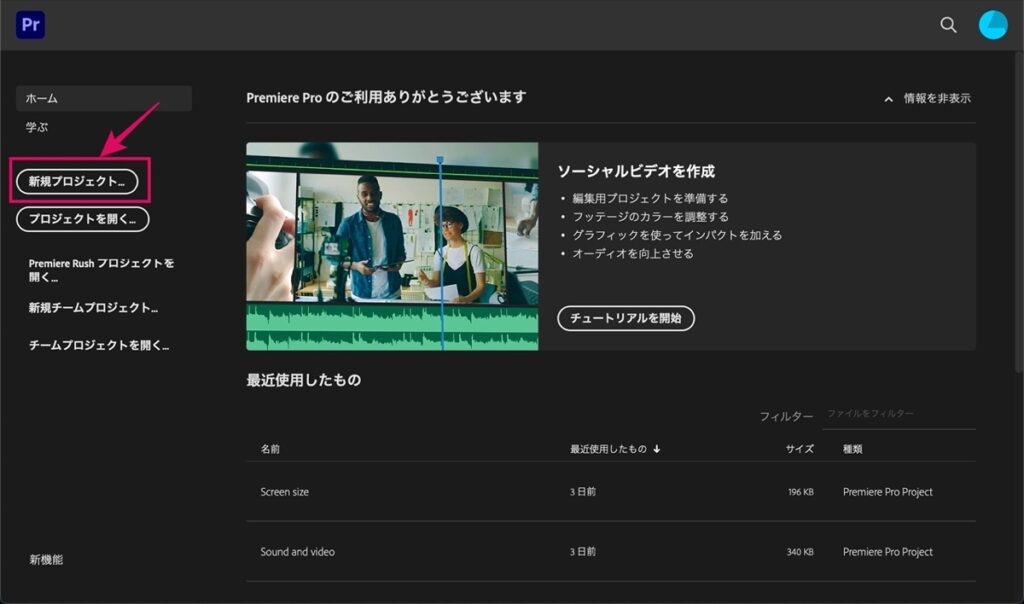
Premiere Proのアプリを起動させると上記画面が表示されます。
新規プロジェクト を選択し、編集するためのワークスペースを生成します。
ステップ②:新規プロジェクト を立ち上げる
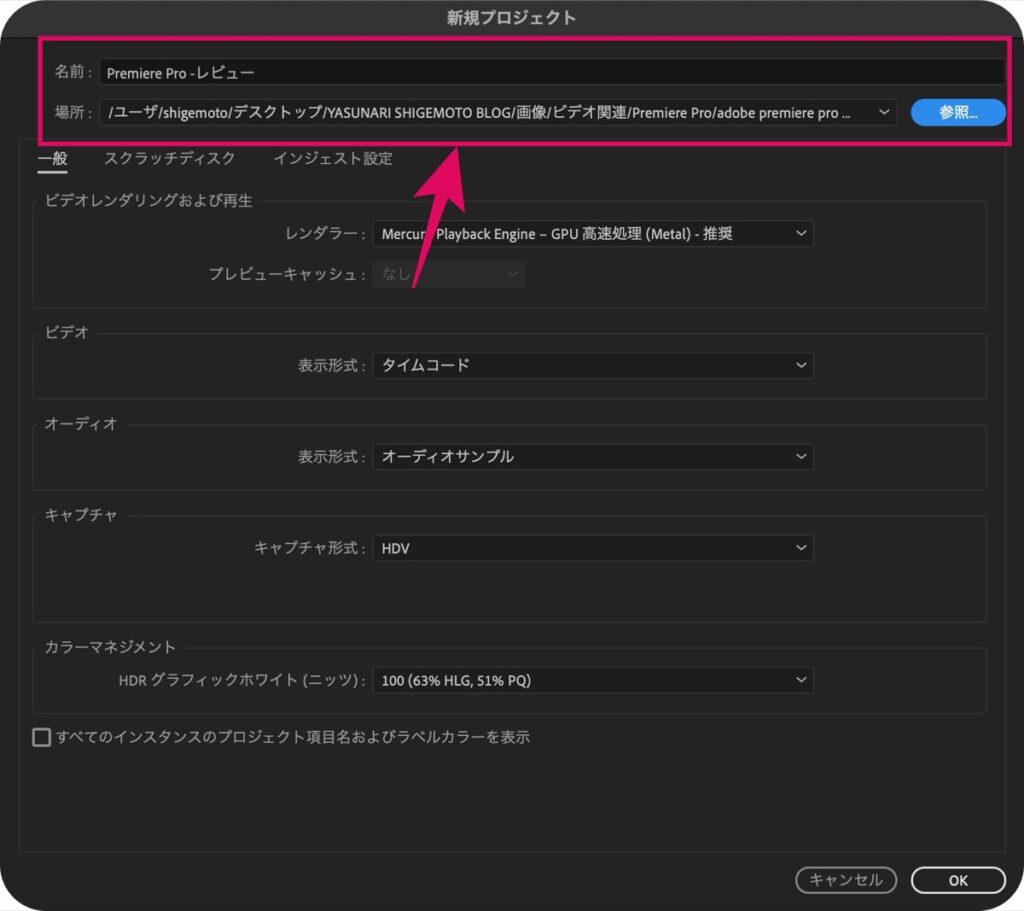
新規プロジェクトの簡単な設定項目があります。
プロジェクト名 と 保存先 を指定します。
ステップ③:編集する素材を準備
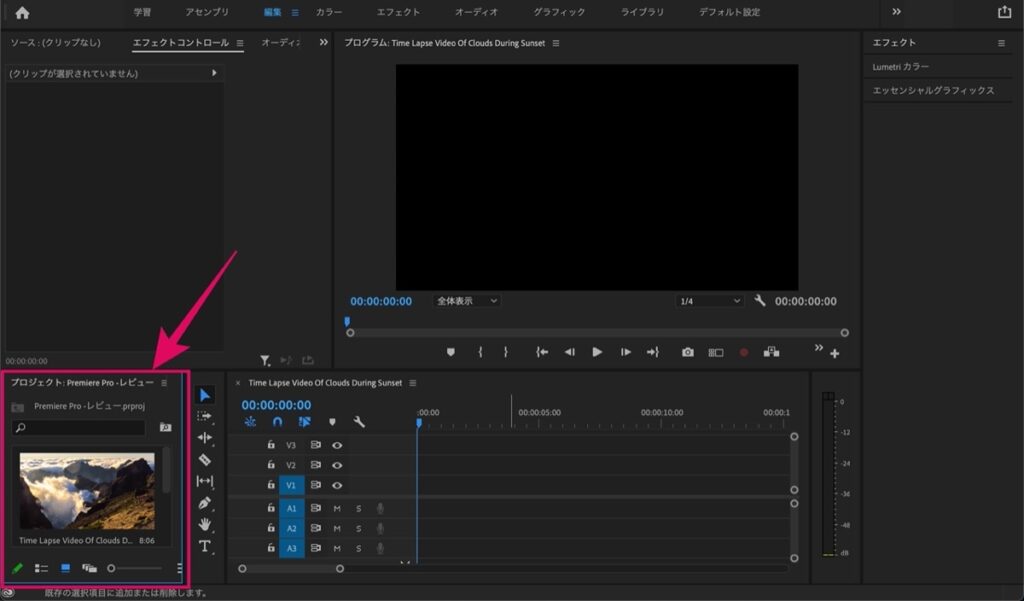
動画編集をしていく画面が表示されます。
プロジェクトから編集したい素材を読み込みます。
ステップ④:編集開始
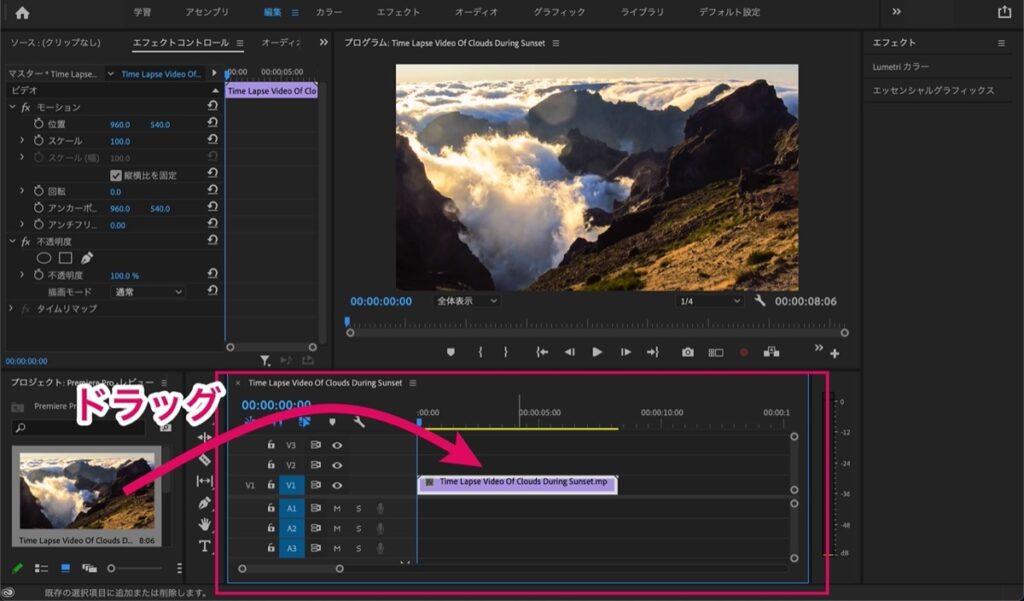
素材を読み込んだら、タイムラインと書かれているところに編集する素材をドラッグして入れていきます。
ここで編集をしていきます。
ステップ⑤:書き出し
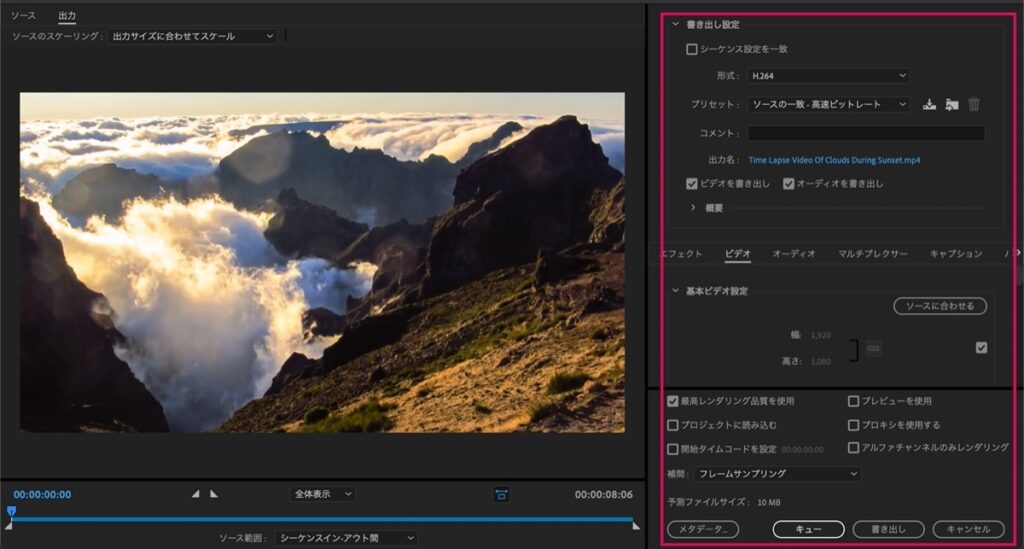
編集が終わったら、最後に動画を 書き出し (エクスポート)していきます。
ここでも設定があり、編集した動画ファイルの拡張子(MP4)を決めたり、YouTubeに最適な設定にすることもできます。
以上です。
こんな感じの流れです。
実際に編集すると分かりますが、流れはずっと同じなので自然と覚えてきますよ。
Adobe Premiere Proはどんな人が利用している?

簡単に有名な方をご紹介していきます。
Sam Kolder (サムコルダー)
世界的に有名な映像クリエイターです。
VLOGといえば、サムコルダーといっても過言ではないほど有名な方です。
そんなすごい方がPremiere Proを利用されています。
Yusuke Okawa大川優介
日本の映像クリエイターであり、VLOGをメインとした動画を配信されています。
Premiere Proのチュートリアル動画もご紹介されています。
水溜りボンド
誰もが聞いたことがある日本のトップYouTuberです。
マルチにいろんなことを動画にしていて、実験動画やドッキリ、ホラー系などを多く扱っていて登録者数も100万人越え。
Premiere Proを使って編集を行なっているようです。
ヒカル(Hikaru)
日本のトップYouTuberであり、実業家の方です。
会社も設立されていて、コラボ動画なども多く、登録者数も400万人超えです。
Premiere Proを使用して編集しているそうです。
という感じでPremiere Proを使っている有名な方を一部ご紹介しました。
実際には世界各国で多くのクリエイターがPremiere Proを利用しています。
まとめ:まずは「7日間の無料体験」から始めてみよう!
ということで今回上です。
Adobe Premiere Proのレビューについてご紹介しました。
Premiere Proは動画編集に必要な全ての機能が揃っています。
ただ、買い切りタイプはなく、月額または年間契約のプランでの購入になります。
正直、年間通して利用すると数ある動画編集ソフトの中でも高額だと思います。
使ってはみたいけど、値段が高いし扱いきれなかったらどうしようと思うかもしれません。
いきなり購入して、途中で挫折するともったいないですよね。
なので、まずは「7日間の無料体験」を利用することをおすすめします。
もし、7日間の間にこれはちょっとやめておこうかなと思ったら購入をしなければいいだけです。
僕も最初は無料体験を試してから、結局年間契約をしました。
最初は機能が多すぎて扱えるか不安でしたが、いつも触っていると慣れました。
結局最初が最も大変なんですよね。
慣れたら動画編集が今まで以上にめちゃくちゃ楽しくなりますよ。
最初は覚えることが多いかもですが、、当ブログでも使い方をご紹介しているので、ぜひ使ってみてください。
ハマるとゲーム感覚で楽しめますよ。
おわり。
当ブログではサイト運営に役立つ便利機能やHOW TOをご紹介中(^_^)v
Twitterもやってるので「フォロー」または「いいね」していただけると励みになりますm(_ _)m
☞ yasu_shigemoto
【初心者向け】動画編集の基本的な使い方 – まとめ【Premiere Pro】
【初心者向け】今回はPremiere Proを始めたばかりの方・これから始めたいと思ってる方向けです。内容はPremiere Proの基本的な操作について使い方をYouTubeまたは画像を使ってまとめ
【仕事向け】おすすめの動画編集ソフトは3つ【選び方と理由】
「これから動画編集を仕事にしていきたいと思っているんですが、どの動画編集ソフトを使った方がいいのでしょうか…。長く愛用していけるようなソフトを教えて欲しいです。」←このような質問にお答えします。仕
【初心者でもすぐに使える】おすすめの動画編集ソフト【無料】
今回は初心者でもすぐに使える、おすすめの無料動画編集ソフトをご紹介します。実際に僕も使っているソフトで、安全性に関しても問題なしです。無料なソフトでも有料レベルの機能性で、誰でも簡単にクオリティの高い
人気記事 【全公開】ブログの立ち上げ方法/サイト作成完全マニュアル【無料】


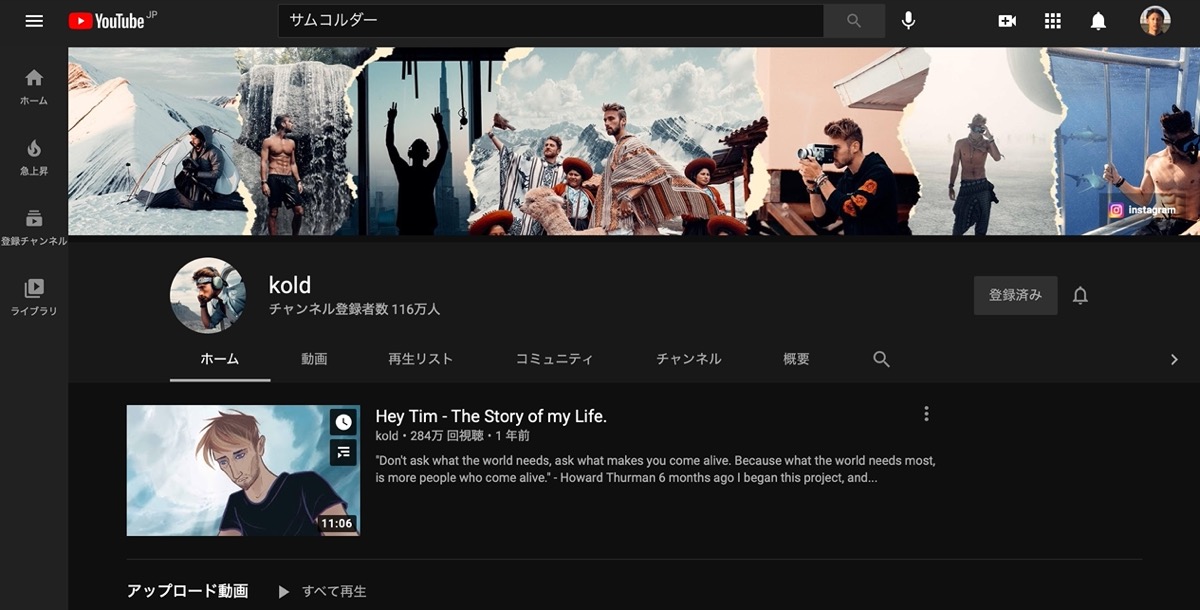
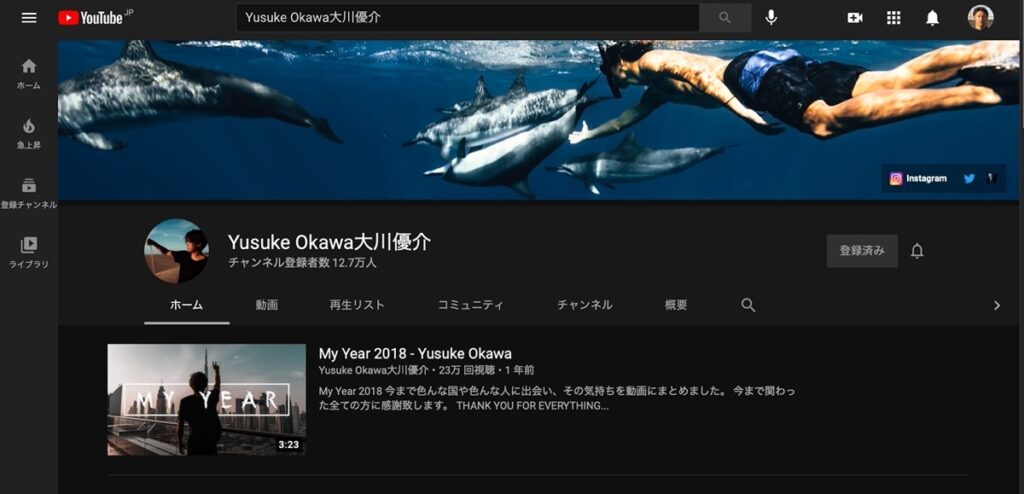
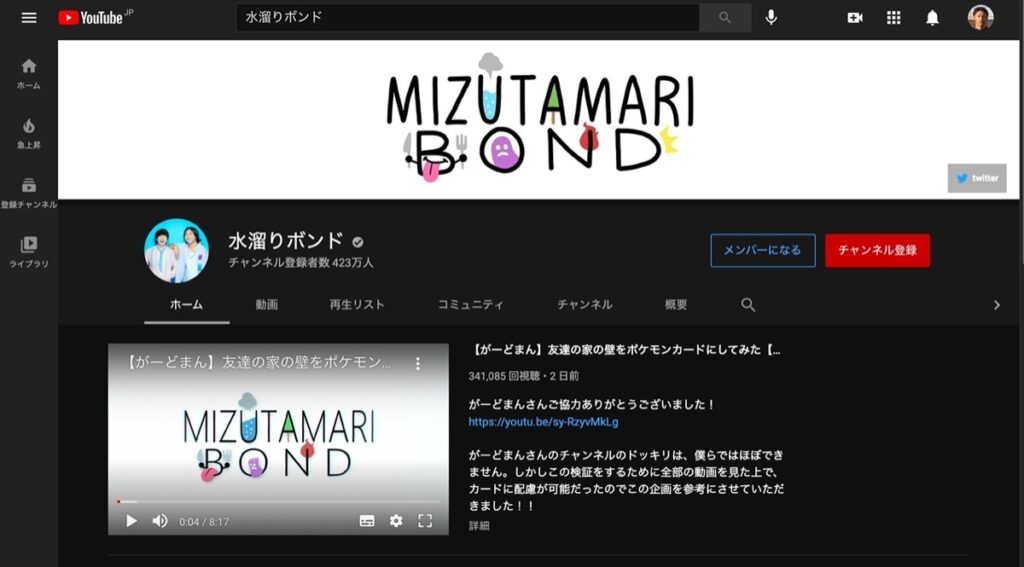
-1024x567.jpg)