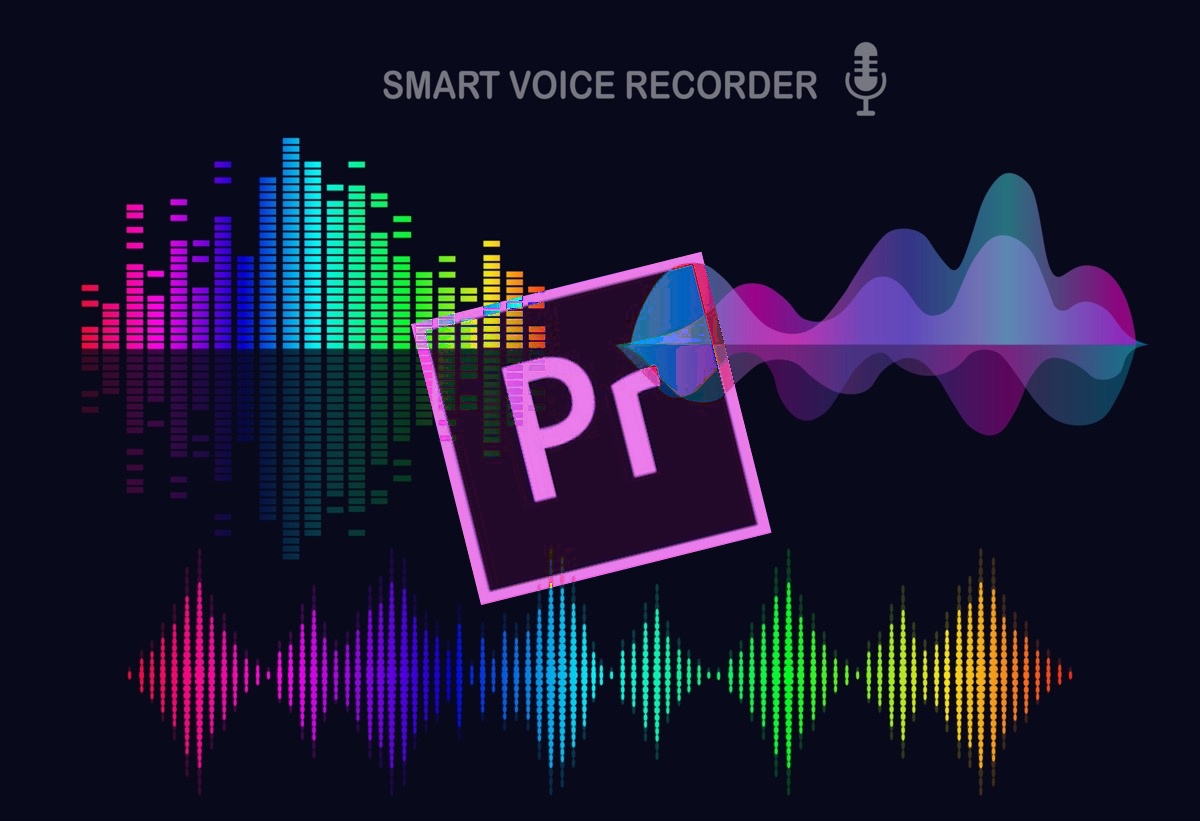【Premiere Pro】BGMをフェードイン・アウトさせる方法【2パターン】
〜今回のひとこと〜
ネガティブな発言をしている人がいたらその場からそっとフェードアウトしよう
こんにちは YASUです。
今回はBGMの『フェードイン・アウト』のやり方について2パターンご紹介します。
そもそもフェードイン・アウトとは
・フェードイン:徐々に映像が表示・またはBGMの音が大きくなる。
・フェードアウト:徐々に映像が消える・またはBGMの音が小さくなる。
要するに「徐々に〇〇する」という感じですね。
ということで、本題に移ります。

今回のテーマは「Premiere Pro × フェードイン・アウト × 2パターン」
本記事の内容
- 【Premiere Pro】BGMをフェードイン・アウトさせる方法【1, 指数フェード】
- 指数フェードのデメリットを理解しておこう
- 【Premiere Pro】BGMをフェードイン・アウトさせる方法【2, キーフレーム】
簡単なやり方は「1」のやり方です(=゚ω゚)ノ
【Premiere Pro】BGMをフェードイン・アウトさせる方法【1, 指数フェード】

先に今回準備する素材と、使う機能をご紹介します。
| BGM | 音楽を流す素材 |
| オーディオメーター | どれくらいの音が出ているのか確認 |
| 指数フェード (エフェクト) | フェードイン・アウトさせることができる |
ドラッグ&ドロップでBGMの中に指数フェードを入れるだけです。
流れとしてはこんな感じです。
1, 指数フェード を検索
↓
2, 指数フェード をドラッグ&ドロップでBGMに入れる
↓
3, 完了
下記では画像を使って説明していきます。
オーディオメーターを先に準備
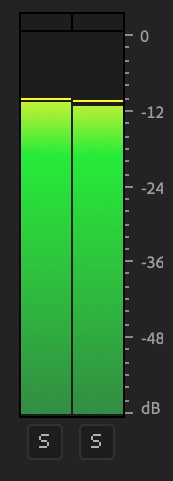
オーディオメーターが表示されていない方は追加しておきましょう。
※ 表示されている方はここを飛ばしてください。
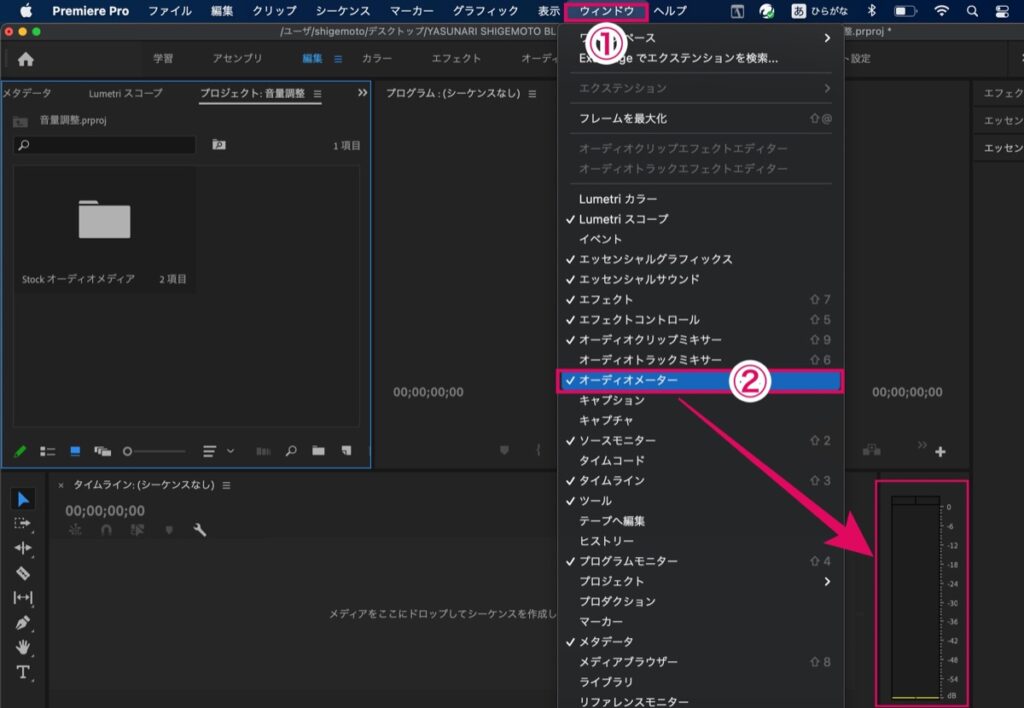
以下の手順でオーディオメーターを表示させます。
1, 画面上部の ウィンドウ をクリック
↓
2, オーディオメーター を選択
オーディオメーターが表示されたら下記へ進みましょう。
「指数フェード」追加
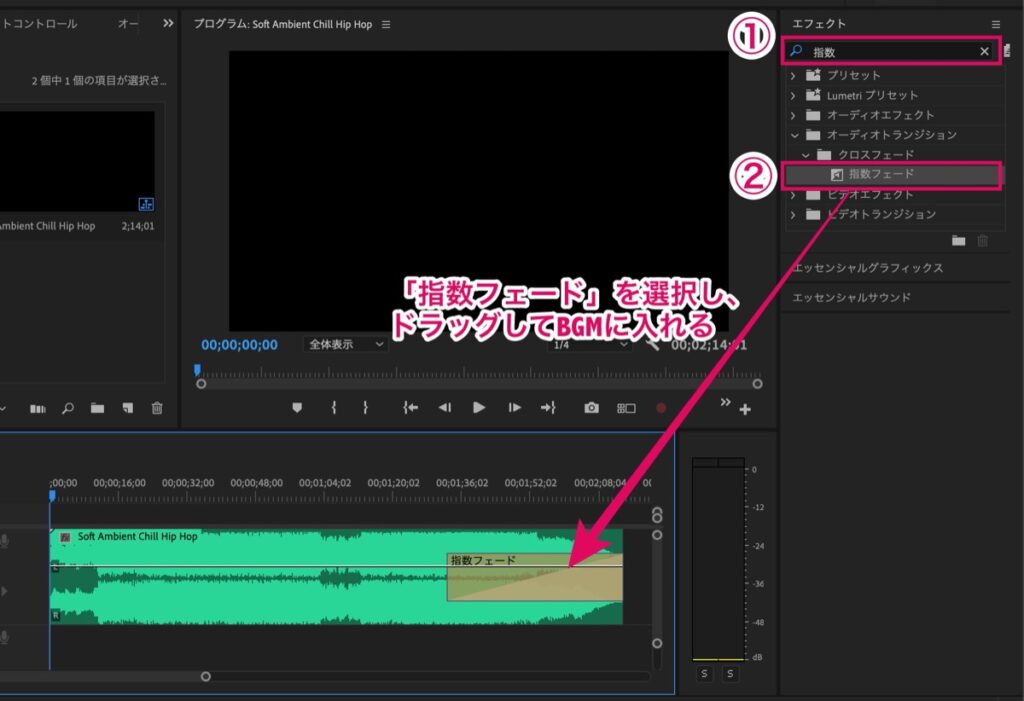
指数フェード(エフェクト)を追加していきます。
以下の手順で設定しましょう。
1, エフェクトの検索枠に「指数」と入力し検索
↓
2, 指数フェード を選択しドラッグしてBGMに入れる
※ クリップの「開始または終了位置」にドラッグすると入れることができます。
以上です。
これだけで、フェードインまたはフェードアウトさせることができます。
おまけ
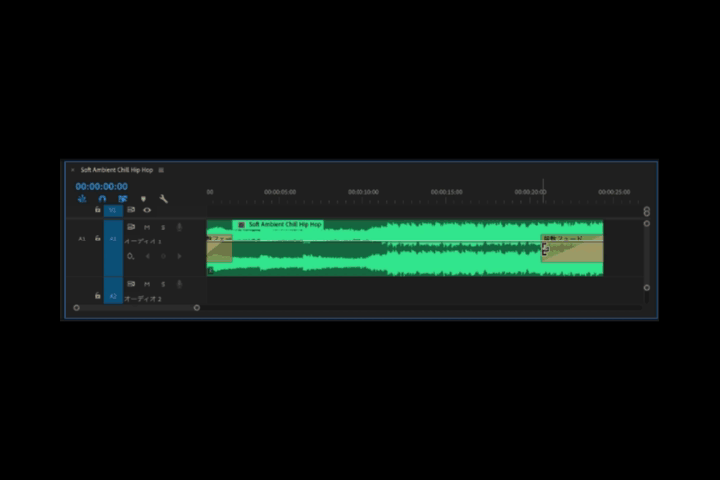
指数フェードの開始位置にカーソル当てると [ ←のようなカーソルに変わる。
[ ←この 状態で左右に伸ばしたり短くすることで、ディレーションを調整できます。
※ 指数フェードを選択しエフェクトコントロールからも時間の調整はできる。
※ ディレーション:エフェクトの「効果時間」
指数フェードのデメリットを理解しておこう
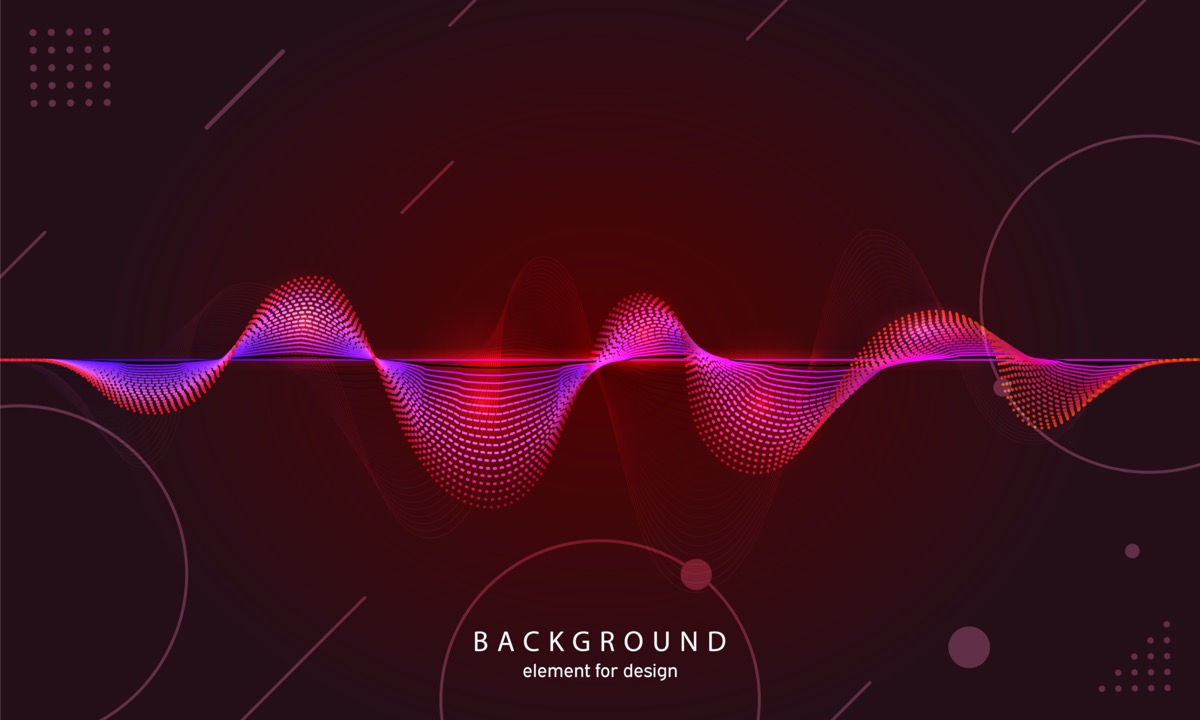
デメリットは2つあります。
- クリップの前後にしか設置できない
- 音量(レベル)の調整ができない
要は、好きなタイミングで、好きな音量にフェードイン・アウトの調整ができません。
( 正確には好きな箇所にカットを入れることで指数フェードを設置することは可能)
例えばこんな感じ、、、
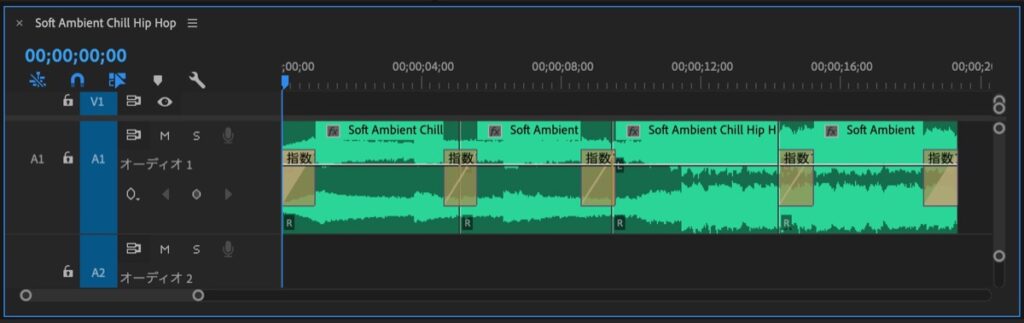
カットを入れたところであれば指数フェードを入れることは一応できます。
とはいえ、音量調整まではできません…。
指数フェードは、クリップの開始・終了位置で使う。
好きな箇所でフェードイン・アウトを設定する場合は、下記のやり方がおすすめです。
※ 音量調整も自由にできる。
【Premiere Pro】BGMをフェードイン・アウトさせる方法【2, キーフレーム】

準備する素材と、使う機能をご紹介します。
| BGM | 音楽を流す素材 |
| オーディオメーター | どれくらいの音が出ているのか確認 |
| レベル | 音量調整 |
| キーフレームアニメーション | 動作(抑揚)を加えることができる |
レベルにキーフレームを打つことでフェードイン・アウトの調整が自由にできます。
※ エフェクトは不要。
流れとしてはこんな感じです。
1, BGMの「エフェクトコントロール」を選択
↓
2, レベル にキーフレームを打つ
↓
3, 完了
キーフレームの良さは、好きな位置で自由に音量調整できることです。
エフェクトコントロールの「レベル」設定
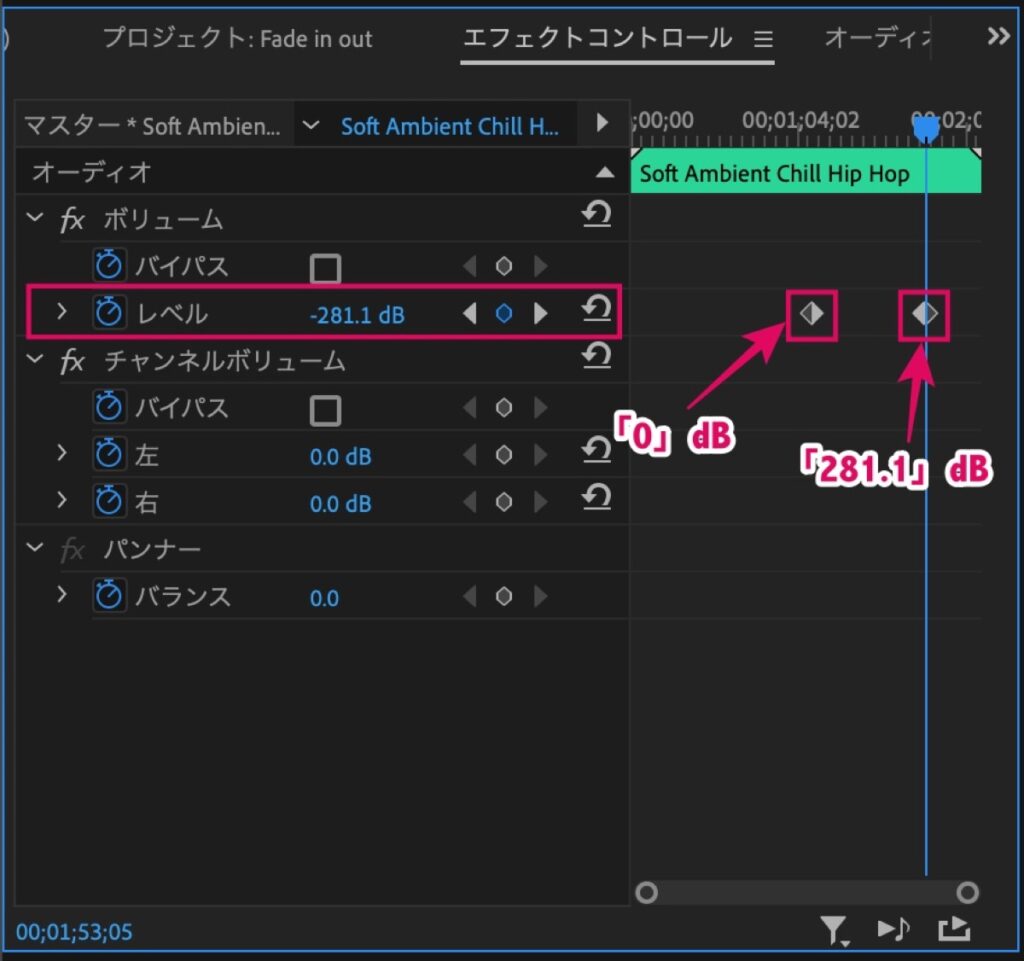
BGM(クリップ)を選択してエフェクトコントロールの設定画面へ移ります。
レベル (音量調整)にキーフレーム打っていきます。
以下の設定を参考にどうぞ。
・開始位置:0dB
・終了位置:-281.1 (マイナスの最小値)
以上です。
上記の設定で、徐々に音量が小さくなる設定をしました。
これでフェードアウトできます。
逆にフェードインしたい場合は、、、
・開始位置:-281.1 (マイナスの最小値)
・終了位置:0dB
徐々に音量が大きくなる設定です。
これでフェードアウトと逆にフェードインすることができます。
おまけ:BGMのクリップからダイレクトに音量調整
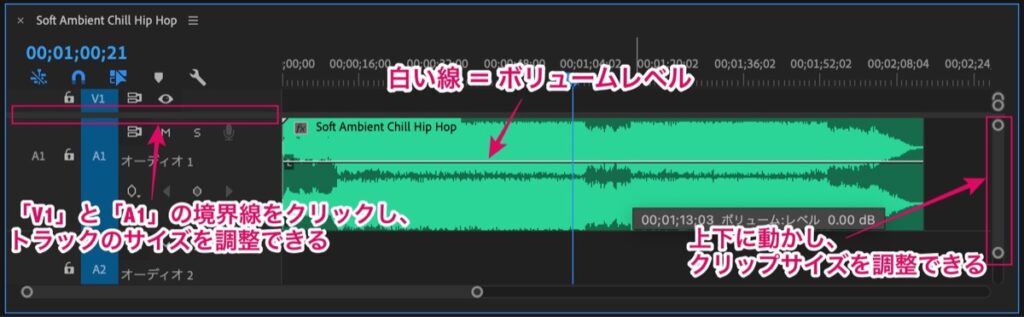
クリップを大きくすると、波形の中に横長の白い線が見えてきます。
その白い線をクリックした状態で上下に動かすだけでも音量調整できます。
クリップを拡大する方法は、上記画像を参考にどうぞ。
フェードアウトしたい場合は、、、
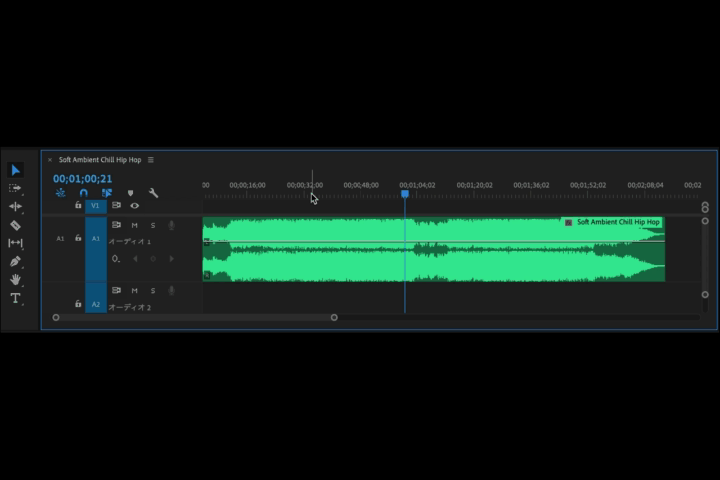
ペンツールを使います。
※ ショートカットキー P
以下の設定をしましょう。
1, 白い線の上に2箇所ペンツールの状態でクリック。
※ 線上にポイントが付く。
↓
2, ポイントをクリックした状態で上下に動かす
※ ポイントとは → (キーフレーム)
以上です。
フェードインの場合、、、
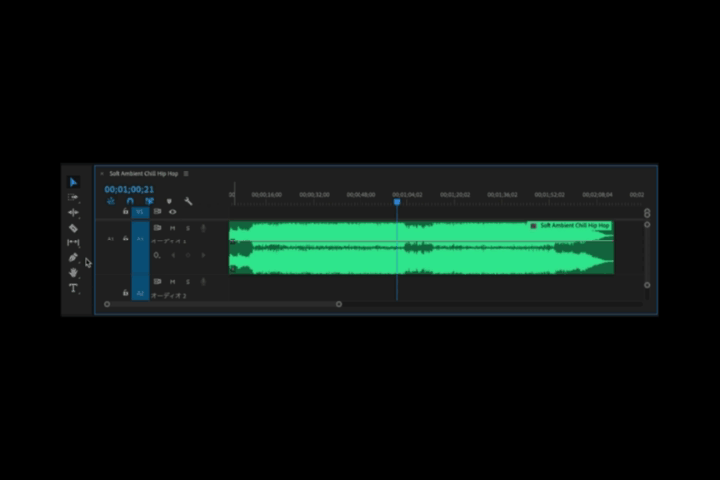
上記画像を参考にどうぞ。
ポイントを上下に動かして、フェードアウトと同じやり方で設定します。
以上です。
まとめ:結果が同じなら自分のやりやすいやり方を選ぼう
ということで今回は以上です。
BGMのフェードイン・アウトのやり方についてご紹介しました。
やり方は複数あるので、自分のやりやすいやり方を選びましょう。
時間をかけず効率よく作業をするなら、工程が少ないものに限りますね。
あとは、用途に応じて上手く使い分ければいいと思います。
おわり。
当ブログではサイト運営に役立つ便利機能やHOW TOをご紹介中(^_^)v
Twitterもやってるので「フォロー」または「いいね」していただけると喜びますm(_ _)m
☞ yasu_shigemoto
【初心者向け】誰でも簡単にできる音量調整のやり方【Premiere Pro】
Premiere Proを使った音量調整のやり方にはいろんな方法がありますが、その中でも今回はシンプルに初心者でも簡単にできる音量調整(オーディオゲイン)のやり方についてご紹介します。YouTubeな
【初心者向け】動画編集の基本的な使い方 – まとめ【Premiere Pro】
【初心者向け】今回はPremiere Proを始めたばかりの方・これから始めたいと思ってる方向けです。内容はPremiere Proの基本的な操作について使い方をYouTubeまたは画像を使ってまとめ
【Premiere Pro】おしゃれなエフェクトを一挙大公開【まとめ】
今回はPremiere Proを使ったいろんなエフェクト・トランジションの設定方法についてまとめた記事です。動画も全て記事にまとめています。「Premiere Proではどんなことができるのか」知りた
人気記事 【全公開】ブログの立ち上げ方法/サイト作成完全マニュアル【無料】