【結婚式に使える】Filmora9:エンドロールの作り方【手順】
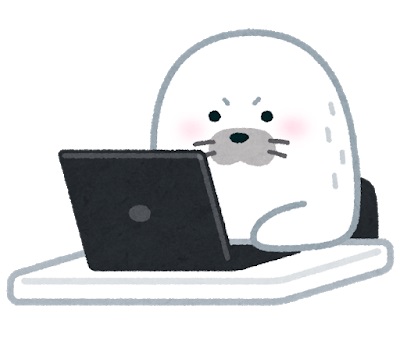
Filmora9でエンドロールを作りたい人「Filmora9で結婚式にも使えるエンドロールの作り方を分かりやすく教えて欲しいです…。」
このような質問にお答えします。
〜今回のひとこと〜
始まりがあれば終わりもある..最後くらい気持ちのいいエンドロールで終えよう
こんにちは YASUです。
さっそくですが、今回は以下の2つのエンドロールの作り方をご紹介します。
※ 容量の都合上、解像度(品質)を落としてます。
※ 容量の都合上、解像度(品質)を落としてます。
Filmora9を使えば、誰でも簡単に作れます。
エンドロールは誰でも簡単に自作できる
エンドロールは当記事を書くために初めて作ってみました。
記事の説明用で短めに作りましたが、めちゃくちゃ簡単。
Filmora9を使えば、すでにエンドロールの素材が搭載されているので、誰でもすぐに作れます。
ということで、、、
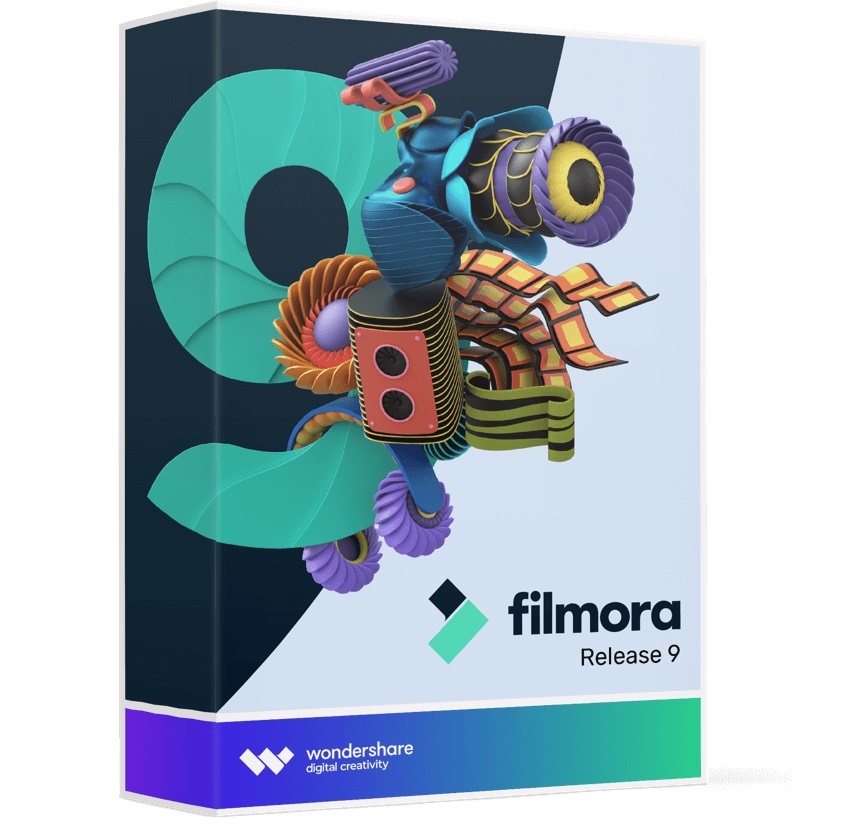
今回のテーマは「Filmora9でエンドロールを作ってみよう!」
本記事の内容
- 【Filmora9】エンドロールに画像を入れる方法【作り方その①】
- 【Filmora9】エンドロールの背景に画像を入れる方法【作り方その②】
分かりやすく、動画でも解説しています(=゚ω゚)ノ
【Filmora9】エンドロールに画像を入れる方法【作り方その①】

Filmora9では無料でエンドロールの素材が搭載されているので、簡単に誰でも作ることができます。
ダラダラとした説明は不要ですね。
さっそくですが、作り方をご紹介していきます。
完成までの手順はこんな感じです。
1, Filmora9の「タイトル」を選択
↓
2, 「搭載素材」の「エンディング」の中にある「クレジット1」を選択
↓
3, 「クレジット1」をタイムライン上にドラッグ&ドロップ
↓
4, 好きな画像を「メディアファイルをインポート」から読み込む
↓
5, 画像をクレジット1の上に設置。
↓
6, クレジット1と画像のサイズ・位置決め
↓
7, 完了
※ 当記事では今回、音楽は入れてません。
手順は多そうですが、実際にやってみるとすぐ終わります。
多分「2分」くらいあれば作れます。
ということでさっそく作っていきましょう。
エンドロール用の素材(クレジット1)を準備
タイトル → 搭載素材 → エンディング → クレジット1 を選択。
ドラッグ&ドロップでタイムラインに設置。
クレジット(素材)上でダブルクリックまたは右クリック → プロパティを表示 から色・サイズ・位置を決めることができます。
デフォルトでは、真ん中にクレジットがあるので、ポジション から、右端にクレジットをセットします。
上記の動画を参考にどうぞ。
クレジットの中の英語の部分のテキストは自由に変更できます。
※ 例:結婚式の場合は来場者名などを入れる。
タイムライン上にあるクレジットを横に伸ばすことで「速度調整」できます。
好きな画像をエンドロール上に設置
上記の画面をクリックすると動画で説明します。
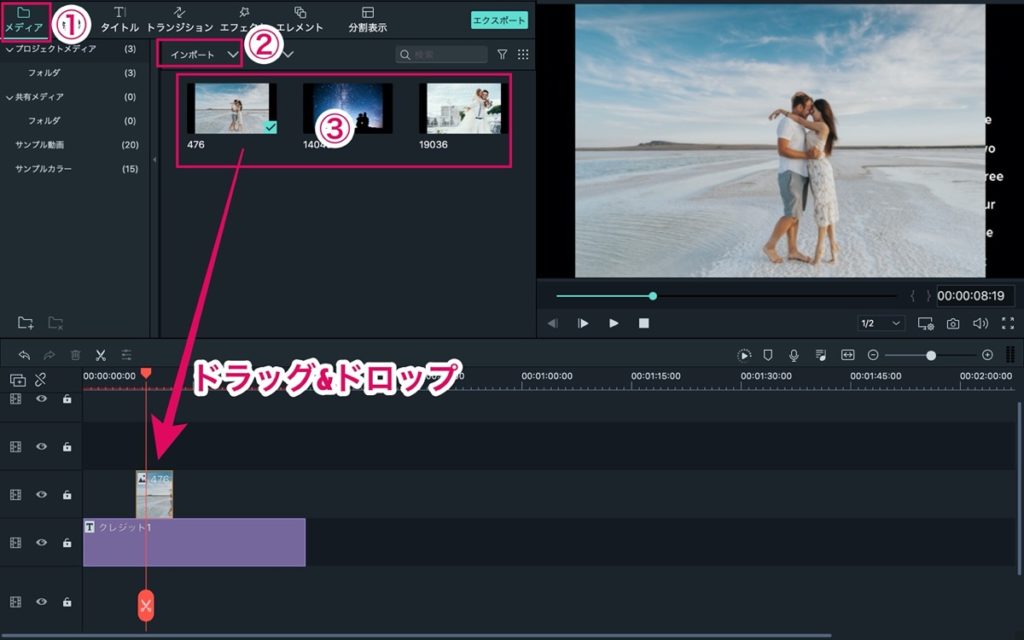
メディア → インポート → メディアファイルをインポート 先から画像を読み込む。
クレジットの上に画像を設置。
このままだと、クレジットの上に画像があり、クレジットの文字が隠れてしまうので、画像のサイズを調整する必要があります。
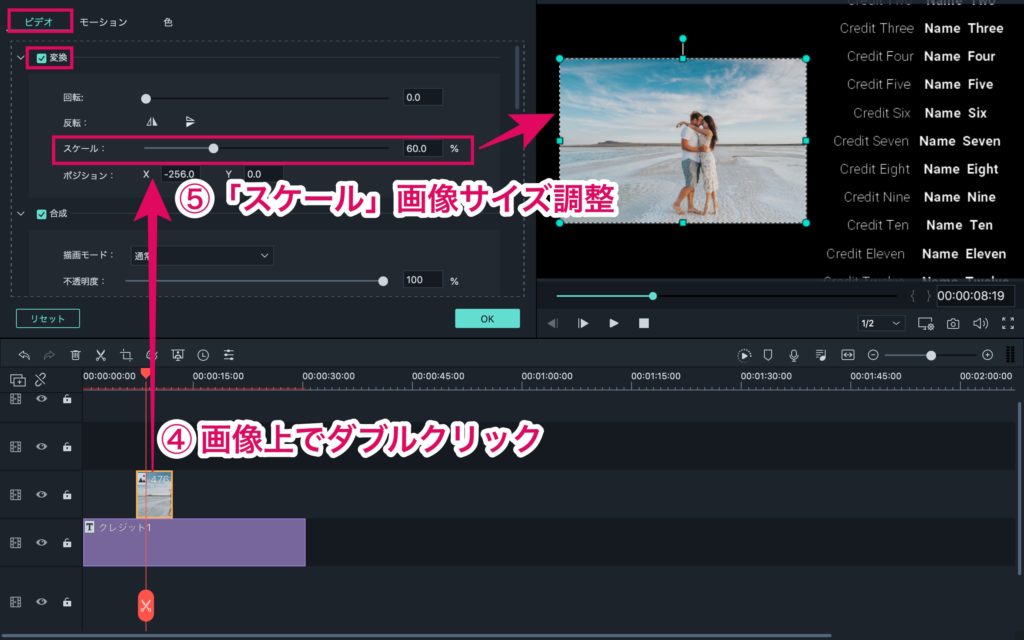
画像上でダブルクリックまたは右クリック → プロパティを表示 を選択。
ビデオ → 変換 → スケール またはプレビュー画面から直接サイズを調整。
画像の前後にトランジションも加えることで、より自然な形で表現できます。
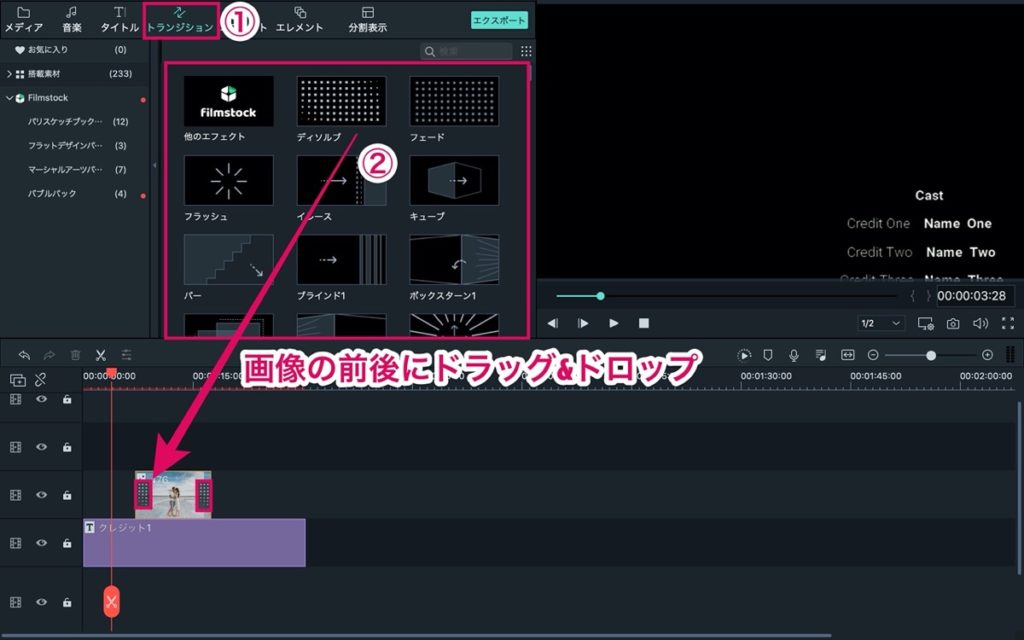
トランジション → ディソルブ → 画像の前後に設置。
ディソルブ:シーンの移行、回想シーンへの転換、時間経過の表現などに使えます。
以上です。
すると冒頭のような動画が完成。
※ 動画内にはテキスト文字も最後に追加してます。
テキストや音楽も追加してあげると、いい感じのエンドロールになりますね。
トランジションやクレジットの種類も変えて、色々試してみてください。
エンドロールの英語表記されている部分は自由にネーム変更・追加できます。
【Filmora9】エンドロールの背景に画像を入れる方法【作り方その②】

画像の「不透明度」を調整するだけです。
完成までの手順はこんな感じです。
1, Filmora9の「タイトル」を選択
↓
2, 「搭載素材」の「エンディング」の中にある「クレジット1」を選択
↓
3, 「クレジット1」をタイムライン上にドラッグ&ドロップ
↓
4, 好きな画像を「メディアファイルをインポート」から読み込む
↓
5, 画像をクレジット1の上に設置。
↓
6, 画像の設定「不透明度」の調整
↓
7, 完了
ほとんど、最初の作り方と同じです。
違いは画像の設定で「不透明度」を調整してあげるだけです。
なので一部、クレジット1の追加の説明は省略して説明します。
画像の「不透明度」を調整
クレジット上に画像を設置 → 画像上で右クリック → プロパティを表示 を選択。
または画像上でダブルクリックすると、設定画面が表示されます。
ビデオ → 合成 → 不透明度 を調整。
エンドロールの文字が見やすいくらいの画像にすれば完成。
あとは、タイトルや音楽を画像と同じように追加してあげればいい感じになりますね。
自分だけのエンドロールを自作しましょう!
ということで今回は以上です。
最後にまとめておきます。
今回利用したのは下記だけです。
- クレジット1 (タイトル-エンディング)
- 画像 (メディアインポート)
- ディソルブ (トランジション)
短めに作ってますが、クレジットの長さを伸ばしたり、画像・音楽を追加することで、よりクオリティの高いエンドロールを自作することができます。
Filmora9を使えば、簡単に作れるので高額な料金を払って依頼する必要もないですね。
自分のスキルとして身につけることもできるし、場合によってはビジネスに変えることもできます。
ぜひ自分だけのオリジナルのエンドロールを自作してみてください。
おわり。
当ブログではサイト運営に役立つ便利機能やHOW TOをご紹介中(^_^)v
Twitterもやってるので「フォロー」または「いいね」していただけると励みになりますm(_ _)m
☞ yasu_shigemoto
Filmora9を『最安値』で販売しているサイトをご紹介【他社比較】
Filmora9を最安値で購入することができる販売サイトを探して比較してみました。ほとんどの通販サイトでは公式サイトと料金の差はあまり感じられませんでしたが、1サイトだけかなりお得な料金で販売されてい
Filmora9で編集した動画を『スマホに送る』方法
「Filmora9で編集した動画を友達に見せるためにLINEや自分のスマホに送る方法ってどうやるんだろう・・・」←このような疑問にお答えします。Filmora9で編集した動画をスマホに送る方法は簡単で
人気記事 【全公開】ブログの立ち上げ方法/サイト作成完全マニュアル【無料】

