Filmora9『動画再生速度』を変更させる方法【設定】
〜今回のひとこと〜
スピードがなくても緩急を付けるだけで速く感じさせることができる…サッカーの話
こんにちは YASUです。
今回はFilmora9、動画の「再生速度」についてご紹介していきます。
管理人のひとりごと
動画の内容によっては、再生速度を速くしたり、遅くしたり、時にはフリーズ、逆再生などをしてあげることで、緩急がつき、より魅力的な動画に仕上げることができます。
ということで、、、
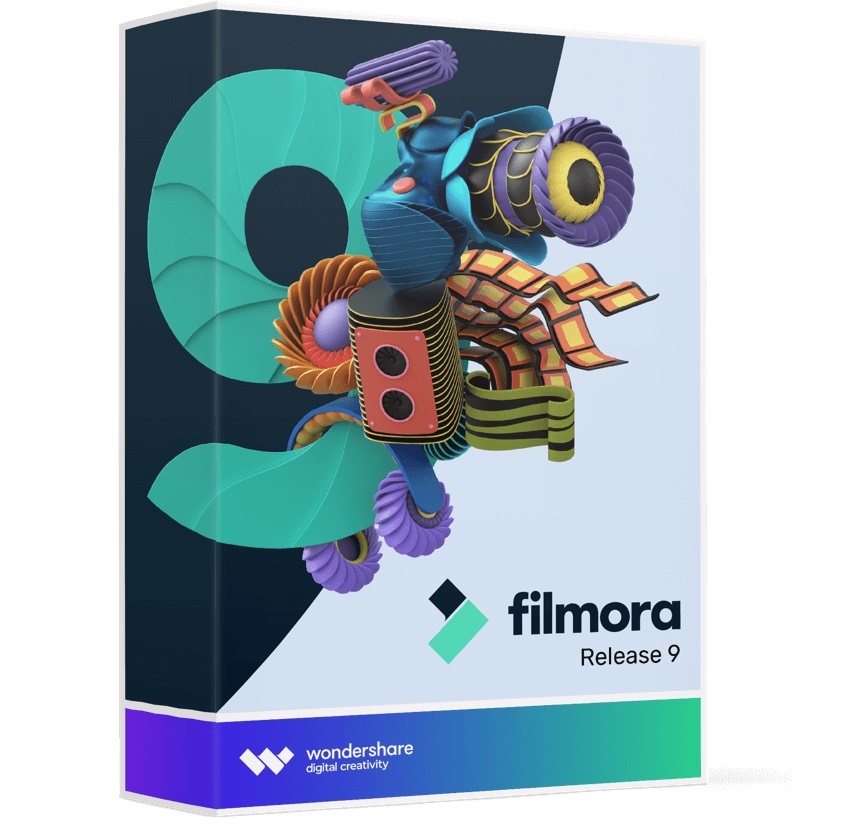
今回のテーマは「Filmora9:動画の再生速度 × フリーズフレーム × リバース(逆再生)」
本記事の内容
- Filmora9『動画再生速度』を変更させる方法【設定1】
- Filmora9『フリーズフレーム』させる方法【設定2】
- Filmora9『リバース(逆再生)』させる方法【設定3】
設定場所は3つとも同じ(=゚ω゚)ノ
Filmora9『動画再生速度』を変更させる方法【設定1】
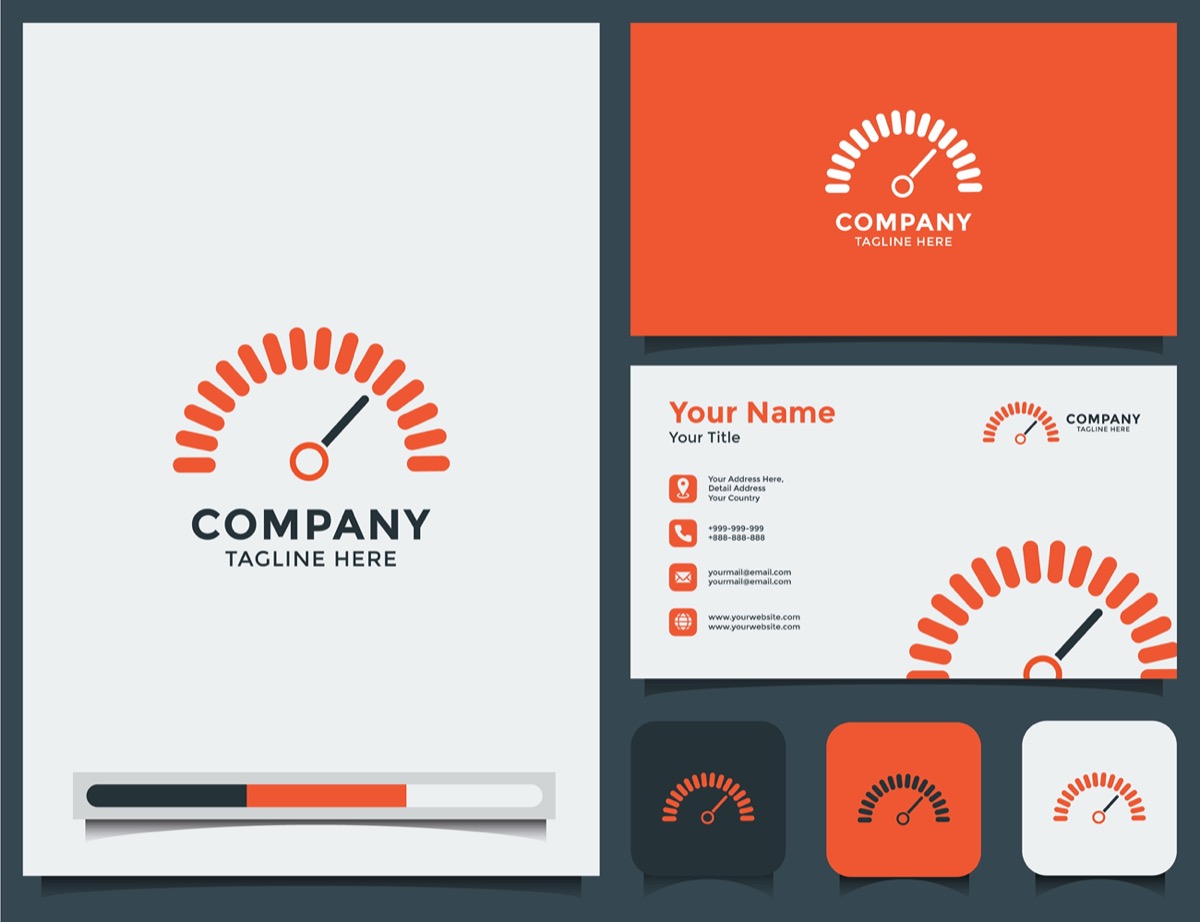
以下のように動画の速度を「速く」させることができます。
速度は速くしたり遅くしたり、微調整させることができます。
ということで、設定していきましょう!
タイムラインの中にある動画を選択。(クリック)
すると、速度メーターのアイコンが表示されるので選択。
上記画面を参考にどうぞ。
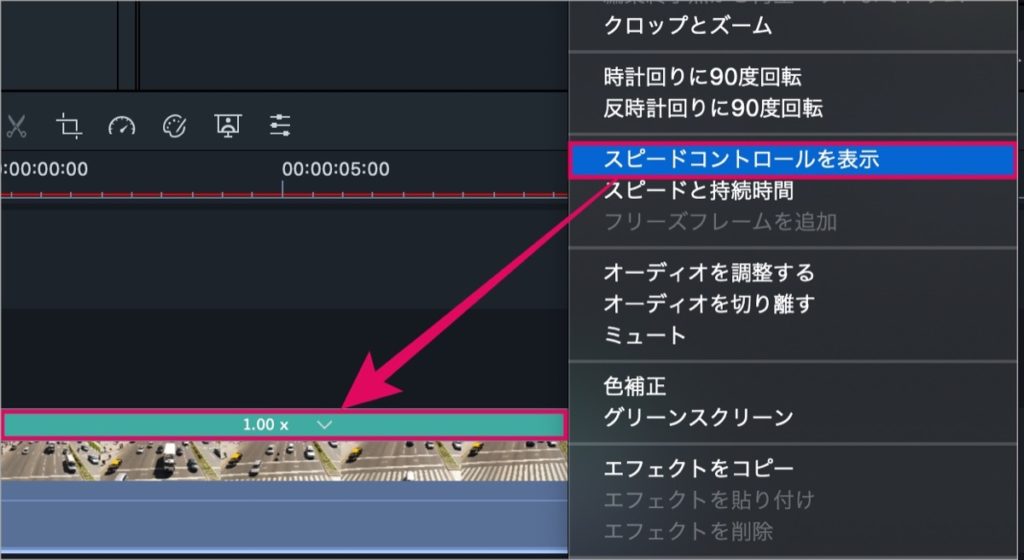
または、動画上で右クリック → スピードコントロールを表示 → コントロール上をクリック。
ここで再生速度を変更(調整)できます。
以上です。
ポイント:風景や人物など、動いてる物の速度を速くすることで、時間の経過を早回しで見ることができます。
Filmora9『フリーズフレーム』させる方法【設定2】

動画の一部のシーンを「一時停止」させます。
たとえば上記の動画のような感じで、一時的に動きを止めることができます。
設定していきましょう!
フリーズフレームはこれまで説明してきた動画再生速度と同じ項目にあります。
フリーズフレーム を選択すると、動画をフリーズさせることができます。
フリーズさせておく時間は、カーソルを動かすだけで調整可能。
ポイント:ドッキリなど、驚いた表情をしている時などに、画面を一時停止させて、顔をドアップにしたりすると、面白い動画にできるかも。
Filmora9『リバース(逆再生)』させる方法【設定3】
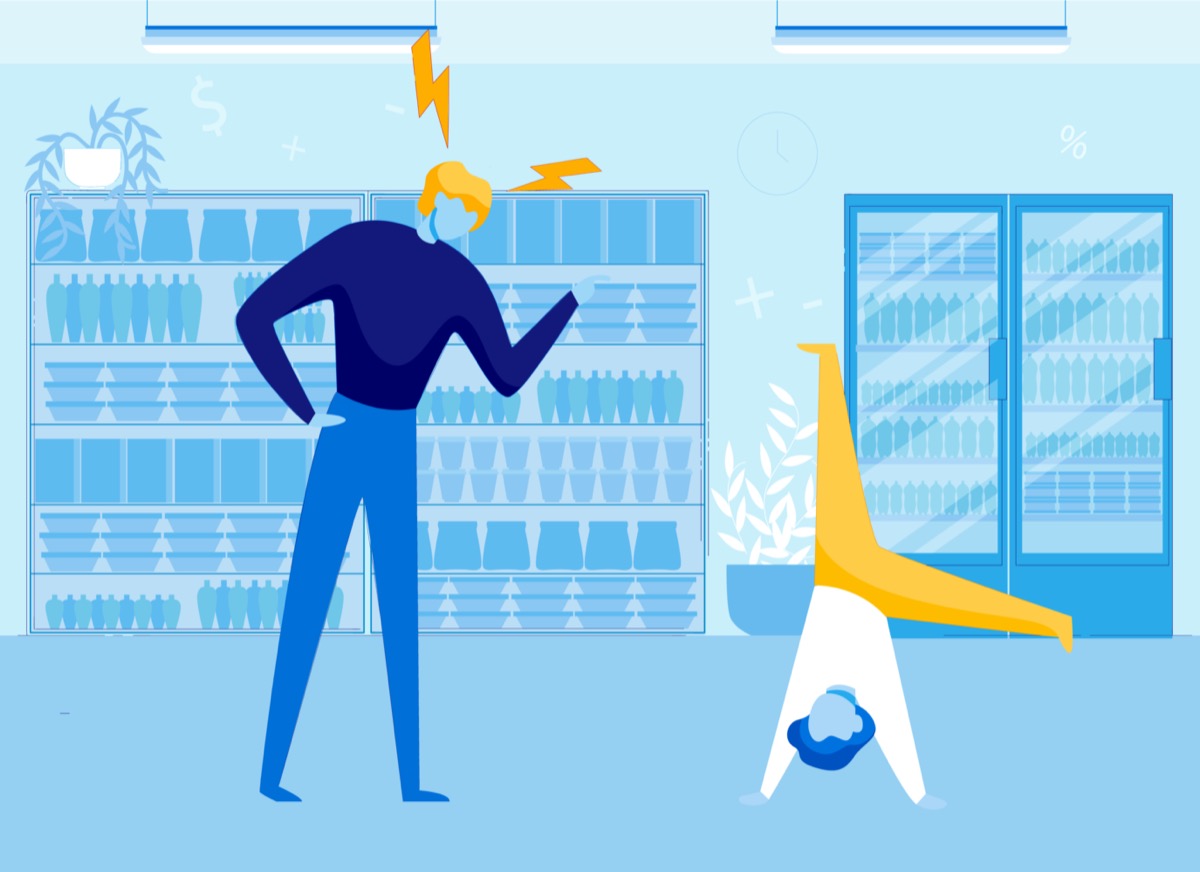
以下のように動画を「逆再生」させることができます。
これまでの説明と同様に、逆再生の設定も動画速度の設定項目にあります。
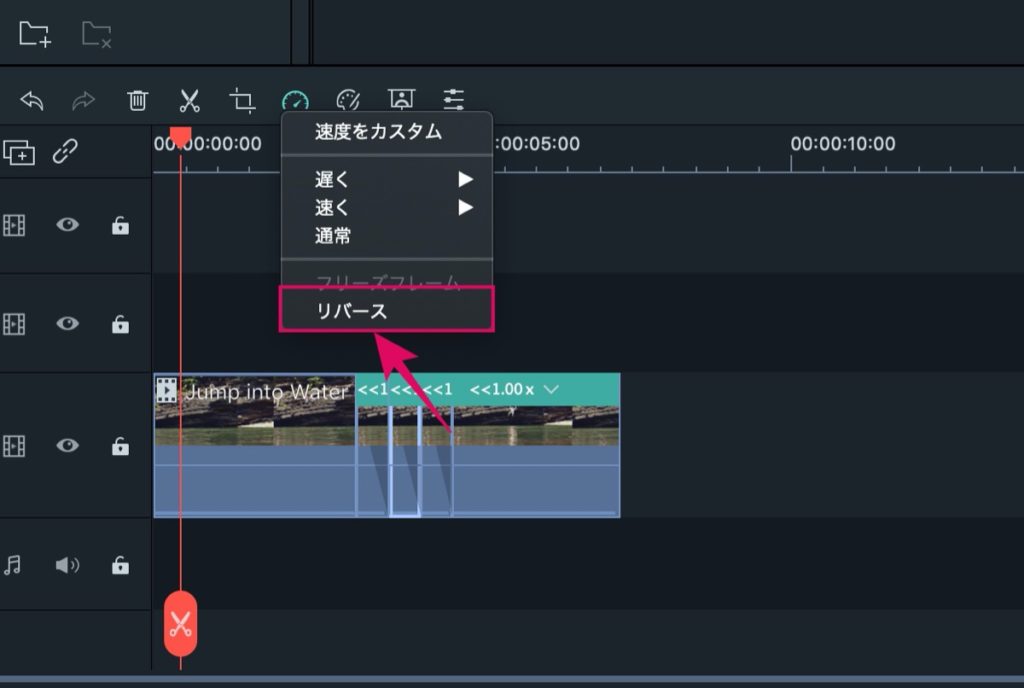
リバース を選択することで、選択している動画を逆再生にすることができます。
または、速度をカスタム からも逆再生の設定はできます。
ポイント:飛び込む時・物が割れる時などに逆再生をすると、リアルでは見ることができない光景を映し出すことができます。
用途に合わせて調整してみましょう。
ということで今回は以上です。
動画速度の変更(調整)をするだけでも、動画を魅力的に表現させることができます。
通常では見ることのできないような、映像を映し出すこともできるので、ぜひ試してみてください。
ということで今回は以上です。
おわり。
当ブログではサイト運営に役立つ便利機能やHOW TOをご紹介中(^_^)v
Twitterもやってるので「フォロー」または「いいね」していただけると励みになりますm(_ _)m
☞ yasu_shigemoto
【結婚式に使える】Filmora9:エンドロールの作り方【手順】
「Filmora9で結婚式にも使えるエンドロールの作り方を分かりやすく教えて欲しいです…。」←このような質問にお答えします。今回は2つのエンドロールの作り方をご紹介します。1. エンドロール内に画
【Filmora9】エレメント機能で表現力をUP!!【使い方】
今回は動画編集ソフトのFilmora9のエレメント機能を使って、動画を面白カッコよくする方法をご紹介します。なんでもないような動画でもエレメントを加えるだけで、魅力的な動画を作ることができます。記事で
Filmora9を『最安値』で販売しているサイトをご紹介【他社比較】
Filmora9を最安値で購入することができる販売サイトを探して比較してみました。ほとんどの通販サイトでは公式サイトと料金の差はあまり感じられませんでしたが、1サイトだけかなりお得な料金で販売されてい
人気記事 【全公開】ブログの立ち上げ方法/サイト作成完全マニュアル【無料】

