【初心者編】Premiere Proの調整レイヤーの簡単な使い方
〜今回のひとこと〜
面倒臭い…そんな思いから効率化は始まる
こんにちは YASUです。
今回は調整レイヤーの簡単な使い方についてご紹介していきます。
調整レイヤーを図で表現するとこんな感じ。

調整レイヤーとは:透明のレイヤー(空箱)のようなものです。
クリップ(動画や画像)の上のトラックに調整レイヤーを置くことで、レイヤーに入れたエフェクト(効果)をクリップに反映させることができます。
メリットは、複数のカットした映像をまとめて効果を反映させることです。
ということで、、、

今回のテーマは「Premiere Pro:調整レイヤーの追加 × 簡単な使い方」
本記事の内容
- 【Premiere Pro】調整レイヤーの追加方法【3パターン】
- 【Premiere Pro】調整レイヤーの簡単な使い方【実践編】
動画編集には欠かせない超便利な機能の一つ(=゚ω゚)ノ
Premiere Pro:調整レイヤーの追加方法【3パターン】
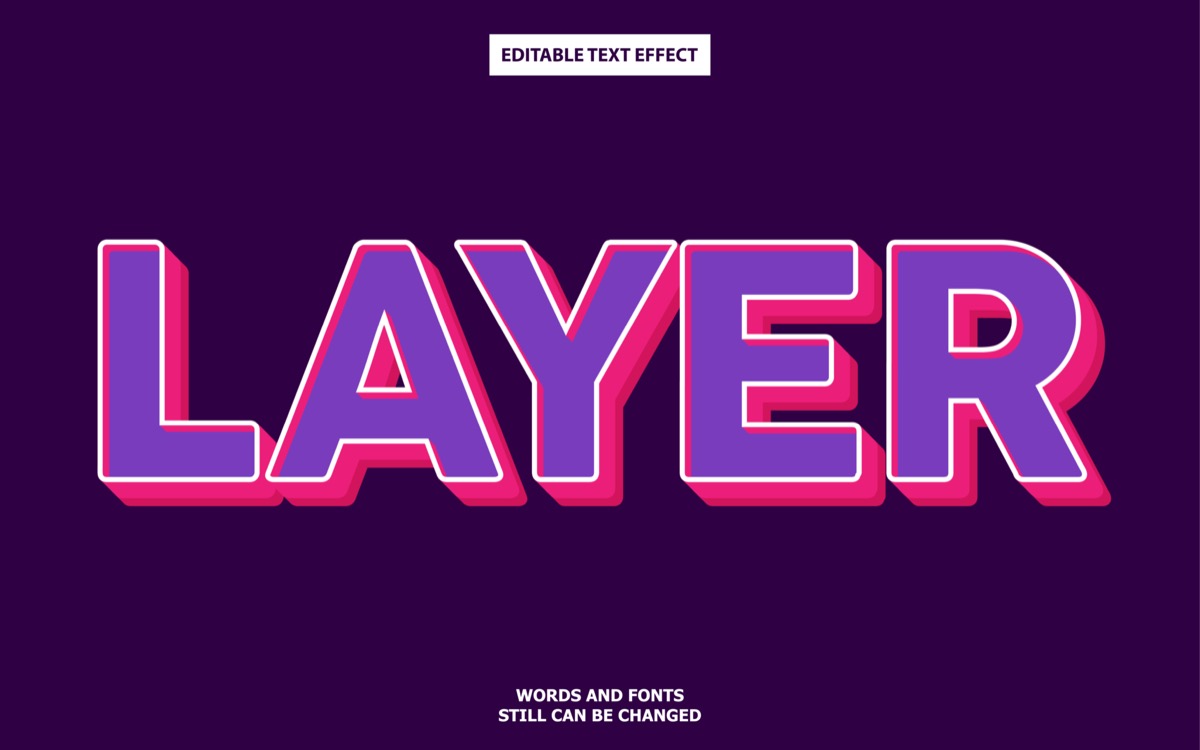
調整レイヤーは以下3つの方法の中から追加させることができます。
- 「ファイル」からの追加
- 「プロジェクトパネル」からの追加
- 「ショートカットキー」からの追加
個人的には、ショートカットキーが効率的でおすすめ。
動画でも手順を載せておきます。
※ ショートカットキーに関しては、自分でカスタム設定してます。
下記では画像を使って手順をご紹介していきます。
「ファイル」からの追加
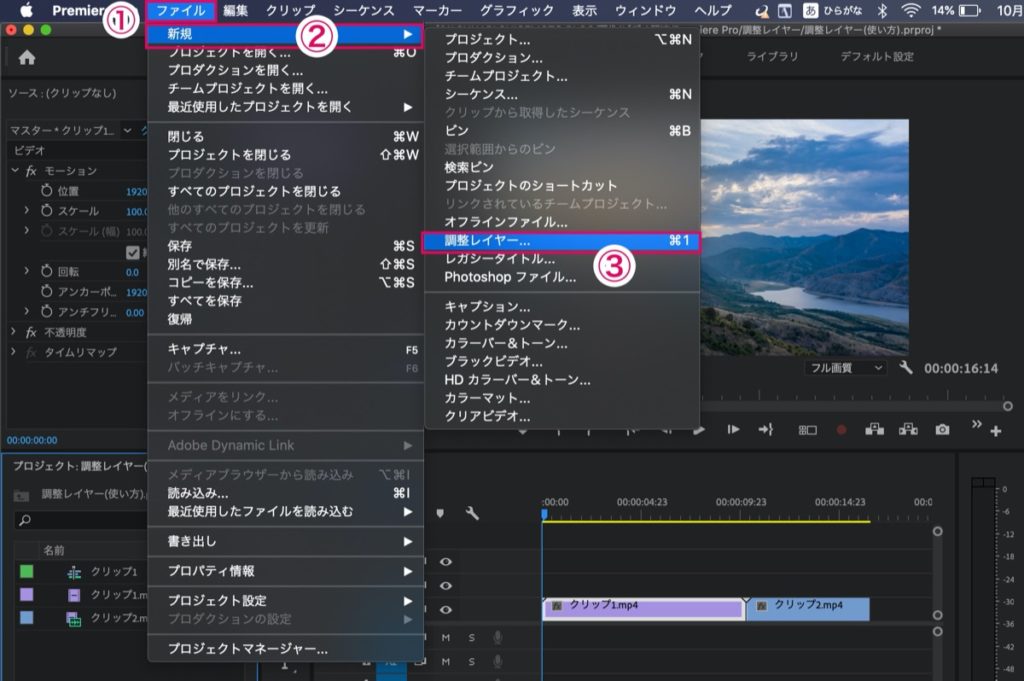
「プロジェクトパネル」を選択した状態で、以下の手順により調整レイヤーを追加できます。
1, デスクトップ上部にある ファイル を選択。
↓
2, 新規 を選択
↓
3, 調整レイヤー を選択。
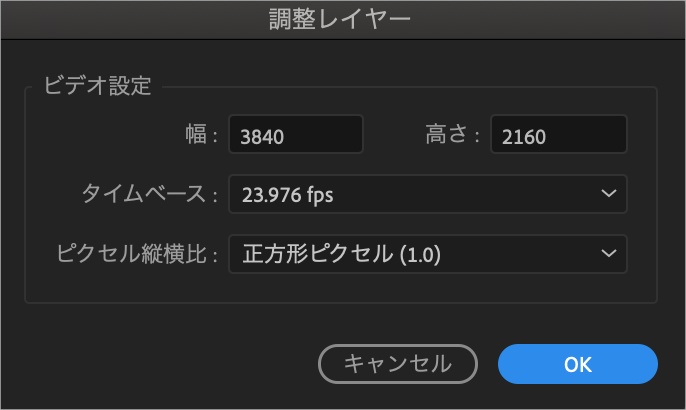
調整レイヤーのポップが表示されるので、そのまま OK を選択。
するとプロジェクトパネルに追加されます。
「プロジェクトパネル」からの追加
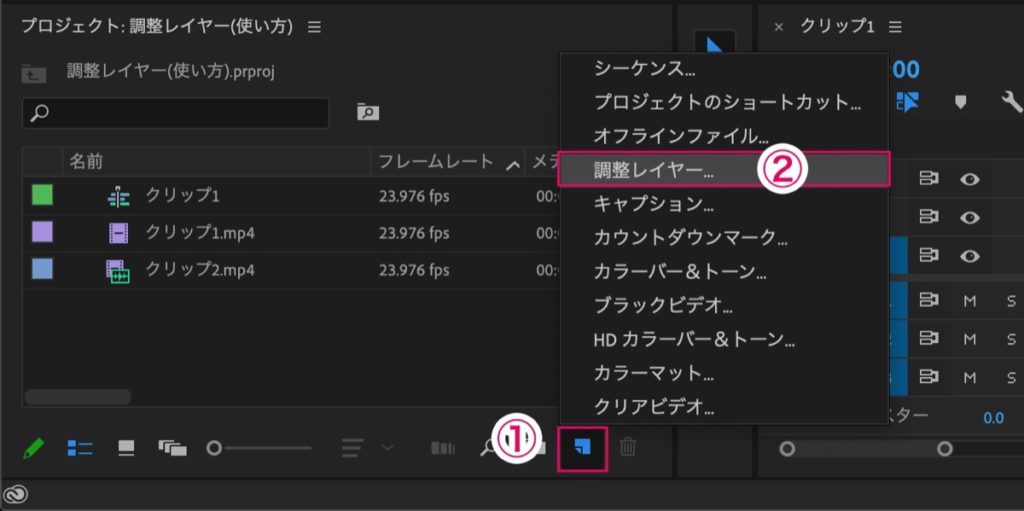
「プロジェクトパネル」を選択した状態で、以下の手順により調整レイヤーを追加できます。
1, 新規項目 をクリック。
↓
2, 調整レイヤー を選択。
調整レイヤーのポップが表示されるので、そのまま OK を選択。
するとプロジェクトパネルに追加されます。
「ショートカットキー」からの追加
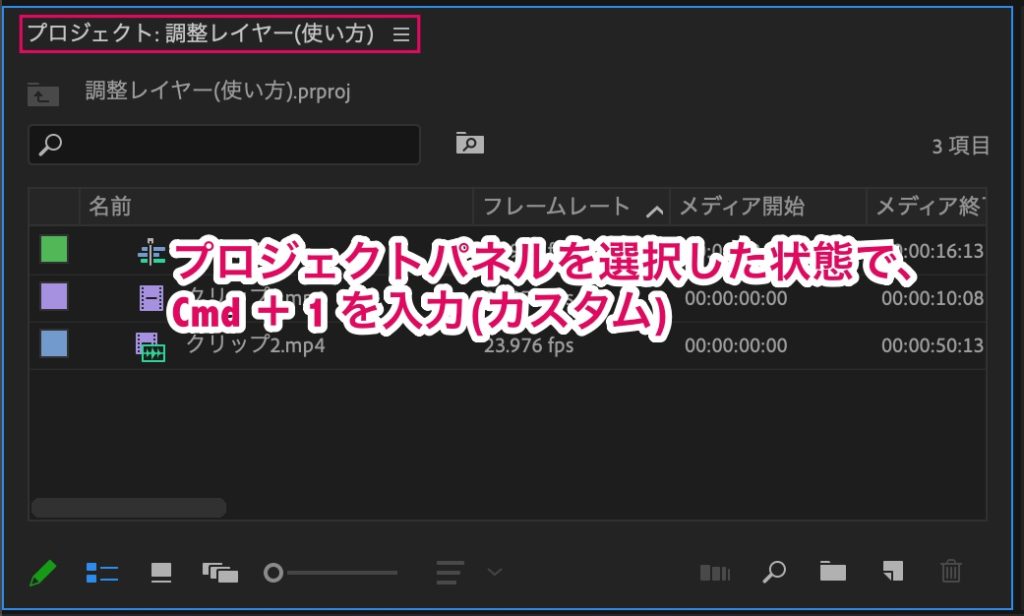
「プロジェクトパネル」を選択した状態で、ショートカットキーの Cmd + 1 を入力。
調整レイヤーのポップが表示されるので、そのまま OK を選択。
するとプロジェクトパネルに追加されます。
ショートカットキーに関しては、自分でカスタムしたショートカットキーなので、ここに関しては自分で設定する必要があります。
【秒速編集】Premiere Proのおすすめのショートカット【25選】の記事で、ショートカットキーのカスタム設定についてもご紹介しているので参考にどうぞ。
よく使う機能は、ショートカットで素早く表示させることで、作業効率が上がります。
【Premiere Pro】調整レイヤーの簡単な使い方【実践】
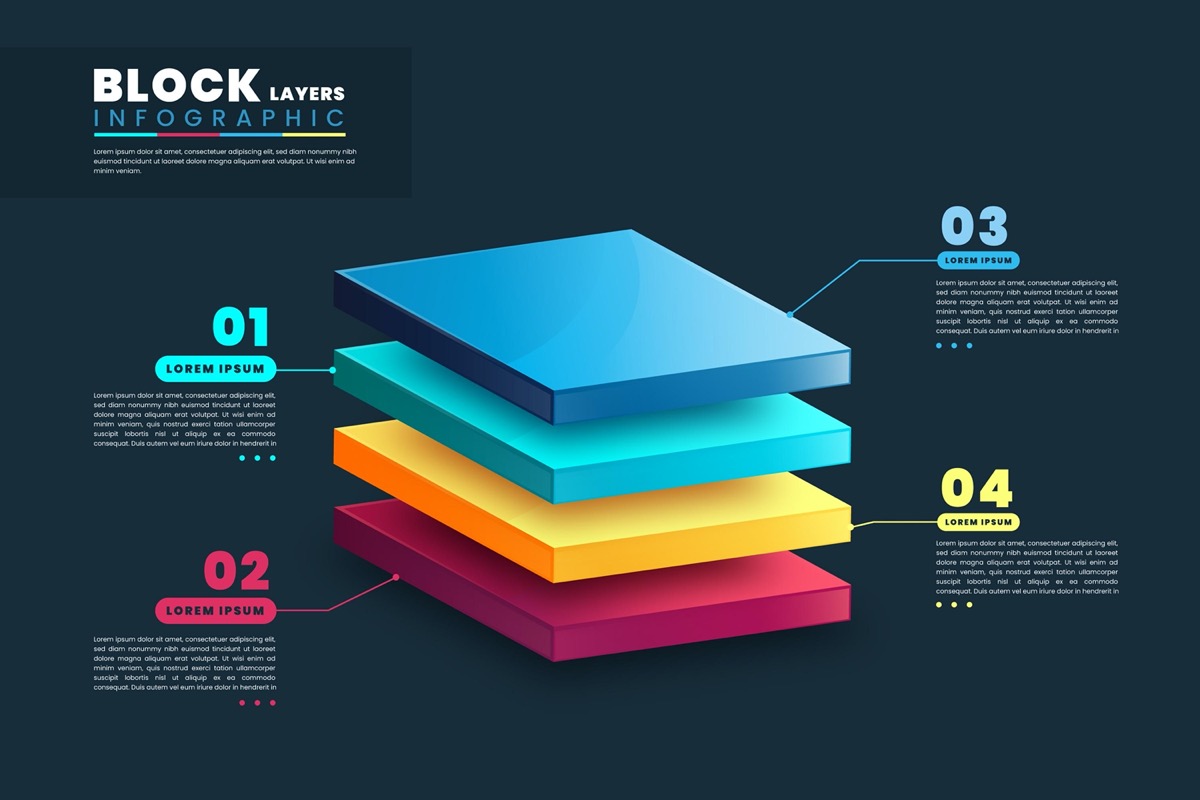
ここからは実際に調整レイヤーの使い方についてご紹介していきます。
手順としてはこんな感じです。
1, 調整レイヤーをタイムラインのクリップ上に準備(追加)
↓
2, 調整レイヤーにエフェクトを追加
↓
3, 完成
例として、今回は調整レイヤーの中に「クロップ」を追加していきます。
・クロップは:画面の上下にある黒帯。
※ 調整レイヤーの中には、1つ以上のエフェクトを入れることができます。
動画でも手順をご紹介しておきます。
下記では画像を使って簡単に説明しています。
調整レイヤーの使い方(エフェクト追加)
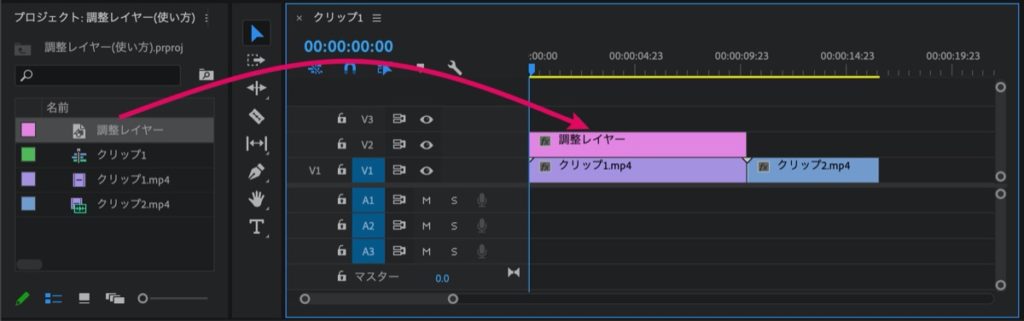
調整レイヤーをタイムラインの中にあるクリップの上にセット。
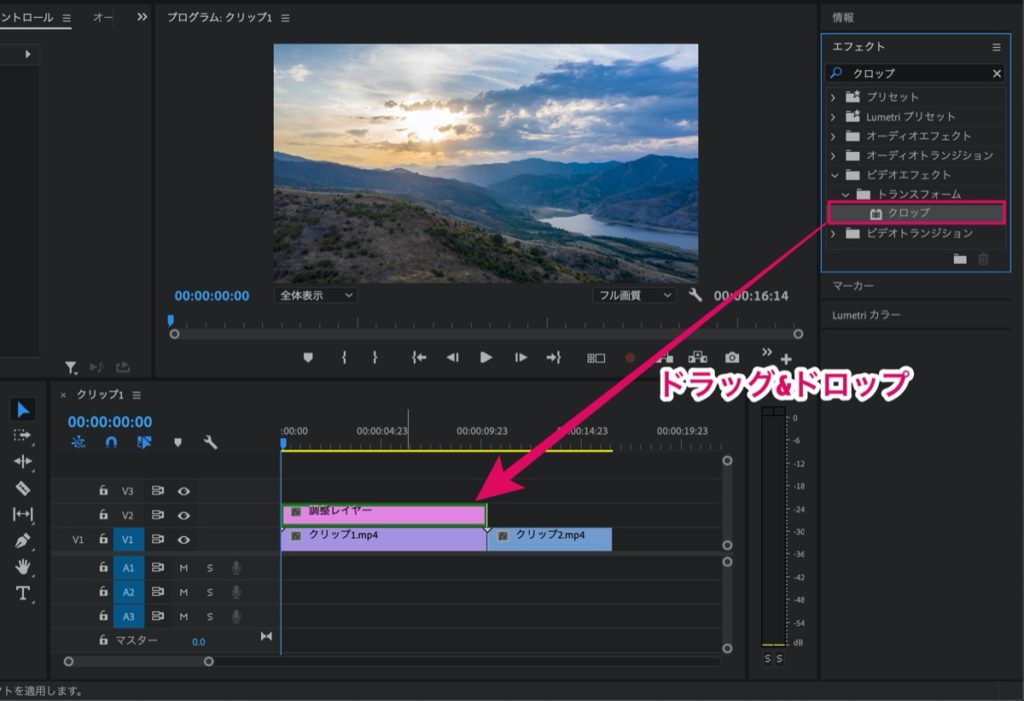
調整レイヤーの中に必要なエフェクトを追加していきます。
エフェクトは基本的になんでも調整レイヤーの中に入れていくことができます。
※ 調整レイヤーの下にあるクリップは、調整レイヤーで設定したエフェクトの効果が全て反映。
※ エフェクトの細かい設定は動画を参考にどうぞ。
以上です。
調整レイヤーを使って全てのクリップに適応させよう
ということ今回は以上です。
動画編集をすると、たくさんクリップにカットを入れていくことがあります。
そこで、カットしたクリップ一つ一つに同じ効果を入れていくと、かなり面倒で非効率です。
そんな時に調整レイヤーを使うことで、反映させたい全てのクリップにまとめて反映させることができます。
カットしたクリップがたくさんあっても、全てのクリップに簡単に適応させることができ、クロップや背景色を入れる時などにはおすすめです。
よく使う機能だと思うので、ぜひ覚えておきましょう。
おわり。
当ブログではサイト運営に役立つ便利機能やHOW TOをご紹介中(^_^)v
Twitterもやってるので「フォロー」または「いいね」していただけると励みになりますm(_ _)m
☞ yasu_shigemoto
【秒速編集】Premiere Proのおすすめのショートカット【25選】
今回はビデオ編集ソフト、Premiere Proのおすすめのショートカットキーをご紹介します。Premiere Proではたくさんのショートカット機能があり、自分で自由にカスタムすることもできるので、
【Premiere Pro】ツールパネル:全16機能【使い方】
「Premiere Proを使い始めたての初心者です…。ツールパネル内にある機能の使い方について教えて欲しいです。」←このような質問にお答えします。ツールパネルの全16機能についてご紹介します。最
人気記事 【全公開】ブログの立ち上げ方法/サイト作成完全マニュアル【無料】

