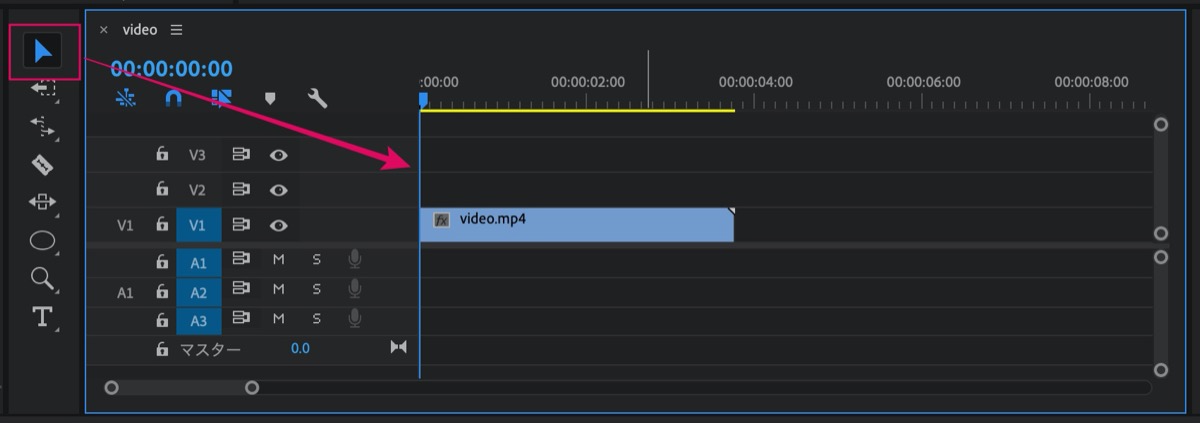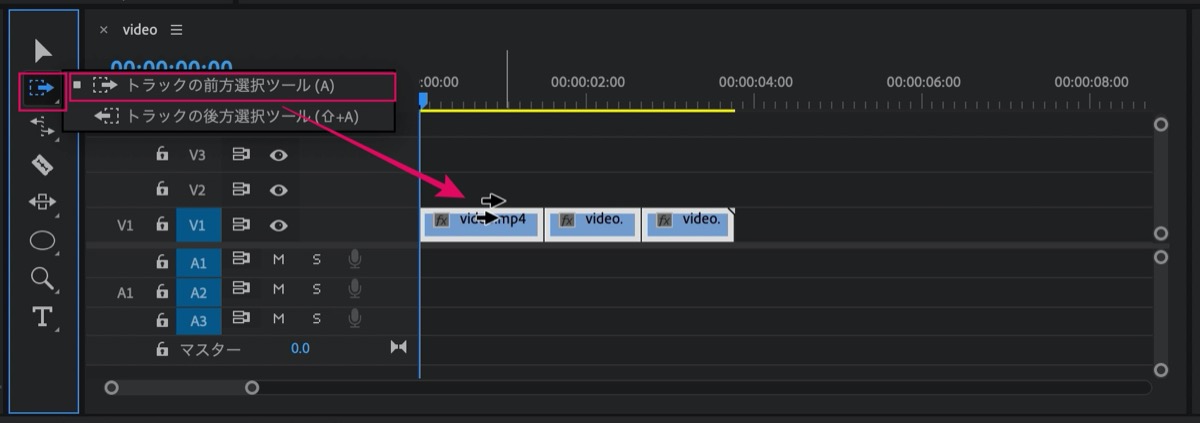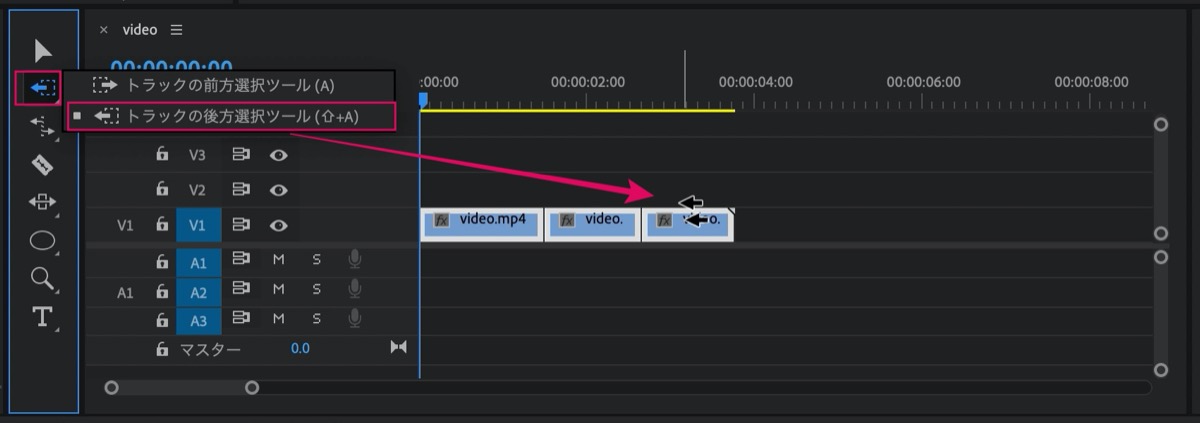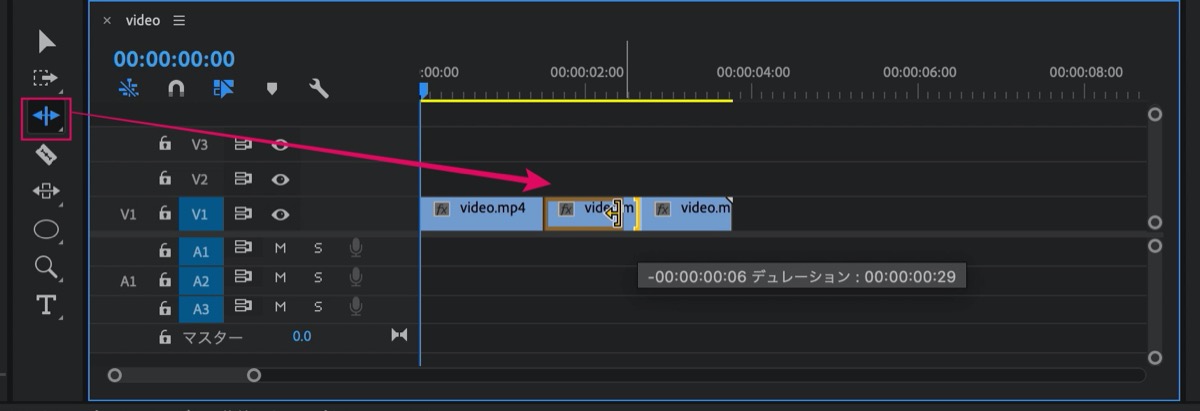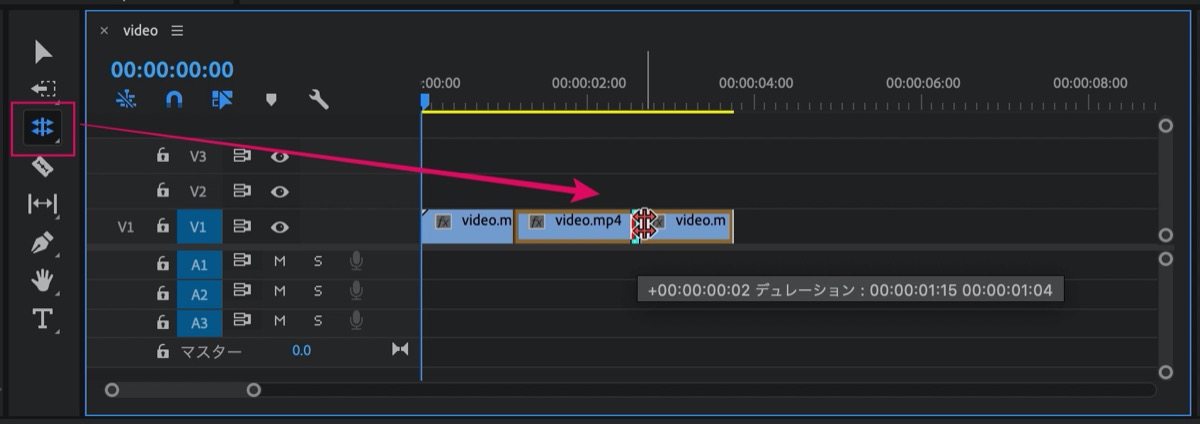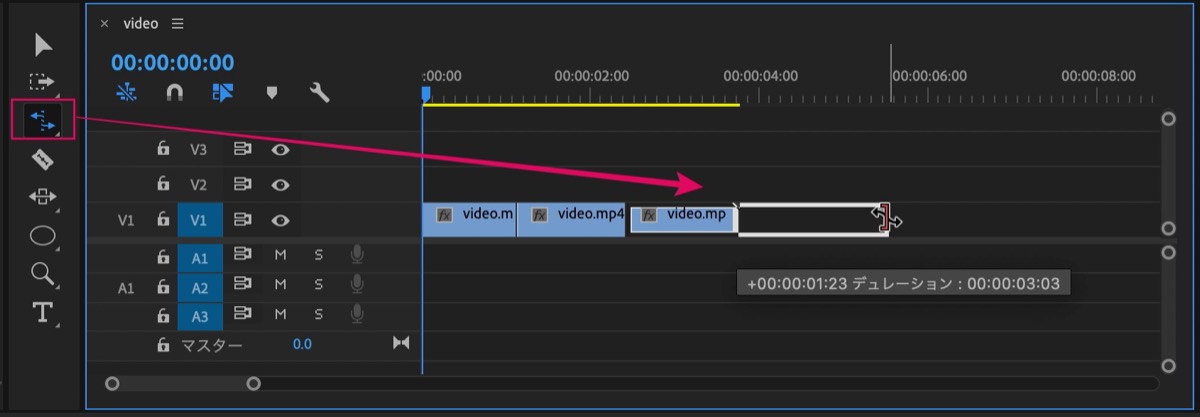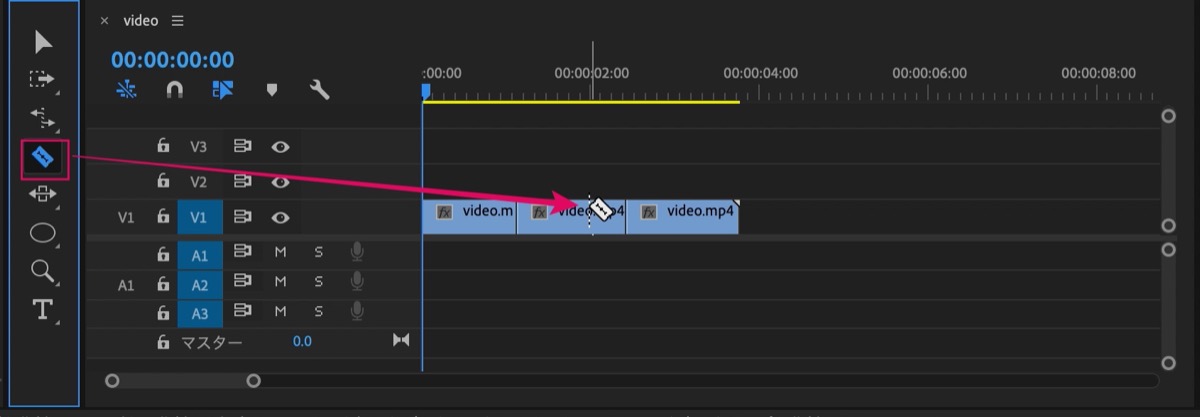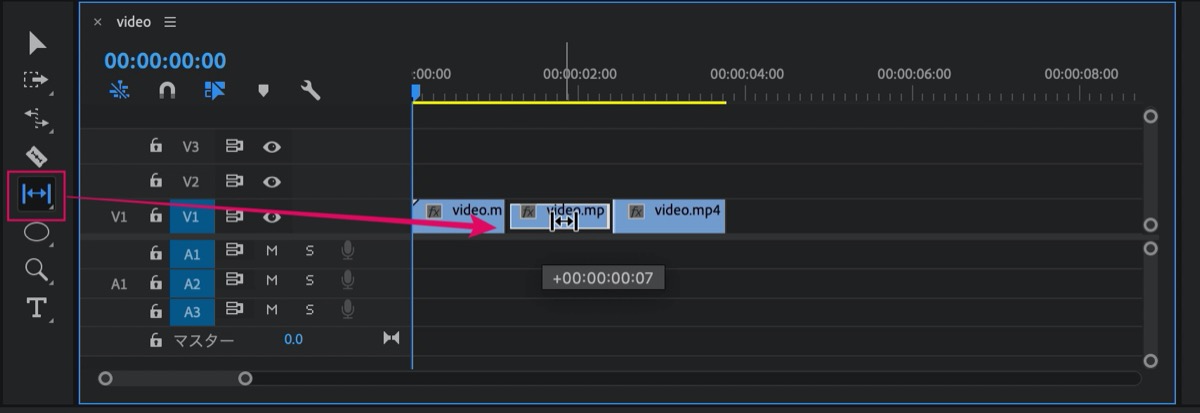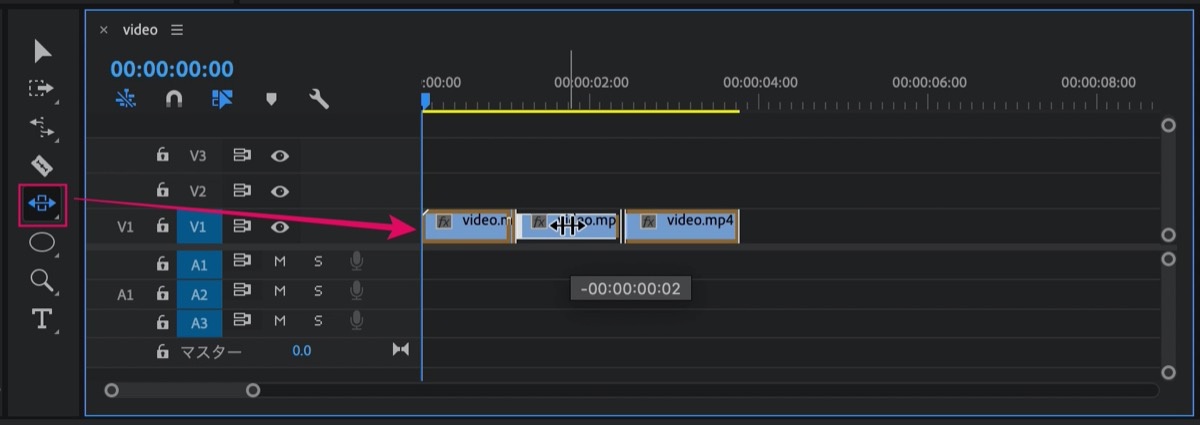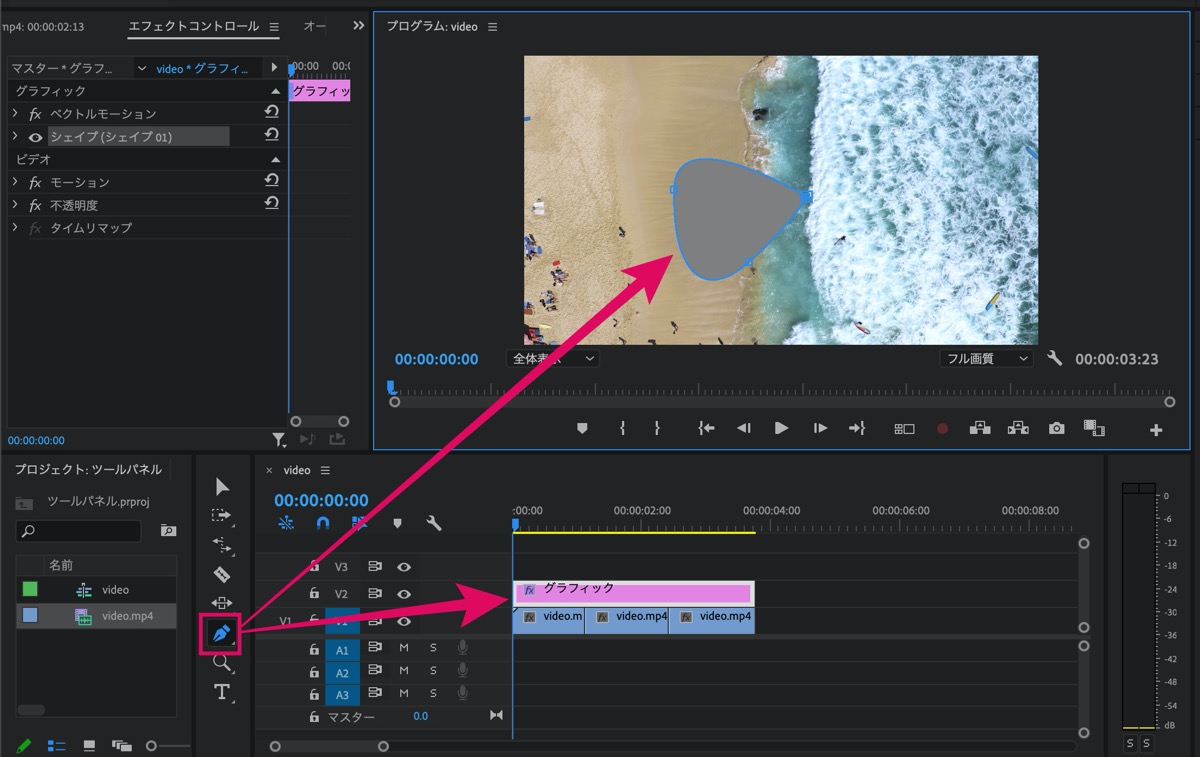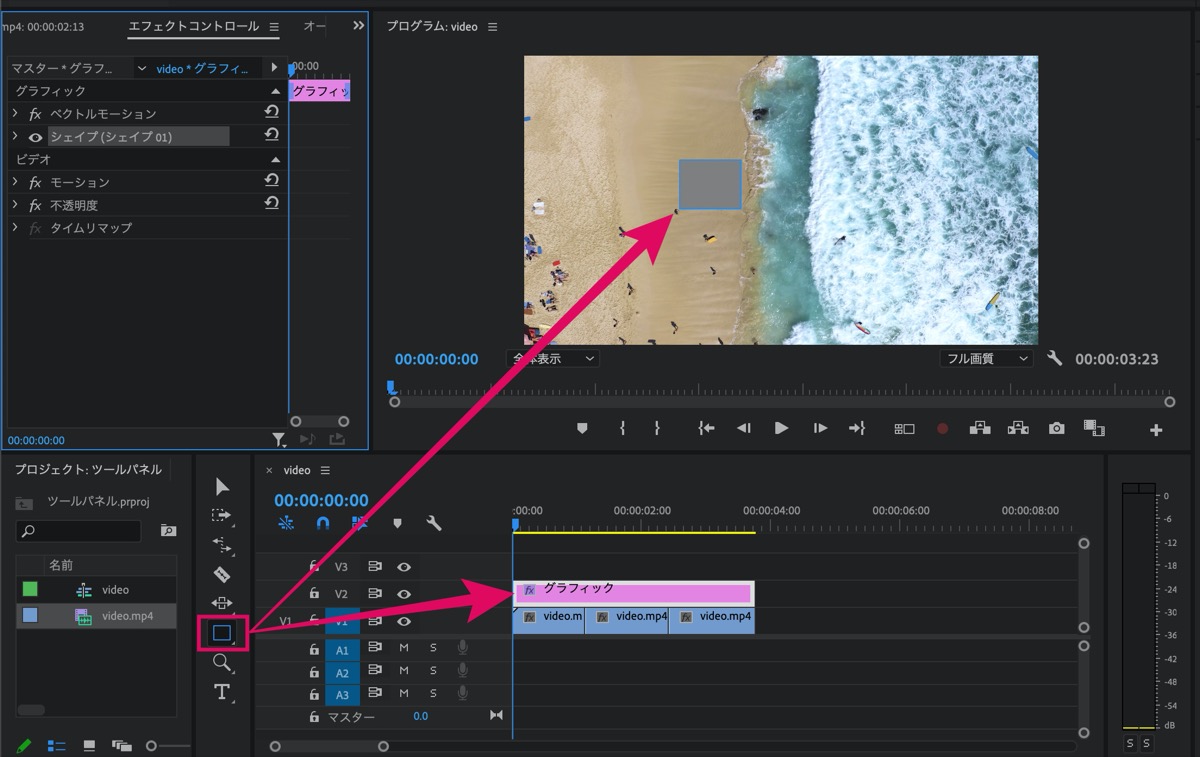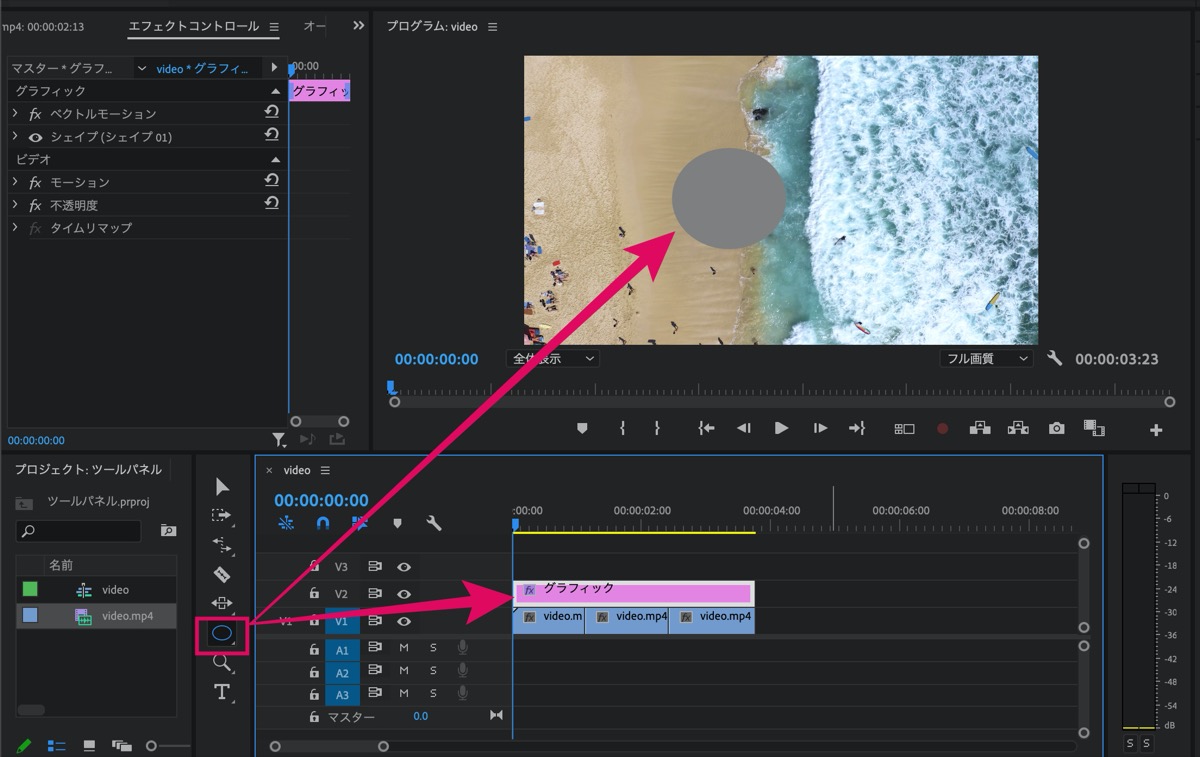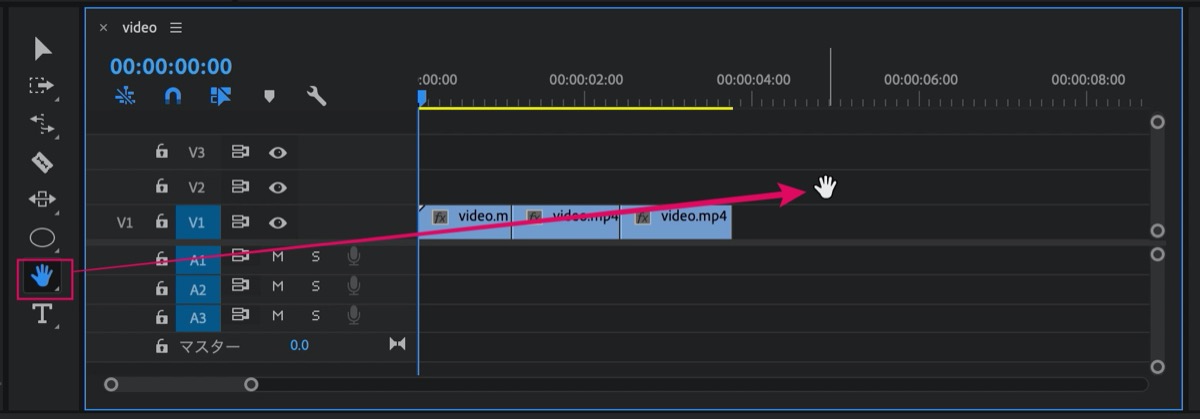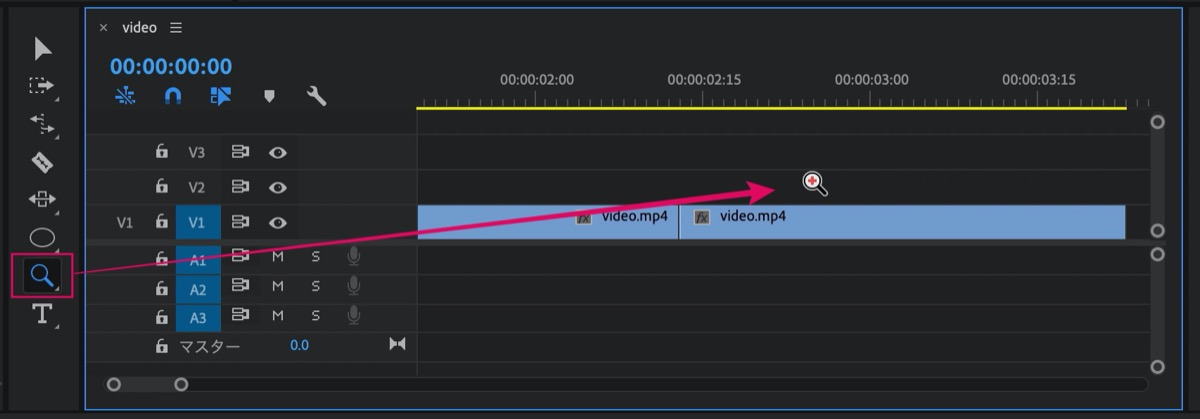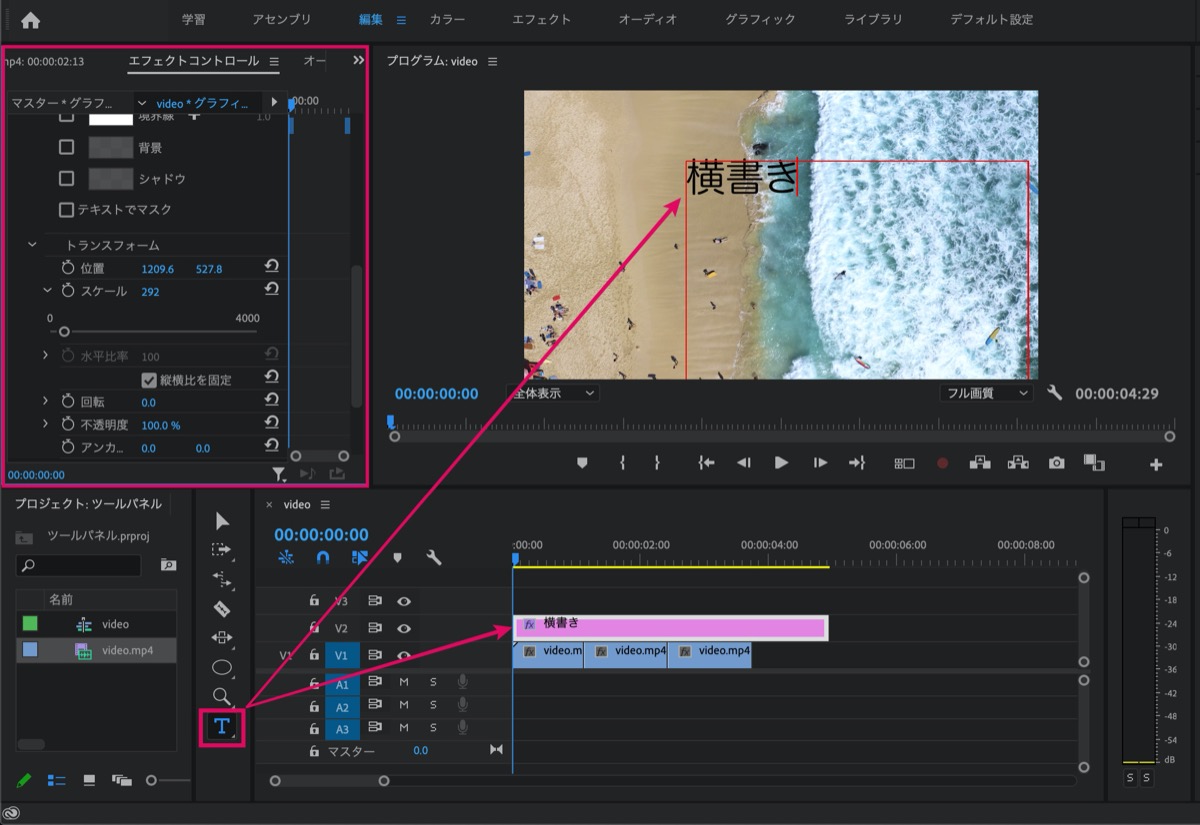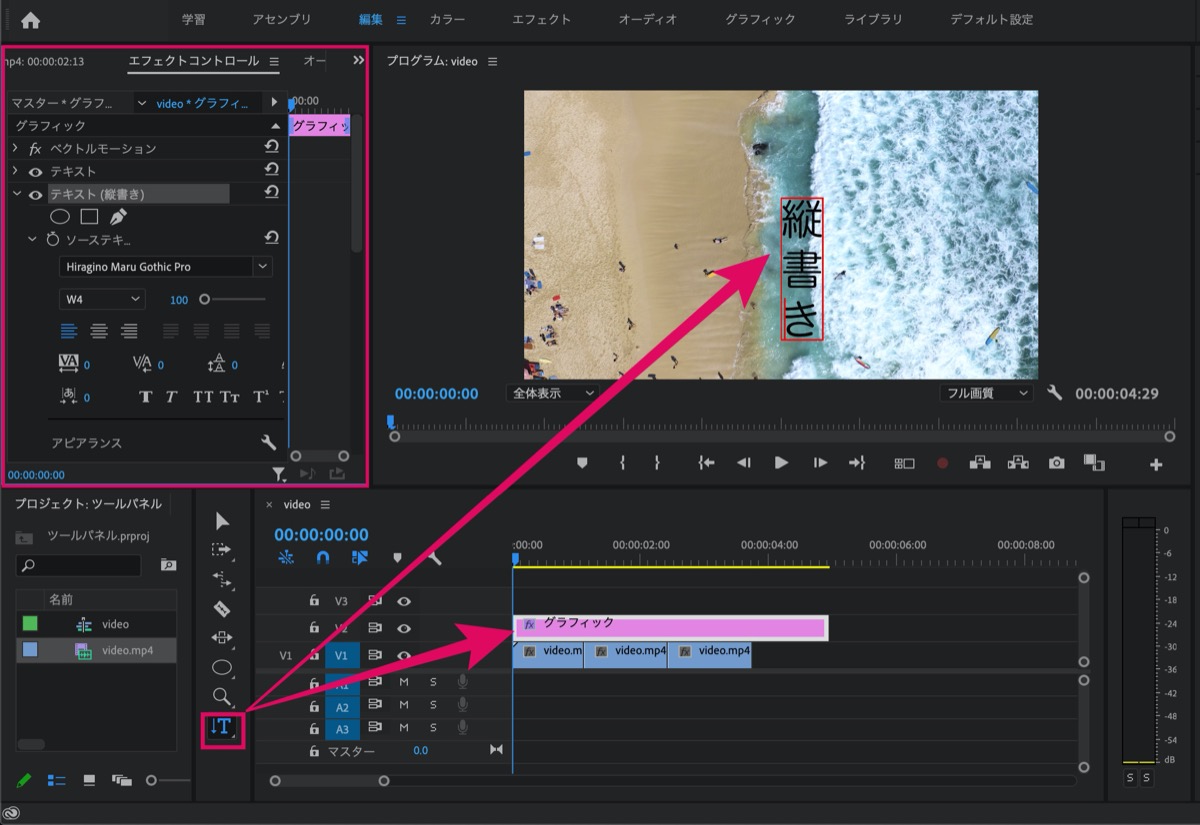【Premiere Pro】ツールパネル:全16機能【使い方】
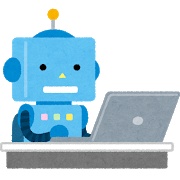
ツールパネルの使い方が知りたい人「Premiere Proを使い始めたての初心者です…。ツールパネル内にある機能の使い方について教えて欲しいです。」
このような質問にお答えします。
〜今回のひとこと〜
何事も基本を知ることが大事
こんにちは YASUです。
今回はPremiere Proの「ツールパネルの使い方」です。
管理人のひとりごと
ツールパネルには16個の機能があり、全てショートカットキーを使うことで、効率よく作業することができます。
Premiere Proではよく使う機能でもあるので、覚えておくべきです。
ということで、、、

今回のテーマは「Premiere Proのツールパネル16個の全機能の使い方」
数が多いので、淡々とご紹介していきます(=゚ω゚)ノ
【Premiere Pro】ツールパネルの16機能【使い方】
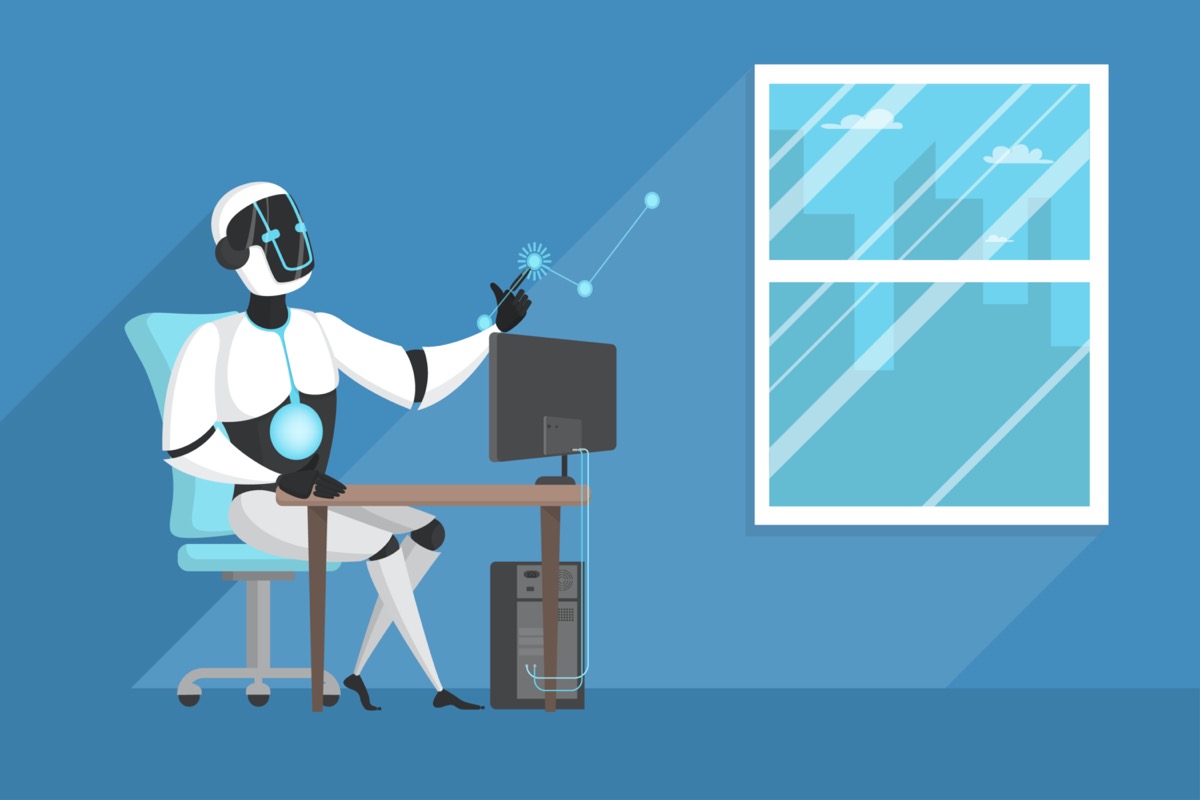
ツールパネルには全部で16個の機能があります。
※ ツールアイコンの右下に ▼ があるものは長押しすることで、別のツールを選択できます。
ツールパネル – 全16機能
- 機能①:「選択ツール(V)」
- 機能②:「トラックの前方選択ツール(A)」
- 機能③:「トラックの後方選択ツール(Shift + A)」
- 機能④:「リップルツール(B)」
- 機能⑤:「ローリングツール(N)」
- 機能⑥:「レート調整ツール(R)」
- 機能⑦:「レーザーツール(C)」
- 機能⑧:「スリップツール(Y)」
- 機能⑨:「スライドツール(U)」
- 機能⓾:「ペンツール(P)」
- 機能⑪:「長方形ツール」
- 機能⑫:「楕円ツール」
- 機能⑬:「手のひらツール(H)」
- 機能⑭:「ズームツール」
- 機能⑮:「横書き文字ツール(T)」
- 機能⑯:「縦書き文字ツール」
数が多いので、簡単に説明していきます。
機能①:「選択ツール」
| ショートカットキー | V |
【内容】:クリップなどを選択するときに使用。
複数のクリップを選択するときには Shift キーを押しながら他のクリップも選択できる。
機能②:「トラックの前方選択ツール」
| ショートカットキー | A |
【内容】:選択したクリップの前方をまとめて選択したいときに使用。
※ 前方は選択したクリップの右側
機能③:「トラックの後方選択ツール」
| ショートカットキー | Shift + A |
【内容】:選択したクリップの後方をまとめて選択したいときに使用。
※ 後方は選択したクリップの左側
機能④:「リップルツール」
| ショートカットキー | B |
【内容】:リップルとは、クリップをトリミングした時に生じる隙間の発生を防ぐことができます。(クリップ とクリップの間の空白を残さないのが特徴)
クリップの境界線にカーソルを当て、クリップを伸ばしたり、縮めたりして調整できます。
機能⑤:「ローリングツール」
| ショートカットキー | N |
【内容】:繋がってる2つのクリップを同時に選択し、調整することができます。
それぞれのクリップのインとアウトのポイントを、個別に変更する場合には通常の選択ツールが最も有効的です。
要するに、クリップとクリップの境界線に接する前後(IN・OUT)の時間を調整。
機能⑥:「レート調整ツール」
| ショートカットキー | R |
【内容】:クリップの再生速度を変更。
クリップの長さを変えると、速度を速くしたり遅くしたり調整できます。
クリップを右にドラッグすると、再生速度が遅くなります。
クリップ上で右クリック → 速度・ディレーション からでも速度調整できます。
機能⑦:「レーザーツール」
| ショートカットキー | C |
【内容】:クリップを分割する時に使用。
ビデオや音楽などを分割(カット)することができます。
機能⑧:「スリップツール」
| ショートカットキー | Y |
【内容】:時間を変えずにクリップのIN・OUTを変更できる。
※ タイムライン上の時間は変わらないのが特徴。
機能⑨:「スライドツール」
| ショートカットキー | U |
【内容】:クリップが3つ並んでいた場合、対象のクリップの両端にある3つの動画の全体の長さを変えずに、対象のクリップを移動することができます。
※ タイムライン全体の時間は変わらない。
機能⓾:「ペンツール」
| ショートカットキー | P |
【内容】:図形の挿入。
一度モニター(プレビュー画面)をクリックすると、選択したクリップに図形を入れることができます。
機能⑪:「長方形ツール」
| ショートカットキー | なし |
【内容】:一度モニター(プレビュー画面)をクリックすると、選択したクリップに長方形を入れることができます。
機能⑫:「楕円ツール」
| ショートカットキー | なし |
【内容】:一度モニター(プレビュー画面)をクリックすると、選択したクリップに楕円を入れることができます。
機能⑬:「手のひらツール」
| ショートカットキー | H |
【内容】:タイムライン(パネル)の位置を変えたい時に使用。
機能⑭:「ズームツール」
| ショートカットキー | Z |
【内容】:タイムラインをズームイン・アウトしたい時に使用。
※ alt キー + クリックボタンを押すと、ズームアウト。
機能⑮:「横書き文字ツール」
| ショートカットキー | T |
【内容】:一度モニター(プレビュー画面)をクリックすると、映像に横文字を入れることができる。
機能⑯:「縦書き文字ツール」
| ショートカットキー | なし |
【内容】:一度モニター(プレビュー画面)をクリックすると、映像に縦文字を入れることができる。
以上ツールパネルの16機能でした。
ツールパネルはショートカットキーを使おう
今回はツールパネルの機能について淡々とご紹介してきました。
ツールパネルの機能は数が多いですが、編集ではよく使う機能なので覚えてくと便利です。
ショートカットキーも割り当てられているので、この辺も上手く活用させれば、より効率的に編集ができるようになります。
まずは、一つ一つの機能がどんなことができるのかを理解しておくとことが大事。
ということで今回は以上です。
おわり。
当ブログではサイト運営に役立つ便利機能やHOW TOをご紹介中(^_^)v
Twitterもやってるので「フォロー」または「いいね」していただけると励みになりますm(_ _)m
☞ yasu_shigemoto
【8つの対策】Premiere Proの動画編集を軽くする方法【軽量化】
「動画編集ソフトのPremiere Proを使い始めて1ヶ月くらいですが、編集中にカクついてしまい、思うように編集が進みません…。どうすれば快適に編集することができるのでしょうか。」←このような質
【秒速編集】Premiere Proのおすすめのショートカット【25選】
今回はビデオ編集ソフト、Premiere Proのおすすめのショートカットキーをご紹介します。Premiere Proではたくさんのショートカット機能があり、自分で自由にカスタムすることもできるので、
【Premiere Pro】パネル(ツール)が消えた時の対処方法
今回はPremiere Proによくある『パネル(ツール)が消えた時』の対処方法についてご紹介します。初心者によくありがちなのが、パネルが消えたり、ぐちゃぐちゃになってデフォルトの状態に戻せなくなると
人気記事 【全公開】ブログの立ち上げ方法/サイト作成完全マニュアル【無料】