【初心者向け】誰でも簡単にできる音量調整のやり方【Premiere Pro】
〜今回のひとこと〜
YouTubeで公開するなら音量調整しないと視聴者にケチつけられる…。
こんにちは YASUです。
今回はPremiere Proを使った「音量調整のやり方」についてご紹介します。
初心者でも簡単にできる「オーディオゲイン」の設定です。
シンプルに音を小さくしたり大きくする設定
音声やBGMなど音割れしやすい場合は、オーディオゲインのdB(デシベル / 音の強さや電力の減衰などを表すときの単位)の数値を変えるだけで音割れしないようにできるので、よく音割れしやすい方は音量を調整してあげましょう。
ということで、本題に移ります。

今回のテーマは「Premiere Pro × 音量調整 × オーディオゲインの設定 × 初心者向け」
音量調整はいろんなやり方があるよ(=゚ω゚)ノ
【Premiere Pro】簡単な音量調整のやり方 – オーディオゲイン | 設定

先に今回準備する素材と、使う機能をご紹介します。
| オーディオメーター | どれくらいの音が出ているのか確認 |
| オーディオゲイン (dB) | 音量調整ができる |
オーディオゲインのdB(デシベル)の数値を変えるだけで簡単に音量調整できます。
流れとしはこんな感じです。
1, オーディオメーター の表示
↓
2, オーディオゲイン を開く
↓
3, オーディオゲインのdBの数値を調整
↓
4, 完了
下記では画像を使って説明していきます。
オーディオメーターの追加
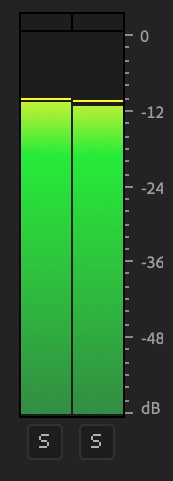
上記のオーディオメーターが表示されていない方は下記の設定をしましょう。
※ オーディオメーターが表示されている方はここを飛ばしてください。
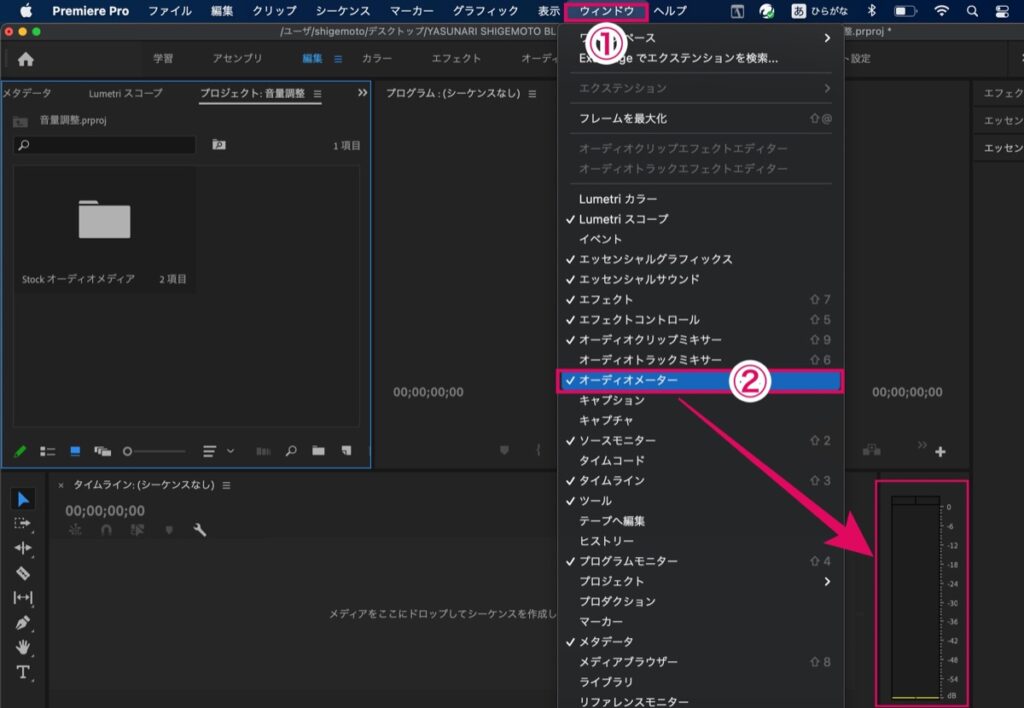
以下の手順でオーディオメーターを表示させます。
1, 画面上部の ウィンドウ をクリック
↓
2, オーディオメーター を選択
オーディオメーターが表示されたら下記へ進みましょう。
オーディオゲインの表示
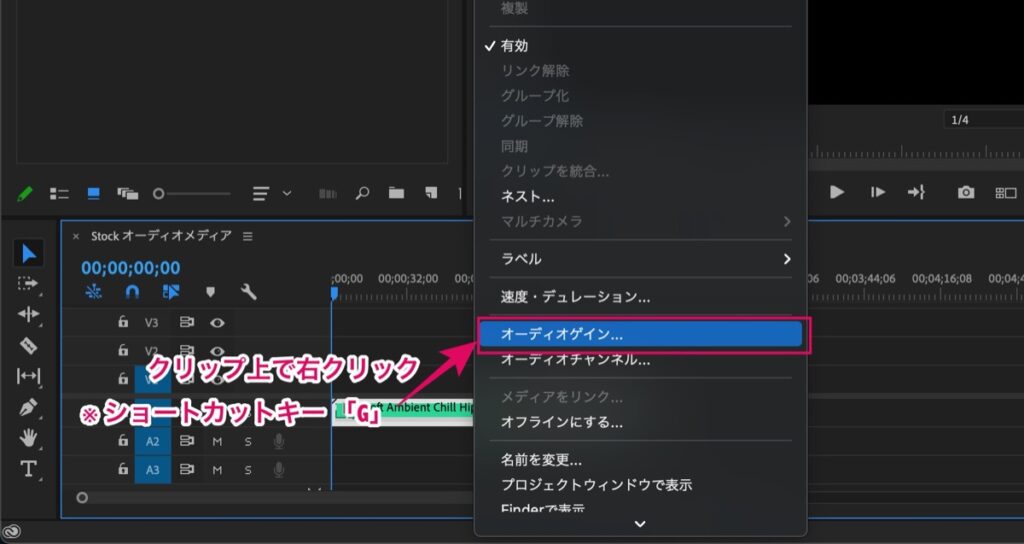
音楽をシーケンス内に入れておきましょう。
以下の手順でオーディオゲインを開きます。
1, 音楽のクリップ上で右クリック
↓
2, オーディオゲイン を選択
※ ショートカットキーは G
クリップを選択した状態。
設定画面を開いたら下記へ進みましょう。
オーディオゲインの設定
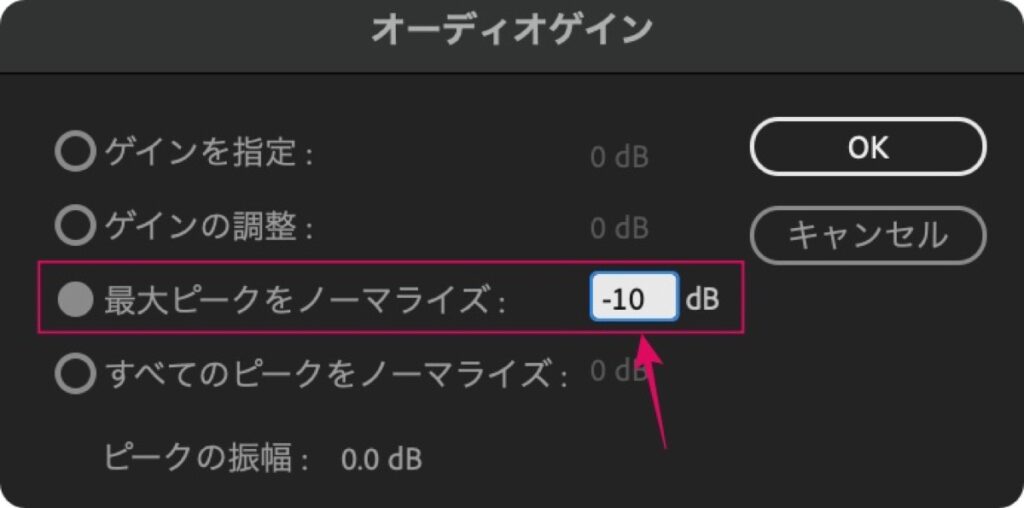
最大ピークをノーマライズ より、数値を設定します。
以下の数値(dB)を参考にどうぞ。
※ あくまでも目安。
| 「音声」の場合 | -1〜-5dB |
| 「BGM」の場合 | -20〜-30dB |
| 「効果音」の場合 | 0〜-10dB |
以上です。
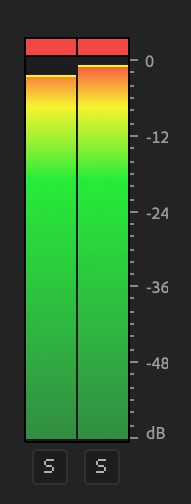
補足:音楽を流したときにオーディオメーターが赤色になる部分は音割れしやすいので、数値を少し下げてあげることで解決できます。
まとめ:音量調整のやり方は他にもあるよ
ということで今回は以上です。
初心者でも簡単にできる音量調整についてご紹介しました。
Premiere Proでは、今回のやり方とは別に音量調整をする方法もあります。
とはいえ、今回のやり方は最も簡単でPremiere Proを始めたばかりの人でもすぐにできる音量調整なので、ぜひ試してみてください。
別の音量調整なども随時紹介していきます。
おわり。
当ブログではサイト運営に役立つ便利機能やHOW TOをご紹介中(^_^)v
Twitterもやってるので「フォロー」または「いいね」していただけると喜びますm(_ _)m
☞ yasu_shigemoto
【動画編集スクールでも使用】独学で身につけるおすすめの本【9選】
今回は動画編集を独学で身につけたい人向けに、おすすめの本をご紹介します。ご紹介する本では、実際に動画編集スクールのカリキュラムでも使用されていたり、Amazon売れ筋ランキングでも上位に入っているよう
【初心者向け】動画編集の基本的な使い方 – まとめ【Premiere Pro】
【初心者向け】今回はPremiere Proを始めたばかりの方・これから始めたいと思ってる方向けです。内容はPremiere Proの基本的な操作について使い方をYouTubeまたは画像を使ってまとめ
【Premiere Pro】おしゃれなエフェクトを一挙大公開【まとめ】
今回はPremiere Proを使ったいろんなエフェクト・トランジションの設定方法についてまとめた記事です。動画も全て記事にまとめています。「Premiere Proではどんなことができるのか」知りた
人気記事 【全公開】ブログの立ち上げ方法/サイト作成完全マニュアル【無料】

