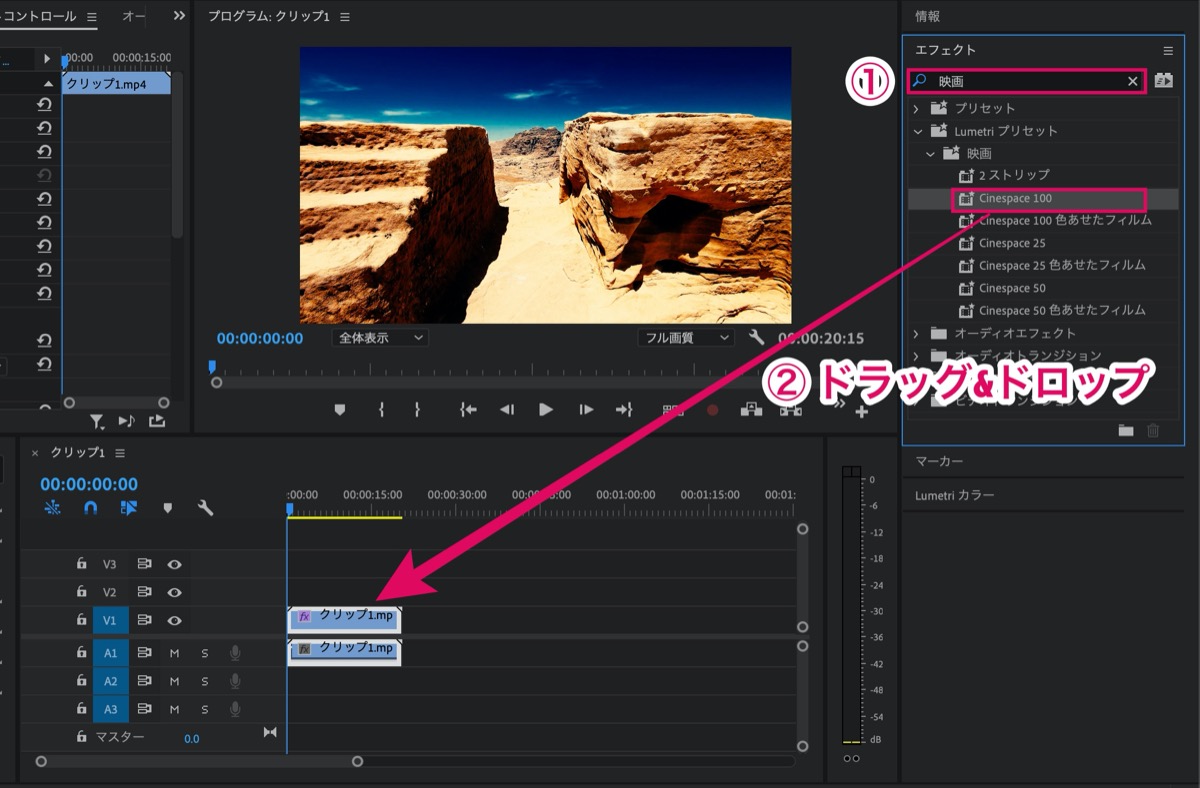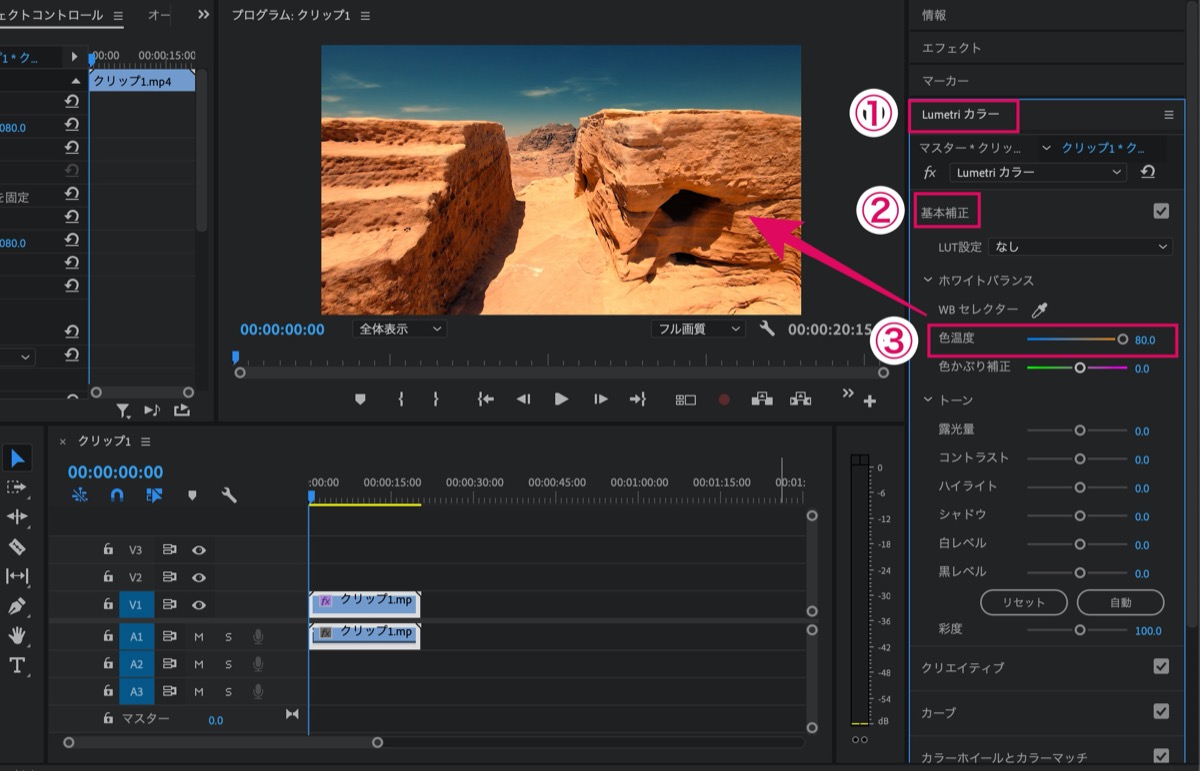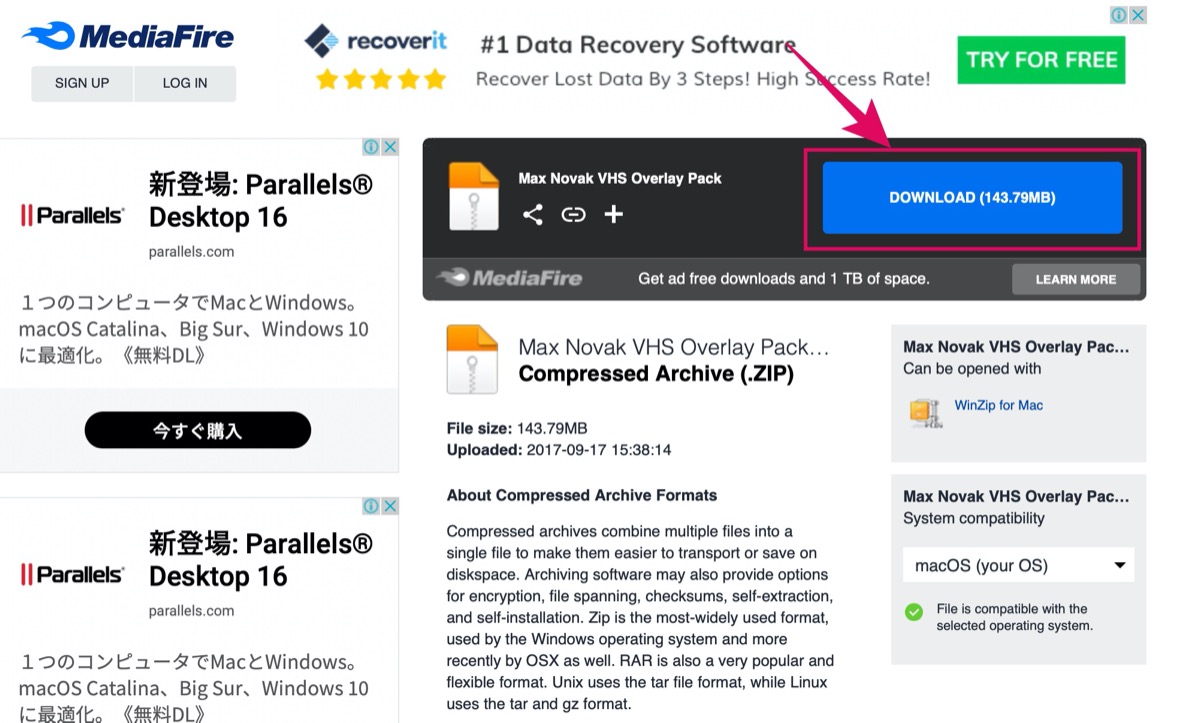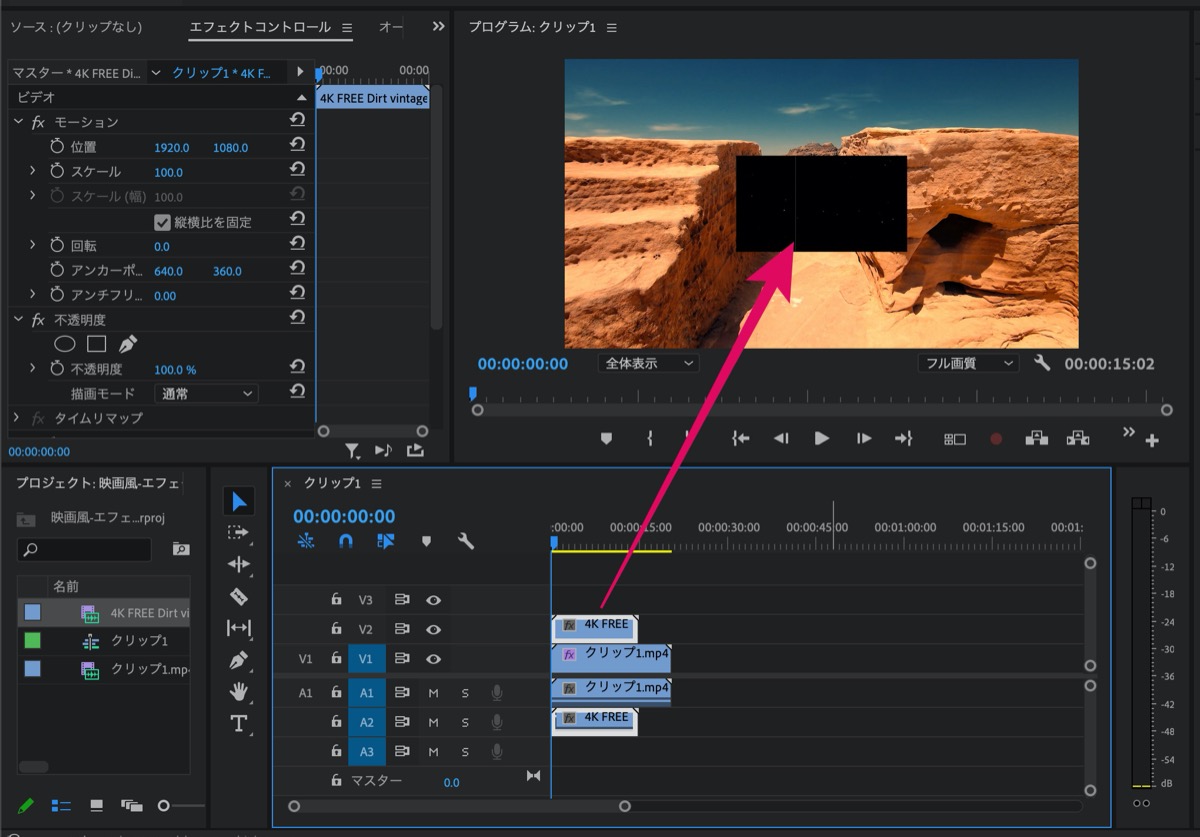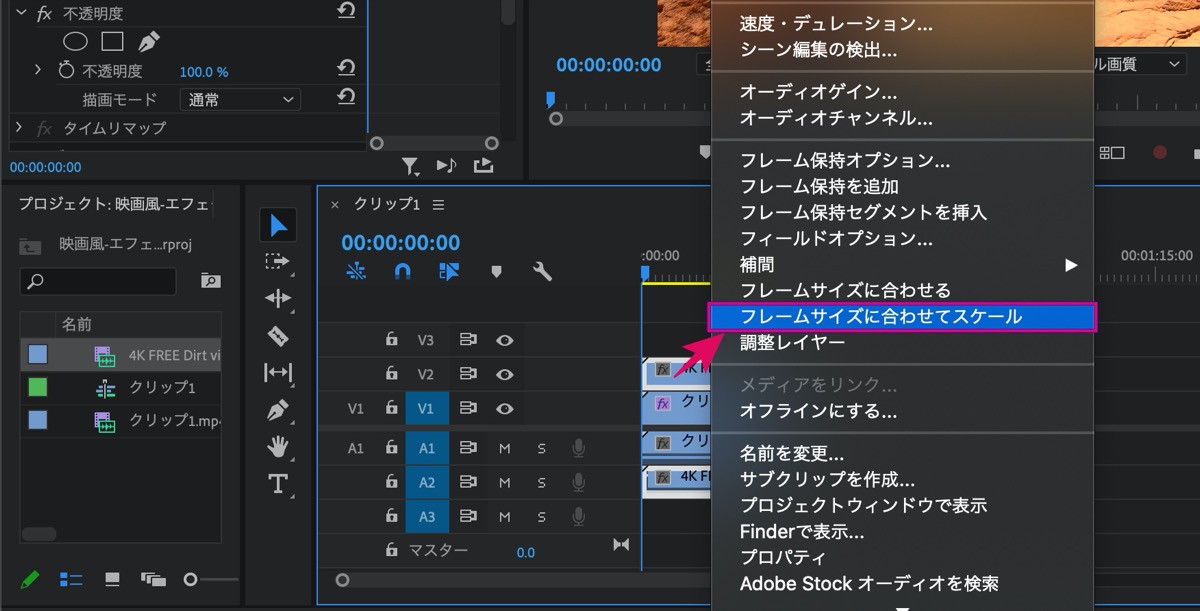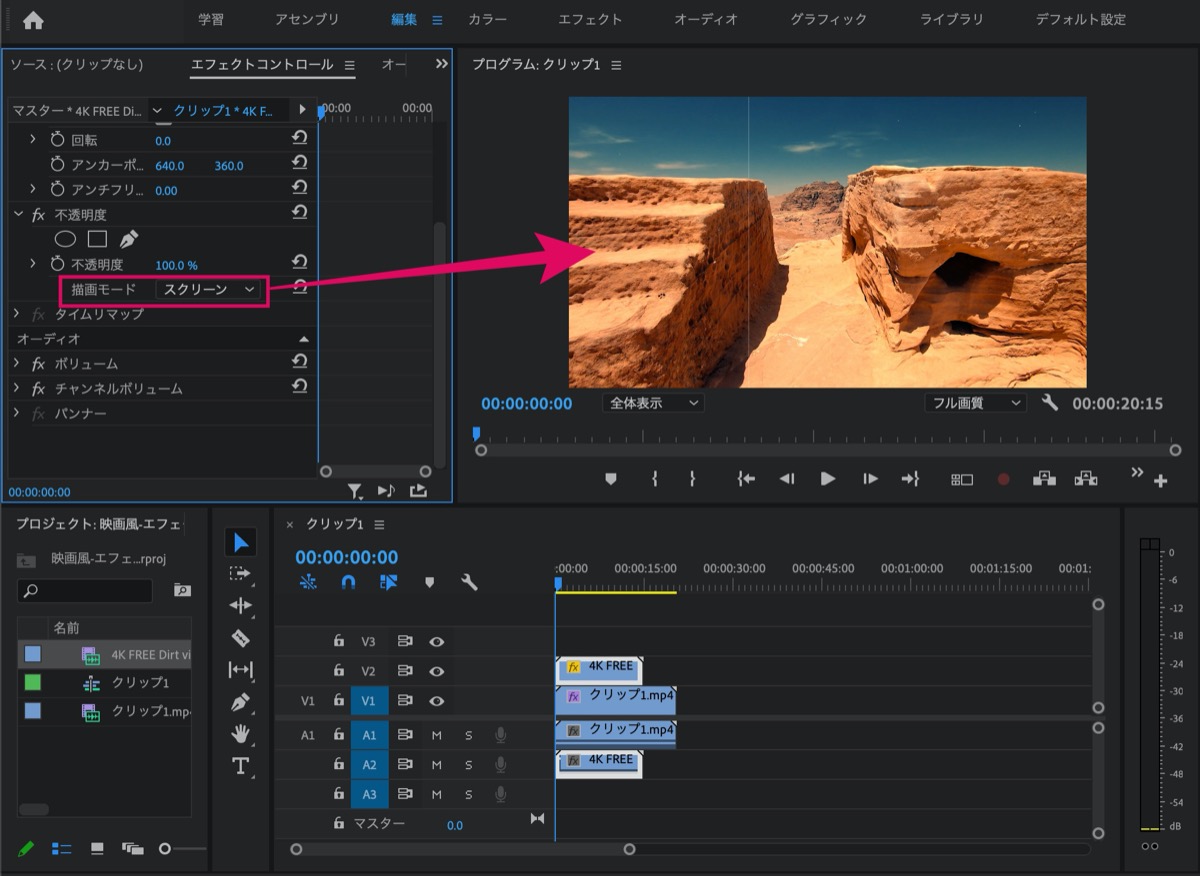【映画風】Premiere Proのエフェクトで初心者でも簡単に加工

動画を映画風の色合いにしたい人「Premiere Proで動画を映画風の色に加工するにはどうすればいいんでしょうか…。初心者でも簡単に編集ができるように教えて欲しいです。」
このような質問にお答えします。
〜今回のひとこと〜
映画風にするだけで、なんでも良く見えてくる
こんにちは YASUです。
今回はPremiere Proを使って誰でも簡単に映画風に作れる方法をご紹介します。
たとえば、こんな感じ。
動画編集を始めたての人でも簡単に作れます。
簡単なやり方でやるのが一番
映画風にするやり方は人それぞれあると思いますが、当記事では超簡単な方法をご紹介します。
すでに搭載されているエフェクトを使えば、誰でもすぐに作れます。
ということで、、、

今回のテーマは「Premiere Proで映画風に設定 × レトロな感じに設定(VHS風)」
本記事の内容
- 【Premiere Pro】エフェクトを使って映画風に加工【超簡単】
- 【Premiere Pro】レトロな映画風に加工【VHSバージョン】
これで、たいていの動画はカッコよくなる(=゚ω゚)ノ
【Premiere Pro】エフェクトを使って映画風に加工【超簡単】

さっそくですが、流れを先にご紹介しておくとこんな感じです。
1, クリップをタイムラインに入れる
↓
2, クリップに「映画」エフェクトを追加
↓
3, 完了
たったこれだけで、冒頭でご紹介したような映画風に仕上げることができます。
クロップ(画面上下にある黒帯)の入れ方に関しては以下の記事を参考にどうぞ。
【Premiere Pro】映画風のクロップを作る方法【使い方】
今回はビデオ編集ソフトのPremiere Proを使って『映画風のクロップ』を作る方法についてご紹介します。内容はクロップの上下がゆっくり開いていく感じです。ミュージックビデオやプロモーションビデオな
ということで、実際にやってみましょう。
「映画」エフェクトを追加
エフェクトの検索枠に「映画」と入力し検索。
※ すでに用意されている映画風のエフェクトが表示。
Cinespace 100 を選択し、ドラッグ&ドロップでクリップの中に入れる。
以上です。
たったこれだけで、冒頭の動画のような映画風の色合いになります。
映像全体の色合いを変えたりする時には、「調整レイヤー」を使用するのがおすすめ。
調整レイヤーがよく分からない方は以下の記事を参考にどうぞ。
【初心者編】Premiere Proの調整レイヤーの簡単な使い方
「Premiere Proを使い始めたての初心者です…。『調整レイヤー』とはどのような機能なのでしょうか。」←このような質問にお答えします。調整レイヤーは何かしらのエフェクトを適応することで使うこ
【Premiere Pro】レトロな映画風に加工【VHSバージョン】

ここでは外部の素材(VHS)を利用します。
完成図はこんな感じ。
昔ながらの懐かしさを感じるような映像ですね。これも簡単に作れます。
先に流れをご紹介しておきます。
1, Lumetriカラーで動画の「色温度」を調整
↓
2, VHS素材をダウンロード
↓
3, VHS素材を動画上に設置
↓
4, 素材の設定
↓
5, 完了
動画でも手順を載せておきます。
CoeFilm 【Masa】さんの動画でわかりやすく説明されているので、参考にしてみてください。
さっそく作っていきましょう。
Lumetriカラーで動画の「色温度」を調整
動画の色合いをレトロ風に調整します。
クリップを選択した状態で Lumetriカラー → 基本補正 → 色温度 を選択。
※ Lumetriカラーがワークスペース上で見当たらなければ、デスクトップ上部の ウィンドウ → Lumetriカラー を選択すると表示されます。
すでにチェックが入っている場合は、パネルのどこかに入ってるので探してみましょう。
色合いの設定は以下です。
色温度:80.0
設定が完了したら以下に進みましょう。
VHS素材をダウンロード
» mediafire.com
※ 上記リンク先から素材をダウンロードできます。
DOWNLOAD をクリックし素材をダウンロードしましょう。
ダウンロードした素材の中身はこんな感じ。
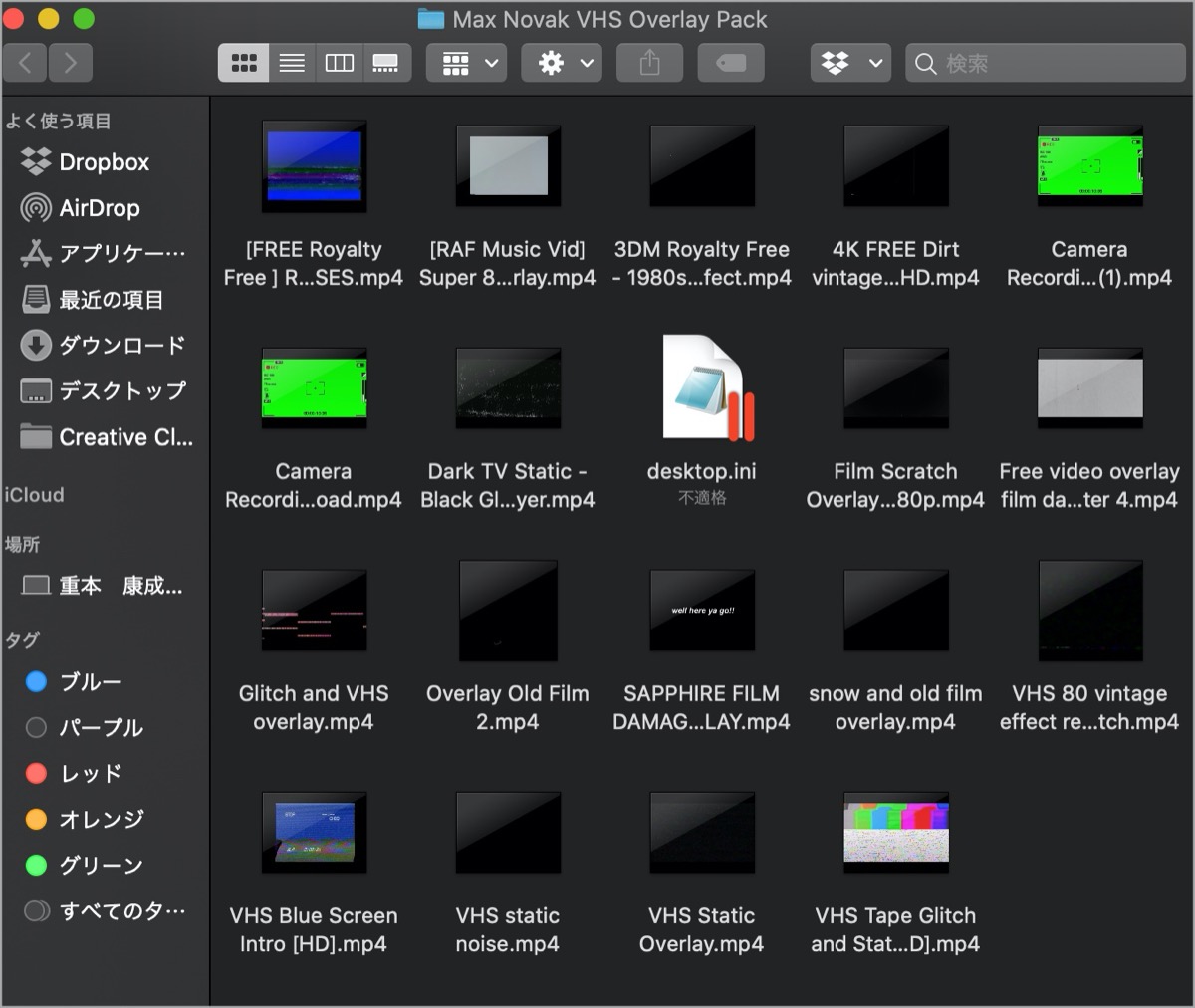
レトロ風 (VHS、8mm風、ビンテージ風)など、昔ながらの素材がたくさん。
これをPremiere Proの方で使っていきます。
VHS素材を動画の上に設置
今回は例として以下の素材を使います。
※ ダウンロードした素材の中に以下の名前の素材があります。
・4K FREE Dirt vintage film dust scratches damage 35mm footage overlay after effects premiere HD
プロジェクトから先ほどダウンロードした素材を読み込み、クリップの上に設置。
すると、、、
上記画面のように、画面上に素材が反映し、サイズが合っていません…。
なので、素材のサイズをフレームのサイズに合わせていきます。
素材を選択し右クリック → フレームサイズに合わせてスケール を選択。
これで素材のサイズはフレームのサイズと合いました。
しかし、、、
素材がクリップの上に来ているので、映像が映らない状態になっています。
そこで、下記の設定をしていきます。
「エフェクトコントロールパネル」から設定していきます。
以下の設定をするだけです。
描画モード:スクリーン
以上です。
これで、素材が動画に綺麗に反映しました。
※ 他の素材も同じやり方で設定できるので試してみましょう。
設定には人それぞれのやり方がある
ということで今回は以上です。
Premiere Proでは搭載されているエフェクトを使えば、誰でも簡単に映画風に作ることができます。
外部から素材をダウンロードして使うことで、よりたくさんのエフェクトを利用し魅力的な動画に仕上げることができます。
ぜひ色んなエフェクトを試してみてください。
おわり。
当ブログではサイト運営に役立つ便利機能やHOW TOをご紹介中(^_^)v
Twitterもやってるので「フォロー」または「いいね」していただけると励みになりますm(_ _)m
☞ yasu_shigemoto
【Premiere Pro】映画風のクロップを作る方法【使い方】
今回はビデオ編集ソフトのPremiere Proを使って『映画風のクロップ』を作る方法についてご紹介します。内容はクロップの上下がゆっくり開いていく感じです。ミュージックビデオやプロモーションビデオな
【秒速編集】Premiere Proのおすすめのショートカット【25選】
今回はビデオ編集ソフト、Premiere Proのおすすめのショートカットキーをご紹介します。Premiere Proではたくさんのショートカット機能があり、自分で自由にカスタムすることもできるので、
人気記事 【全公開】ブログの立ち上げ方法/サイト作成完全マニュアル【無料】