【Premiere Pro】映画風のクロップを作る方法【使い方】
〜今回のひとこと〜
とりあえず、クロップ入れとけばカッコよくなる
こんにちは YASUです。
今回はこんな感じのクロップの作り方です。
徐々にクロップが表示。
管理人のひとりごと
Premiere Proのクロップの作り方は超簡単で、誰でもすぐに作れます。
僕がPremiere Proを初めて使ったときでも、すぐに作れて1〜2分程度あれば出来ました。
それくらい簡単。
ということで、、、

今回のテーマは「Premiere Proで映画風のクロップの作り方」
本記事の内容
- 【Premiere Pro】映画風のクロップを作る方法【基本】
- 【Premiere Pro】徐々にクロップのサイズを変える方法【応用編】
最初はクロップを入れるだけの説明(=゚ω゚)ノ
【Premiere Pro】映画風のクロップを作る方法【基本】

ここでは、クロップが最初からすでに表示されている設定をご紹介します。
先に簡単な流れをご紹介するとこんな感じです。
1, 動画をタイムラインに追加
↓
2, 「クロップ」検索
↓
3, 動画にクロップを追加
↓
4, 「エフェクトコントロール」でクロップ設定
↓
5, 完了
という感じです。
動画でも説明しているのでチェックしてみてください。
下記では画像を使って簡単に説明しています。
「クロップ」を追加
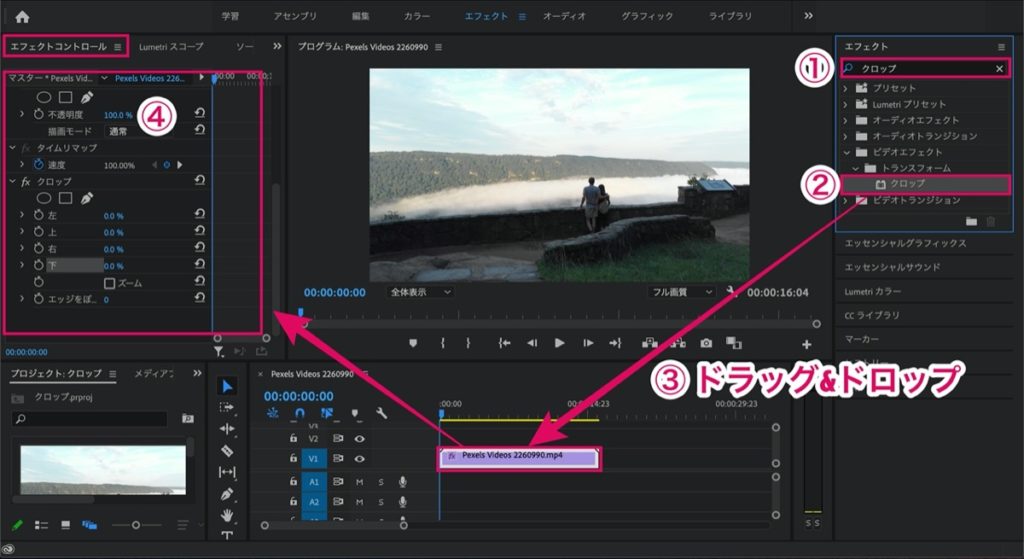
エフェクトの検索枠に「クロップ」と入力し検索。
ビデオエフェクト → トランスフォーム → の中に クロップ があります。
クロップをドラッグ&ドロップしてシーケンスに入れます。
すると、エフェクトコントロール の設定画面でクロップのサイズが設定できるようになります。
「エフェクトコントロール」画面で設定
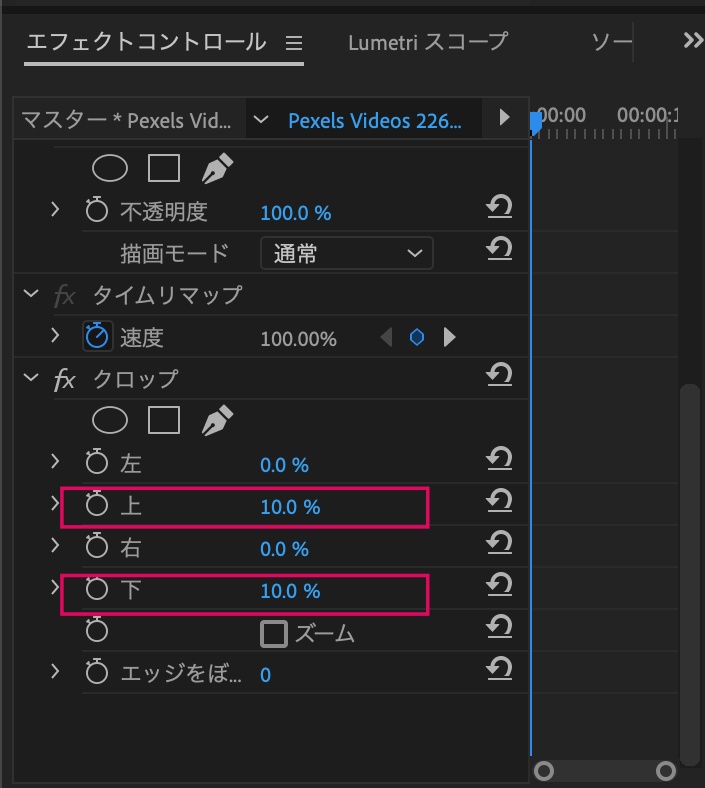
クロップの設定で「上」「下」の数値を「10%」くらいに設定。
以上です。
すると、動画にクロップが入ります。
【Premiere Pro】徐々にクロップのサイズを変える方法【応用編】

これまでの説明では、クロップの入れ方についてご紹介してきました。
ここからは、クロップのサイズを徐々に変更していく方法をご紹介します。
以下2つの方法です。
- 徐々にクロップのサイズを小さくする
- 徐々にクロップのサイズを広げる
どんな感じかというと、こんな感じの仕上がり。
上記は徐々に「クロップのサイズを小さくする」方法です。
上記は「クロップのサイズを広げる」方法です。
※ 冒頭でご紹介した動画と同じ。
徐々にクロップのサイズを小さくする
クロップで画面全体を隠してるところから、徐々にクロップを小さくしていきます。
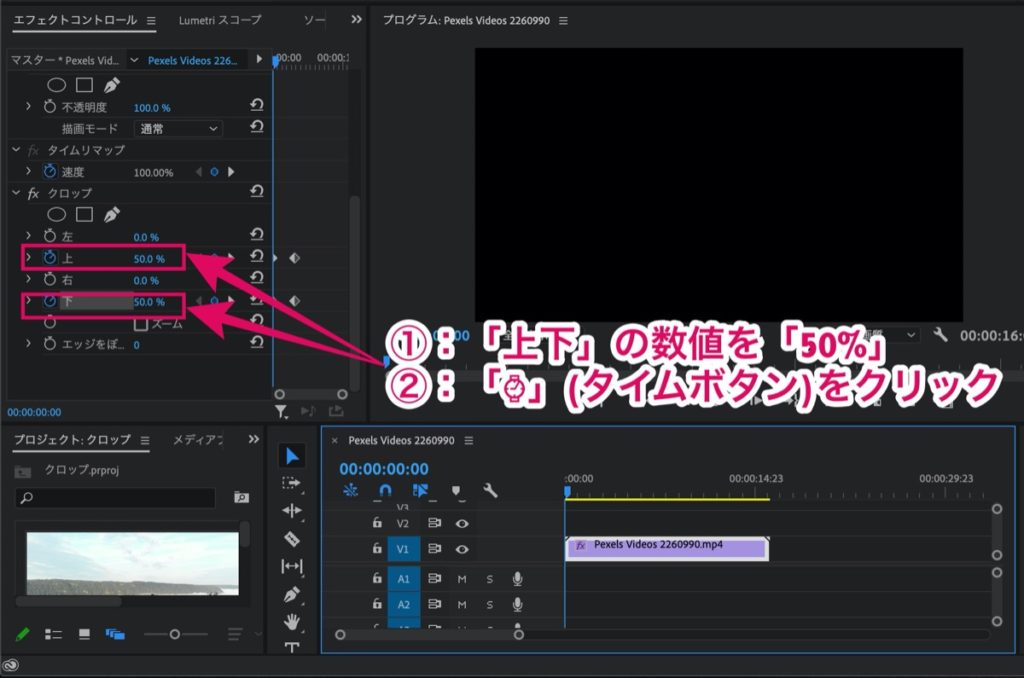
動画の最初に「上下」の数値を「50%」に設定。
すると画面が真っ暗になります。
次に真っ暗な状態で「上下」の横にある ⌚︎ (タイムボタン)をクリック。
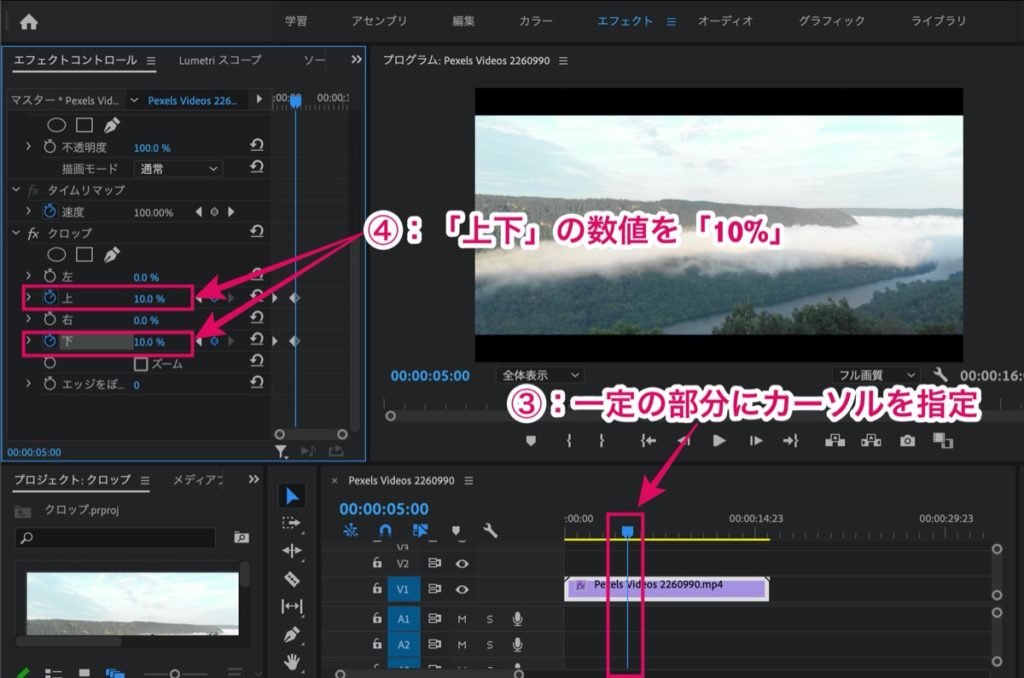
動画のある一定の部分で、今度は「上下」の数値を「10%」に設定。
以上です。
すると、クロップのサイズが徐々に小さくなります。
徐々にクロップのサイズを広げる
徐々にクロップを小さくするやり方の反対をするだけです。

クロップの「上下」の数値を「0%」に設定 → ⌚︎ (タイムボタン)をクリック。
動画のある一定の部分で、今度は「上下」の数値を「10%」に設定。
以上です。
これだけで、クロップのサイズを徐々に広げていきます。
まとめ
今回はクロップの作り方についてご紹介しました。
クロップを入れるだけでも、よりシネマティックな映像を演出させることができます。
作り方も超簡単なので、慣れるとすぐに作れるようになります。
ぜひ試してみてください。
おわり。
当ブログではサイト運営に役立つ便利機能やHOW TOをご紹介中(^_^)v
Twitterもやってるので「フォロー」または「いいね」していただけると励みになりますm(_ _)m
☞ yasu_shigemoto
【Premiere Pro】モザイクを追従させる方法【動画付き】
今回はビデオ編集ソフトのPremiere Proを使って『部分的にモザイクをかけて追従させる方法』についてご紹介します。例えば、歩いている人物の顔や、写ってはいけない車のナンバープレートなど、部分的に
人気記事 【全公開】ブログの立ち上げ方法/サイト作成完全マニュアル【無料】

