【Premiere Pro】レンダリングを使って書き出しの高速化【時短】
〜今回のひとこと〜
動画編集するなら外部SSDもあるとかなり便利。
こんにちは YASUです。
今回はPremiere Proで編集した動画を、レンダリングを使って「書き出しを高速化」させる方法についてご紹介します。
編集した動画を書き出しすると30分以上かかることもありますが、レンダリングを上手く活用させつつ編集することで、書き出しの時に通常より速度を早めることができます。
ということで、本題に移ります。

今回のテーマは「Premiere Pro × レンダリング × 書き出し × 高速化」
本記事の内容
- 【Premiere Pro】レンダリングの処理速度を高速化させる設定
- 【Premiere Pro】レンダリングを使った書き出し【高速化】
- まとめ:用途に応じた書き出しをしよう
レンダリングを上手く活用しよう(=゚ω゚)ノ
【Premiere Pro】レンダリングの処理速度を高速化させる設定

書き出しする前にレンダリングを最適化させる設定を行います。
- 設定①:PCのメモリ(RAM)を最大にする
- 設定②:レンダラーの設定GPUの処理速度を上げる
レンダリングの高速化については【レンダリングとは?】最適化させるやり方と処理速度の高速化_Premiere Proの記事でより詳しくまとめています。
設定①:PCのメモリ(RAM)を最大にする
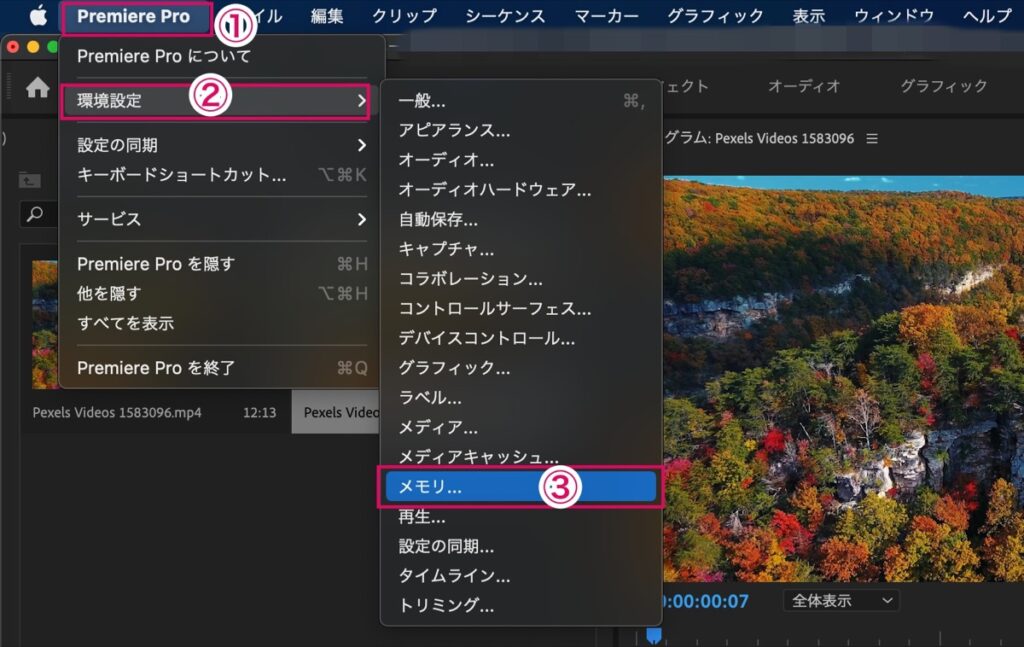
Premiere Proの処理速度を上げるための設定です。
以下の手順でメモリの設定画面を開きます。
1, 画面上部の Premiere Pro を選択
↓
2, 環境設定 を選択
↓
3, メモリ… を選択
メモリの数値を設定していきます。
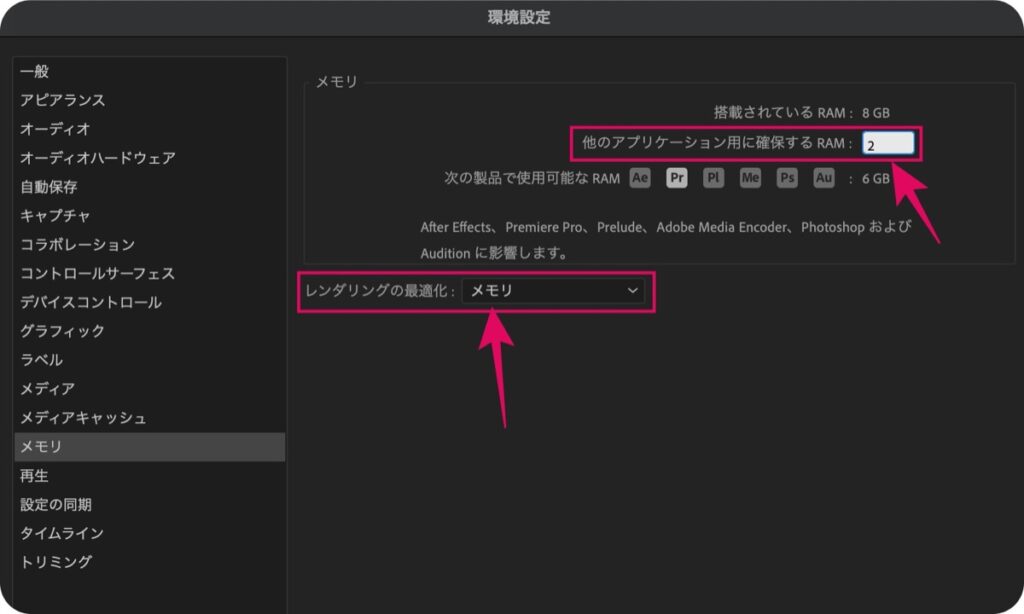
以下の項目の設定をします。
※ スマホ画面の方は ➡︎ にスライドして見てください。
| 項目 | 設定 |
| 他のアプリケーション用に確保する RAM | 数値を下げる (数値が小さいほど編集しやすくなる) |
| レンダリングの最適化 | 「メモリ」に変更 |
上記の設定により、レンダリングを高速化させることができます。
設定②:レンダラーの設定GPUの処理速度を上げる
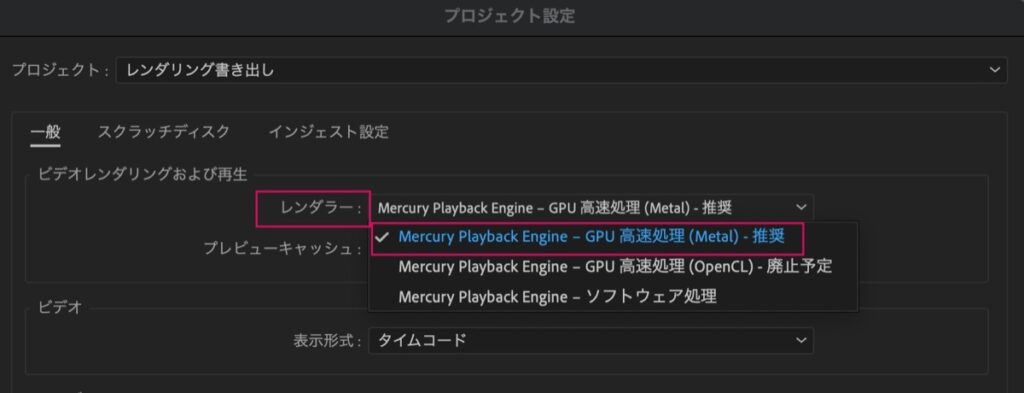
CPUやGPUの性能が良ければ編集やレンダリングの処理速度も上がります。
※ HDDよりSSDの方が処理速度も早い。
「レンダラー」の選択はレンダリングの速度にも関わってきます。
以下の手順で設定します。
1, 画面上部の ファイル を選択
↓
2, プロジェクト設定 を選択
↓
3, 一般 を選択
レンダラーの項目を以下に設定します。
・Mercury Playback Engine – GPU 高速処理
※ ソフトウェア処理 よりもGPU高速処理 の方がレンダリングを高速化させることができ、編集がしやすくなります。
設定ができたら下記へ進みましょう。
【Premiere Pro】レンダリングを使った書き出し【高速化】

レンダリングを「編集時にこまめに行なっておく」ことで書き出しが楽になります。
※ レンダリングがそもそも時間がかかるので…。
手順は以下です。
- 手順①:書き出し前にレンダリングを行い最適化
- 手順②:書き出し設定時に「プレビューを使用」にチェック
手順①:書き出し前にレンダリングを行い最適化
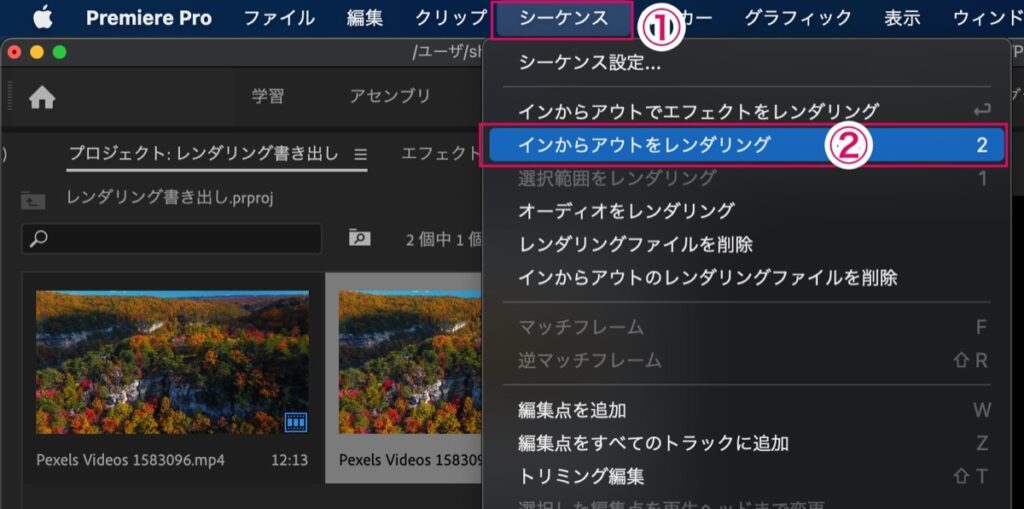
以下の手順でレンダリングします。
1, 画面上部の シーケンス を選択
↓
2, インからアウトをレンダリング を選択
すると、、、
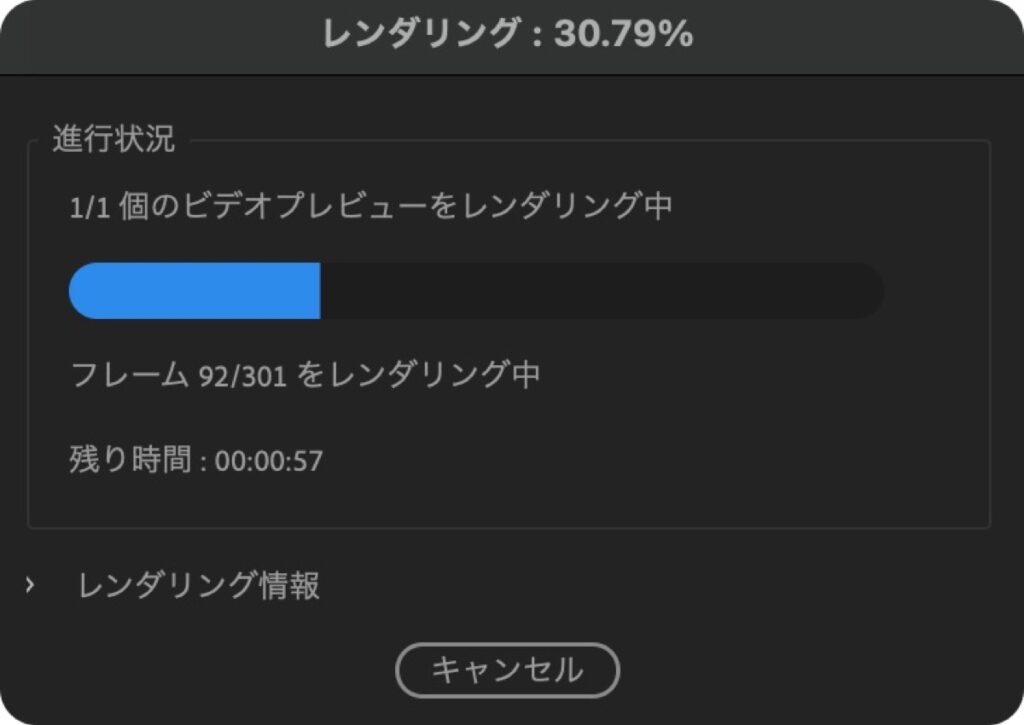
このようにレンダリングが開始されます。
※ プレビュー再生が最適化。
※ 素材の容量・編集内容によってはレンダリングに時間がかかることもあります。
書き出し前に定期的にレンダリングを行なっておきましょう。
手順②:書き出し設定時に「プレビューを使用」にチェック
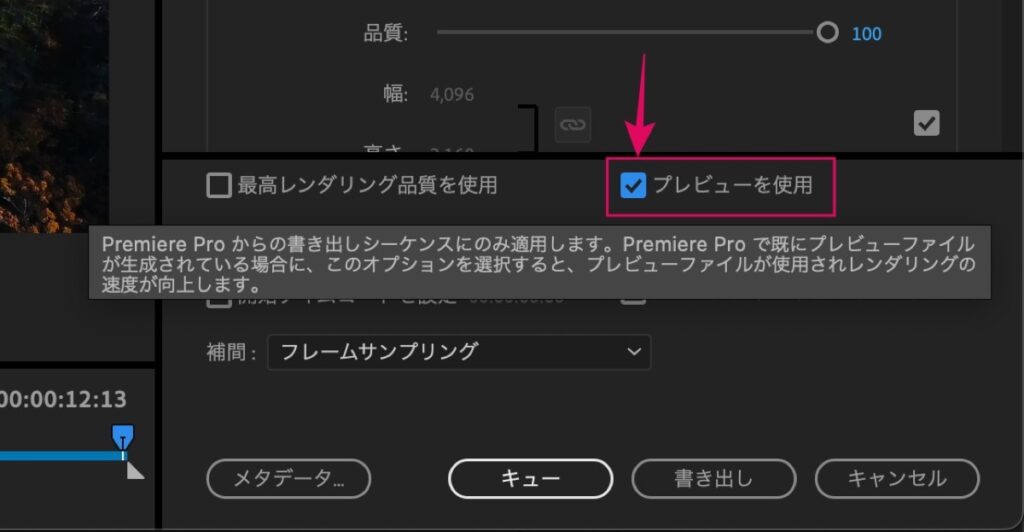
書き出しの設定画面で、以下の項目にチェックを入れると書き出しの速度を高速化できます。
・プレビューを使用:チェックを入れる
ちなみに、横にある 最高レンダリング品質を使用 の項目は、、、
元の動画と書き出した動画の解像度が違う時に使うことで、品質を向上させることができますが、逆に書き出し時間が長くなってしまいます。
※ 元動画と書き出す動画の解像度が同じ時はチェックは不要。
まとめ:用途に応じた書き出しをしよう
ということで今回は以上です。
レンダリングを使って書き出しを高速化させる方法についてご紹介しました。
レンダリングはプレビュー再生を最適化させることができます。
書き出しの時にも早く書き出すことができますが、レンダリングを行うことでそもそも時間がかかってしまうことがあります。
その際は、、、
外部SSD(SanDisk)などを使って書き出しを行うことで、より早く書き出しすることもできるようになるのでぜひ試してみてください。
おわり。
当ブログではサイト運営に役立つ便利機能やHOW TOをご紹介中(^_^)v
Twitterもやってるので「フォロー」または「いいね」していただけると励みになりますm(_ _)m
☞ yasu_shigemoto
【レンダリングとは?】最適化させるやり方と処理速度の高速化_Premiere Pro
【Premiere Pro】今回は「レンダリング」という用語について解説します。結論を言ってしまうとレンダリングとは『編集した内容を動画に反映させる』ための機能です。編集時にプレビュー画面がカクカクし
【8つの対策】Premiere Proの動画編集を軽くする方法【軽量化】
「動画編集ソフトのPremiere Proを使い始めて1ヶ月くらいですが、編集中にカクついてしまい、思うように編集が進みません…。どうすれば快適に編集することができるのでしょうか。」←このような質
【動画編集スクールでも使用】独学で身につけるおすすめの本【9選】
今回は動画編集を独学で身につけたい人向けに、おすすめの本をご紹介します。ご紹介する本では、実際に動画編集スクールのカリキュラムでも使用されていたり、Amazon売れ筋ランキングでも上位に入っているよう
人気記事 【全公開】ブログの立ち上げ方法/サイト作成完全マニュアル【無料】

