【保存】Premiere Proで編集した動画の書き出し【まとめ】
〜今回のひとこと〜
書き出しの重さに注意しよう…。
こんにちは YASUです。
僕は「Premiere Pro」と「Filmora9」の二刀流でビデオ編集してます。
管理人のひとりごと
書き出しとは、動画のファイル形式を変えて保存することです。
Premiere Proでは、MP4・ YouTube・iPhone・音声のみ(MP3)…その他、を簡単に書き出すことができます。
とはいえ、PCのスペックや動作環境によっては書き出しが遅いことがあるので、なるべくPCのスペックは高い方がいい。
ということで、、、

今回のテーマは「Premiere Proの書き出し方法-まとめ」
本記事の内容
- 書き出し①:MP4
- 書き出し②:MOV
- 書き出し③:YouTube
- 書き出し④:音声のみ(MP3)
- 書き出し⑤:iPhone
- 書き出し⑥:おまけ(画像/GIF)
迷ったらとりあえず、試せばいい(=゚ω゚)ノ
Premiere Proで編集した動画の書き出し【まとめ】
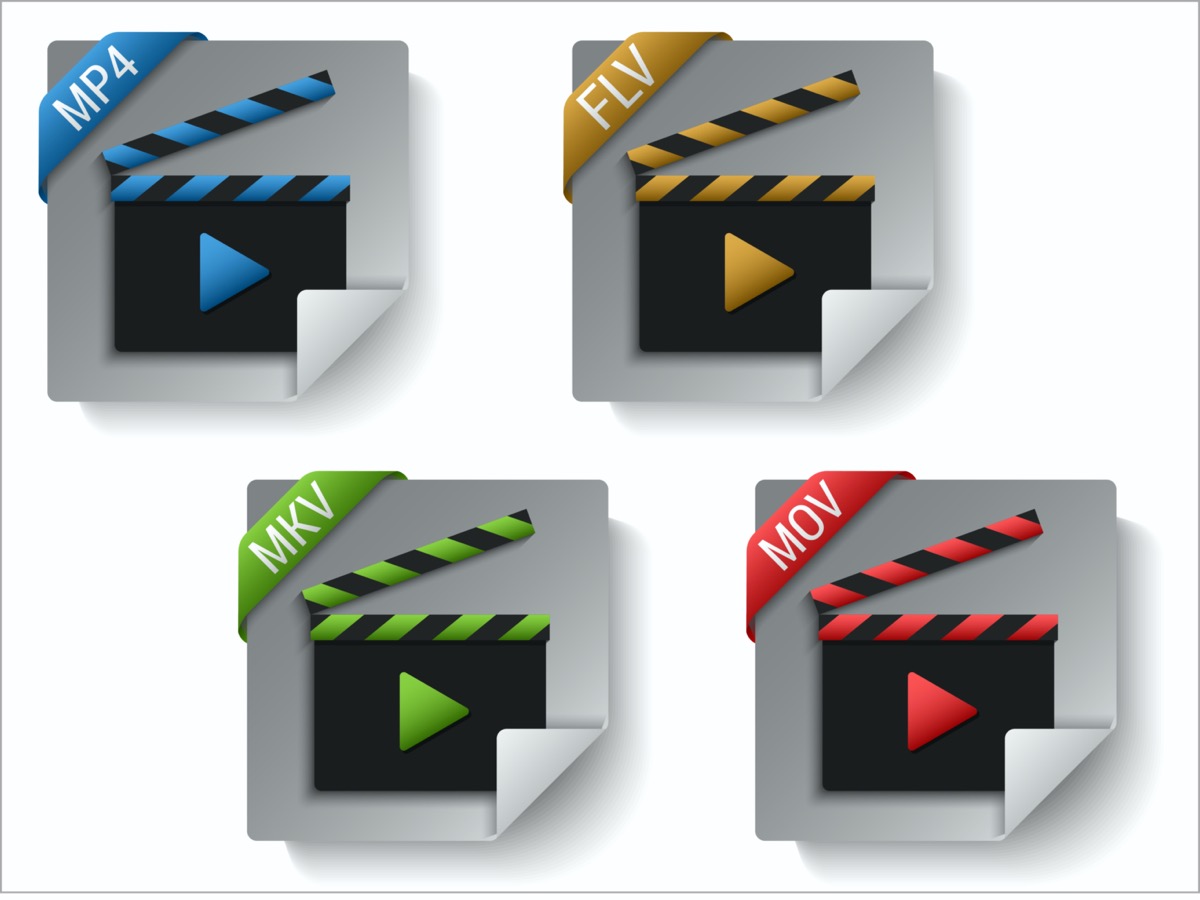
繰り返しですが、以下の『書き出し方法』についてまとめています。
- 書き出し①:MP4
- 書き出し②:MOV
- 書き出し③:YouTube
- 書き出し④:音声のみ (MP3)
- 書き出し⑤:Mobile (iPhone)
- 書き出し⑥:おまけ (画像/GIF)
先に書き出し画面の開き方を説明しておきます。
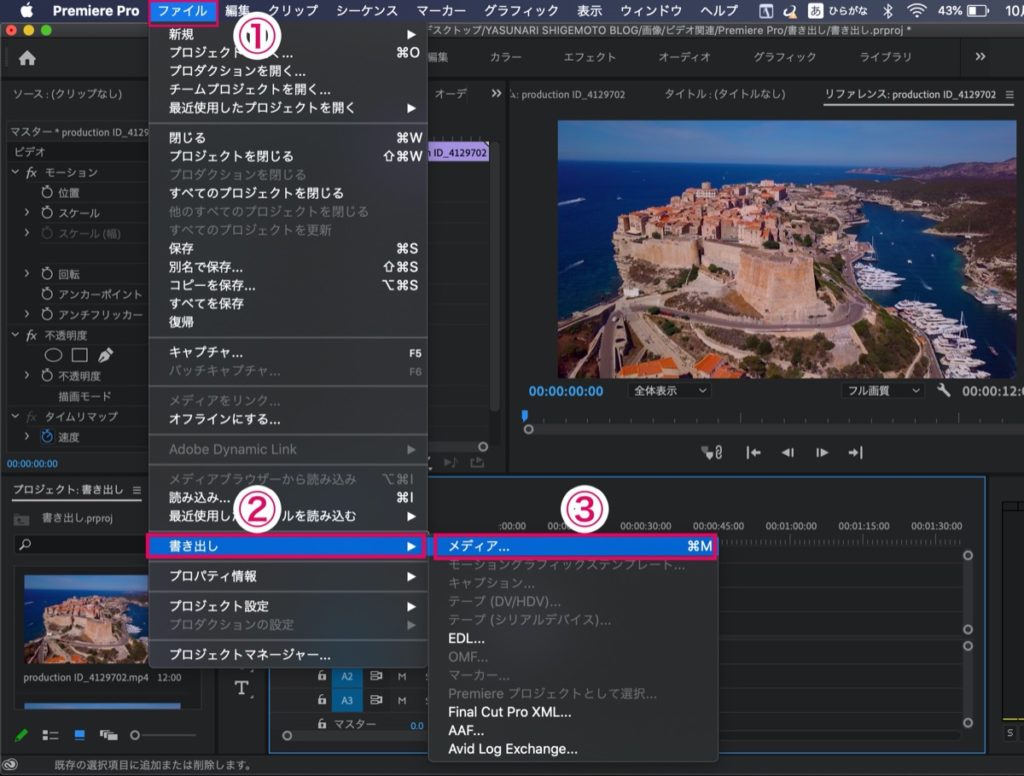
書き出し画面を表示させるには以下の2パターンがあります。
※ Mac画面で説明してます。
①:画面上部にある ファイル → 書き出し → メディア の順にクリック
②:シーケンス上で ⌘ (コマンド)+ M (ショートカットキー)
すると、、、
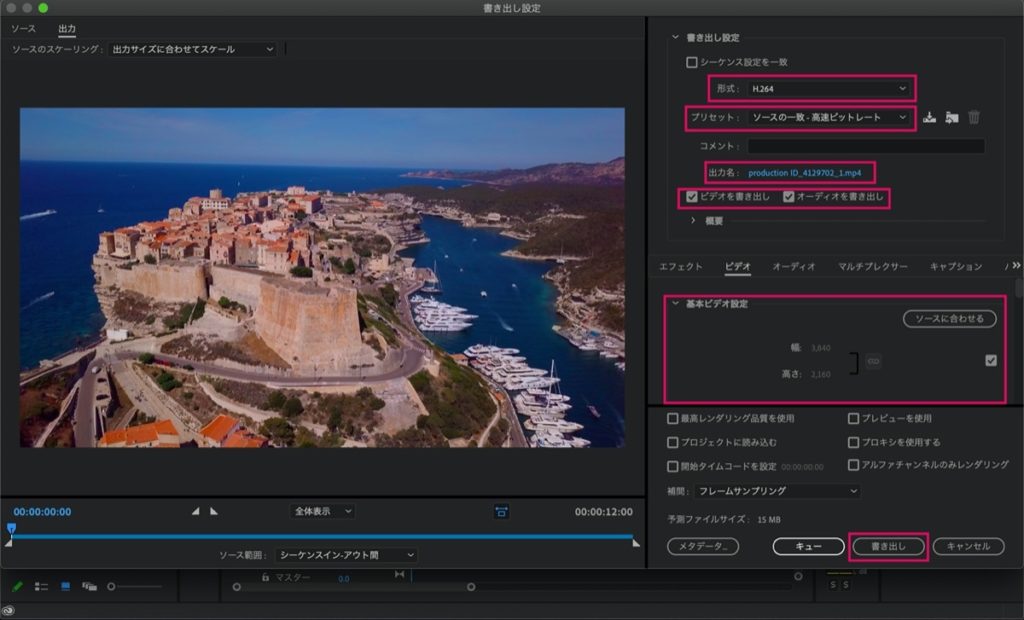
上記のような書き出し画面が表示されます。
基本的に以下の項目を把握しておけばとりあえずOK(=゚ω゚)ノ
スマホ画面の方は ➡︎ にスライドして見てください。
| 形式 | 動画圧縮の形式を選択 (基本的に『H.264 (MP4)』でOK) |
| プリセット | YouTube・Twitter…などの「解像度」を選択。 |
| 出力名 | 保存する名前と出力(保存)先の選択。 |
| ・ビデオを書き出し ・オーディオを書き出し | 動画と音声の両方が必要な場合はどちらにもチェック。 |
| 基本ビデオ設定 | 幅・高さ・フレームレートなどの設定を確認、変更できる。 (デフォルトのままでも基本的にはOK) |
書き出し を選択すると開始。
ということで、下記からは6つの書き出しについてご紹介していきます。
書き出し①:MP4
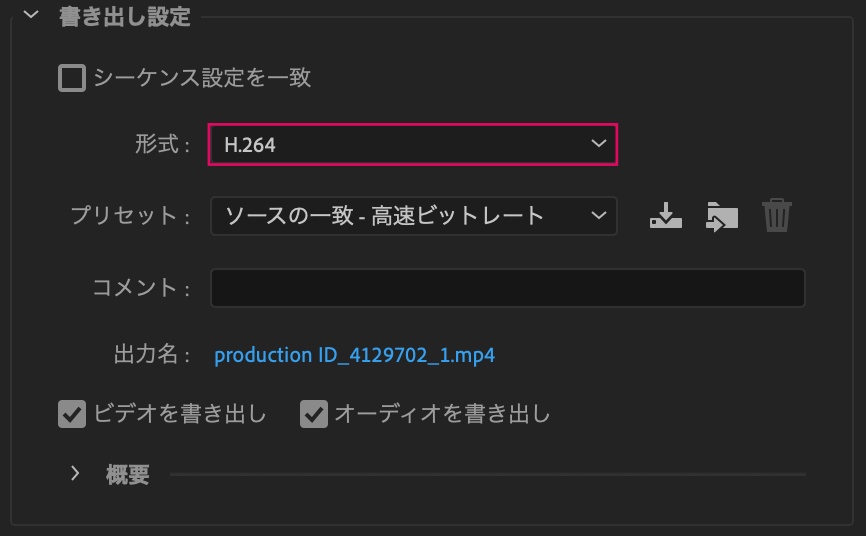
- 形式:H.264
- プリセット:ソースの一致 – 高速ビットレート…など
形式を「H.264」に設定しておくと「MP4」の形式で書き出すことができます。
※ 出力名の形式を見ることで形式を確認できます。
書き出し②:MOV
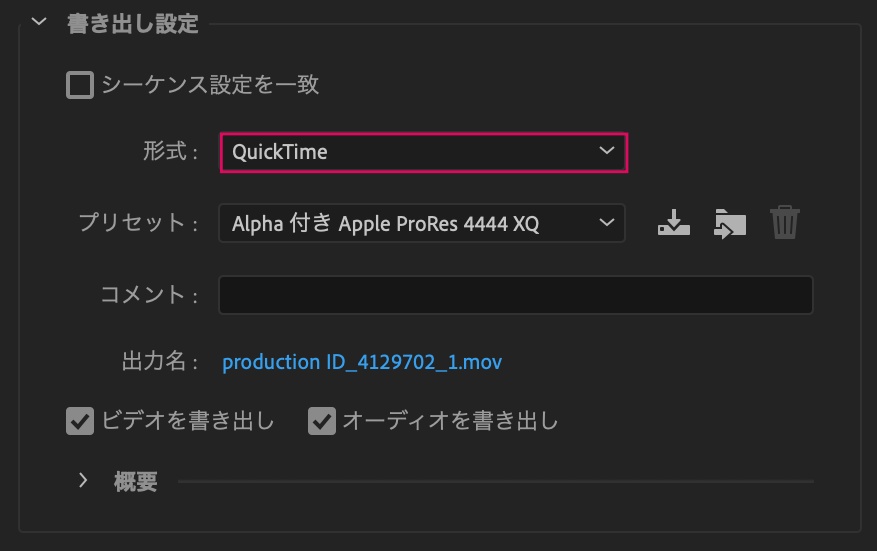
- 形式:QuickTime
- プリセット:Alpha 付き Apple ProRes 4444 XQ…など
上記に設定しておくと「MOV」の形式で書き出すことができます。
※ 出力名の形式を見ることで形式を確認できます。
書き出し③:YouTube
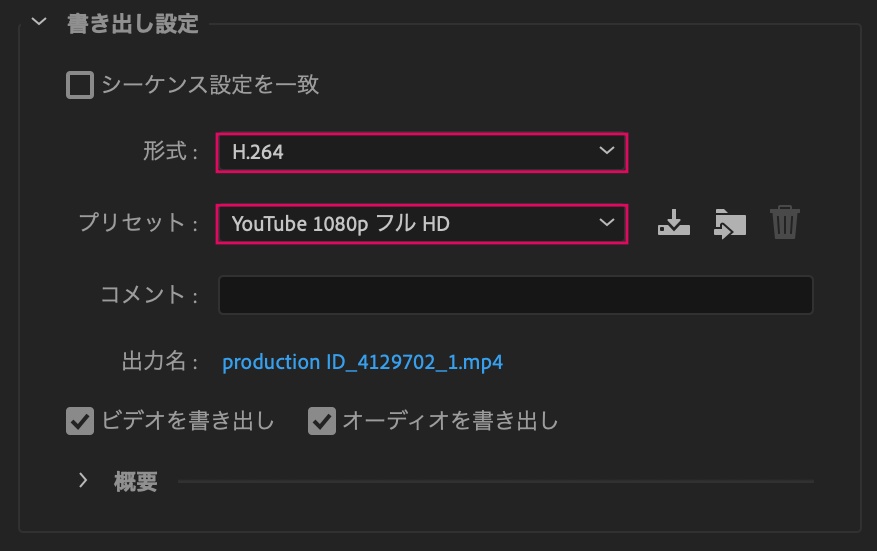
- 形式:H.264
- プリセット: YouTube 1080p フル HD
とりあえず上記の設定にしておけば間違いないです。
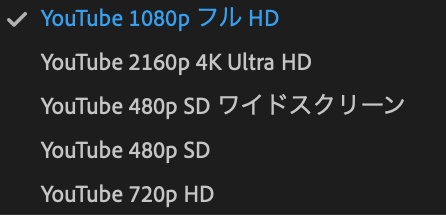
YouTubeのプリセット(解像度)は5つの項目から選択できます。
※ 出力名の形式を見ることで形式を確認できます。
書き出し④:音声のみ(MP3)
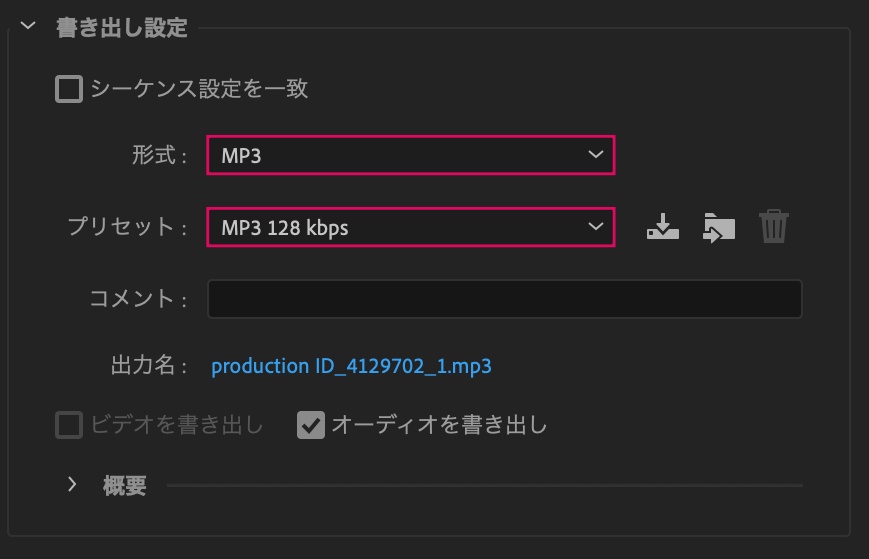
- 形式:MP3
- プリセット:MP3 128 kbps…など
形式をMP3に設定することで「音声のみ」を書き出すことができます。
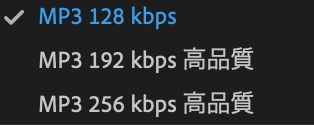
MP3のプリセットは3つの項目から選択できます。
※ 出力名の形式を見ることで形式を確認できます。
書き出し⑤:Mobile (iPhone)
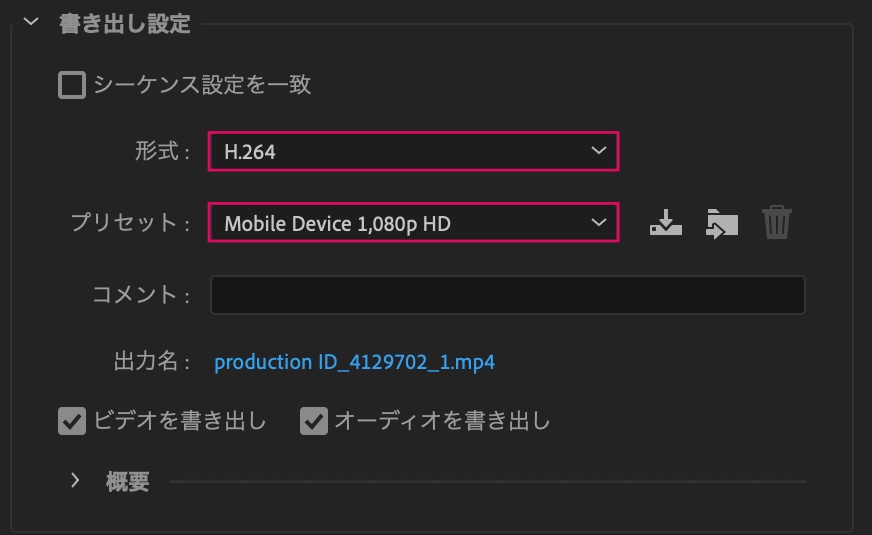
- 形式:H.264
- プリセット:Mobile Devise 1080p HD
プリセットを「Mobile Devise」に設定することで「iPhone」などで最適に再生して見ることができます。
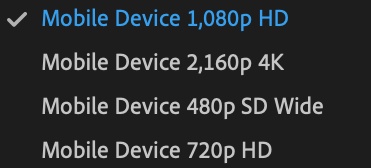
Mobile Deviseでは4つの項目から選択できます。
基本的に「1080p」または「720p」で大丈夫です。
※ 出力名の形式を見ることで形式を確認できます。
(おまけ)書き出し⑥:画像やアニメーションGIF
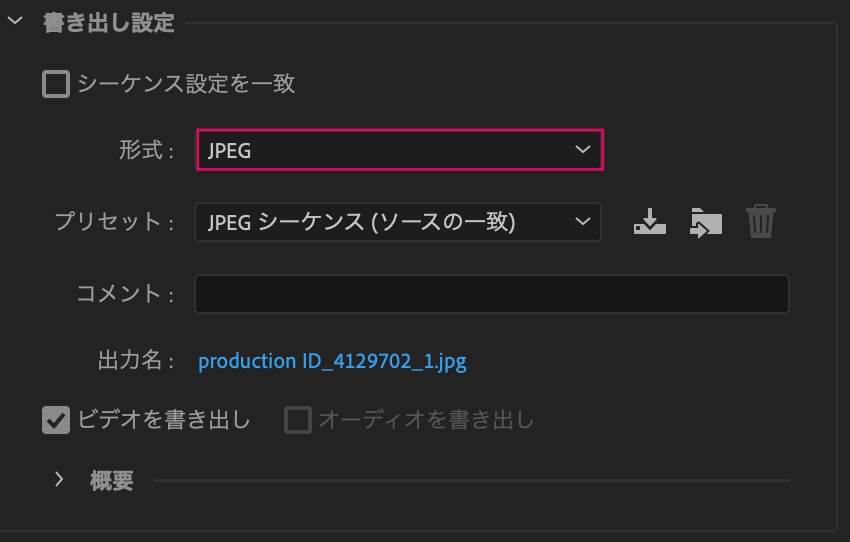
- 形式:JPEG・PNG・アニメーションGIF…など
上記の形式で書き出しをした場合、編集した動画が画像で出力されます。
注意:動画の再生時間が長いほど、画像が出力される枚数が多くなります。
※ 数十秒の動画でも大量に画像が出力。
※ 出力名の形式を見ることで形式を確認できます。
書き出し中はかなり重くなることがある
ということで今回は以上です。
Premiere Proではいろんな形式に対応していますが、いざ書き出しを開始したときに重くなることがあります。
まずは「再生時間が短い動画」で試してみることをおすすめします。
場合によっては、数十分から数時間も書き出すのにかかることがザラにあるようです。
おわり。
当ブログではサイト運営に役立つ便利機能やHOW TOをご紹介中(^_^)v
Twitterもやってるので「フォロー」または「いいね」していただけると励みになりますm(_ _)m
☞ yasu_shigemoto
【Premiere Pro】YouTubeに高画質で書き出しする5つの設定【品質】
「動画編集ソフトのPremiere Proで編集した動画をYouTubeに高画質で書き出しをするにはどのような設定をすれば良いのでしょうか…。」←このような質問にお答えします。結論:YouTube
【8つの対策】Premiere Proの動画編集を軽くする方法【軽量化】
「動画編集ソフトのPremiere Proを使い始めて1ヶ月くらいですが、編集中にカクついてしまい、思うように編集が進みません…。どうすれば快適に編集することができるのでしょうか。」←このような質
【Premiere Pro】Udemyで学ぶおすすめの動画はこれ【独学者向け】
今回は動画編集ソフトのPremiere Proの編集スキルを独学で身につけたい人向けです。結論、世界最大級のオンライン学習サイト『Udemy』を使って学習しましょう。おすすめは無料と高額動画です。Yo
人気記事 【全公開】ブログの立ち上げ方法/サイト作成完全マニュアル【無料】

