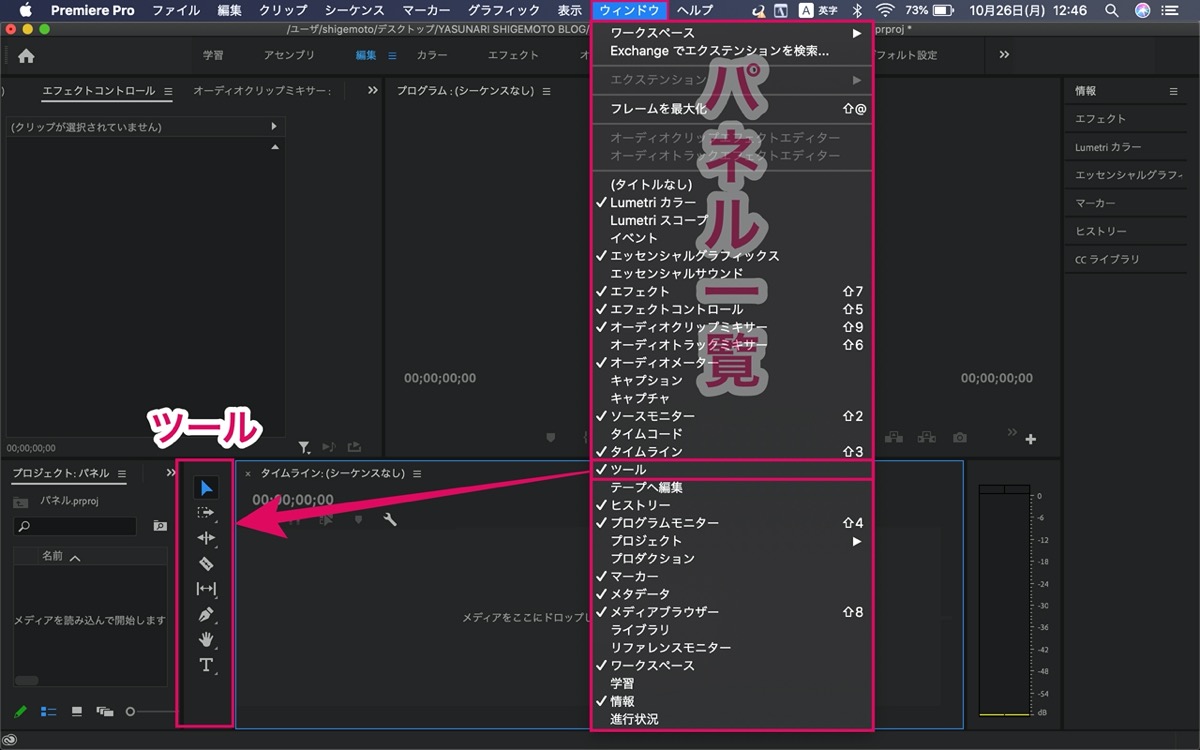【Premiere Pro】パネル(ツール)が消えた時の対処方法
〜今回のひとこと〜
画面と向き合い、パネリストになろう!
こんにちは YASUです。
今回はPremiere Proのパネル(ツール)が消えたり、変な位置に移動しても、簡単に元通りに戻せる方法をご紹介します。
時にカスタムできることがデメリットになる
Premiere Proでは、パネルの位置を自分で自由に動かし、ビデオ編集しやすいようにカスタムすることができる反面、誤ってパネル(ツール)を消してしまったり、変な位置に動かしてしまい、ワークスペース全体がぐちゃぐちゃになることが初心者のうちは、あるあるな話です。
結果的に、デフォルトの状態に戻せず、再起動させるとか…。
でもたった一つのことをするだけで、一発で元に戻す方法があります。
ということで、、、

今回のテーマは「Premiere Pro:パネル(ツール)が消えた時の対処方法 “2パターン”」
本記事の内容
- 対処①:保存したレイアウトにリセット
- 対処②:「ウィンドウ」から各種パネルを追加
細かい設定もなく、簡単にデフォルトの画面に戻せますよ(=゚ω゚)ノ
【Premiere Pro】パネル(ツール)が消えた時の対処方法【2パターン】
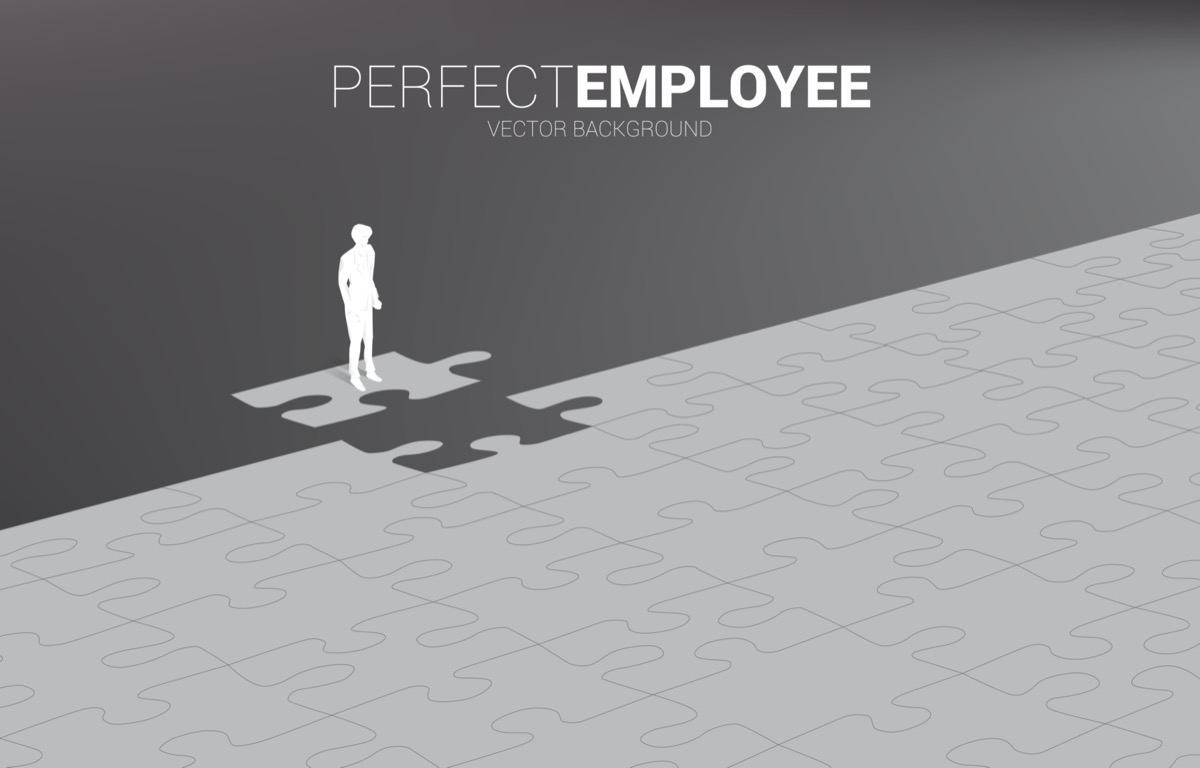
以下2つの対処法があります。
基本的に「対処①」だけで、消えたパネルもデフォルトの状態に戻せます。
- 対処①:保存したレイアウトにリセット (画面を一括リセット)
- 対処②:「ウィンドウ」から各種パネルを追加 (各パネルを追加)
動画でも対処法の手順をご紹介しておきます。
下記では、画像を使って解説してます(=゚ω゚)ノ
対処①:保存したレイアウトにリセット
結論、保存したレイアウトにリセット をクリックするだけです。
たとえば、ワークスペースの 編集 を利用していた場合で説明すると、以下の手順で消えたパネルを元に戻せます。
編集 の右にある ≡ (メニューアイコン ) → 保存したレイアウトにリセット をクリック。
すると、一発で元の画面に戻ります。
※ ワークスペースがぐちゃぐちゃになった場合、リセットできます。
以上です。
このやり方が最も簡単な方法です。
対処②:「ウィンドウ」から各種パネルを追加
画面上部にある ウィンドウ の中から消えたパネルの項目を選択。
たとえば、ツールパネルが消えてしまった場合は、ツール にチェックを入れると、画面上に表示されます。
※ その他、パネルもチェックを入れるとワークスペース内に表示。
補足:ウィンドウの中にある項目は全てパネルを意味しています。
パネルにチェックが入っているものがワークスペース(画面上)に反映されている感じです。
以上です。
パネル名にチェックが入ったままだと、消えたわけではなく、別のパネルとドッキングしてる(くっついてる)可能性があるのでワークスペース内を探してみましょう。
よくわからなかった場合は動画でチェックしてみてください。
とりあえず、画面がぐちゃぐちゃになったらリセットすればOK
ということで今回は以上です。
僕も初めてPremiere Proを使ったときは、パネルが消えたり、他のパネルにドッキングさせてしまっていたりで、訳もわからずかなり苦戦しました。
とはいえ、毎日使っていると、さすがに慣れますね。
今では画面がぐちゃぐちゃになっても簡単に元に戻せるようになりました。
逆に、自分のやりやすいようにパネルの位置を変えたり、普段使っていない機能は、消していたりすることもできるので、今となってはパネルを上手く使えています。
最初は使い方がイマイチわからないかもですが、最初だけです。
続ければできるようになりますよ(=゚ω゚)ノ
おわり。
「継続は力なり」です。
当ブログではサイト運営に役立つ便利機能やHOW TOをご紹介中(^_^)v
Twitterもやってるので「フォロー」または「いいね」していただけると励みになりますm(_ _)m
☞ yasu_shigemoto
【Premiere Pro】パネル(ツール)をドッキングさせる方法
「Premiere Proをまだ使い始めたばっかりの初心者なんですが、パネル(ツール)をドッキングさせる方法について教えて欲しいです…。」←このような質問にお答えします。Premiere Proを
【秒速編集】Premiere Proのおすすめのショートカット【25選】
今回はビデオ編集ソフト、Premiere Proのおすすめのショートカットキーをご紹介します。Premiere Proではたくさんのショートカット機能があり、自分で自由にカスタムすることもできるので、
人気記事 【全公開】ブログの立ち上げ方法/サイト作成完全マニュアル【無料】