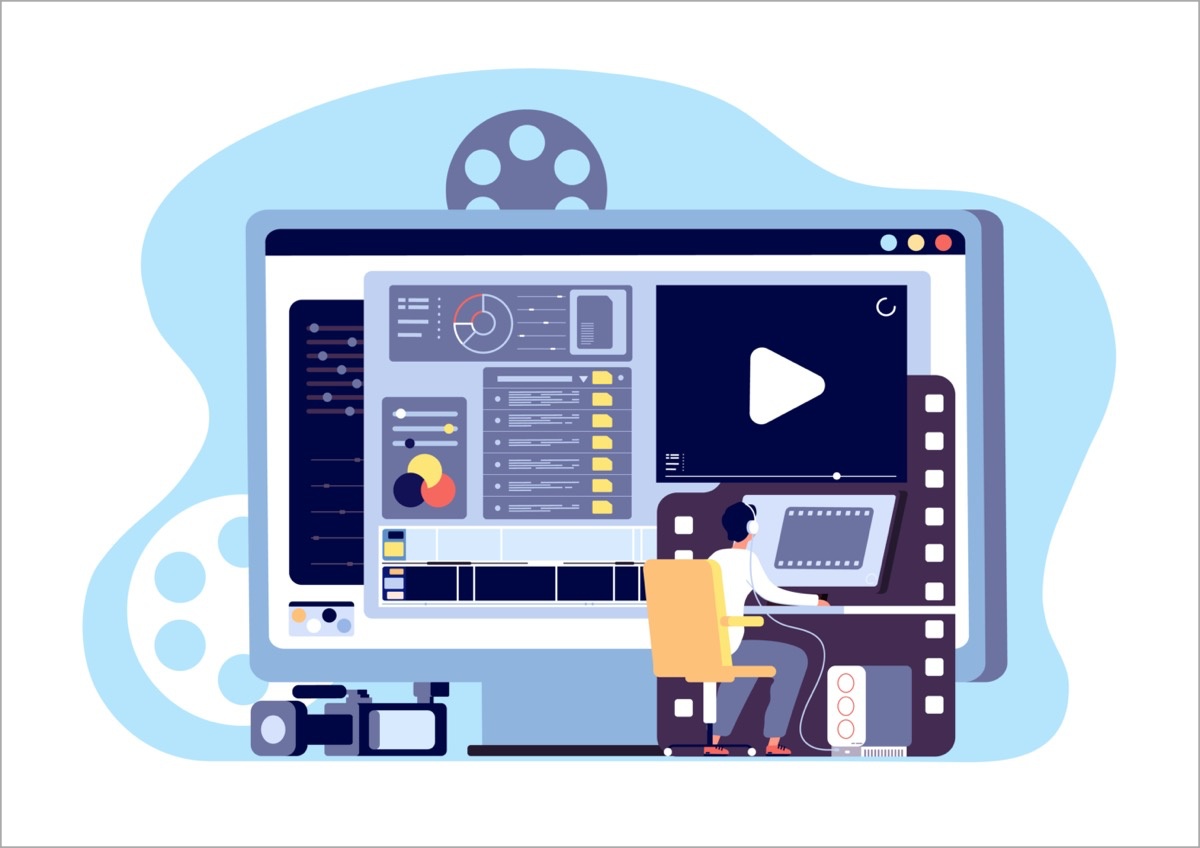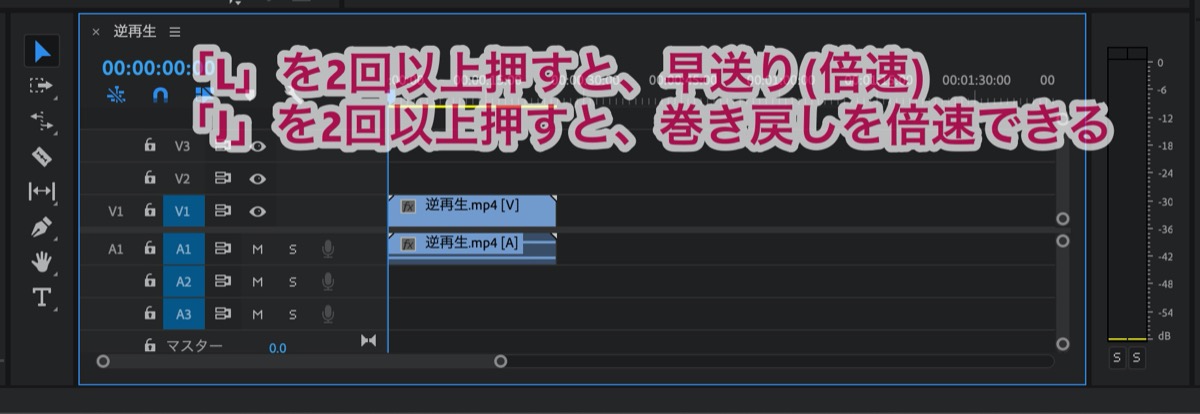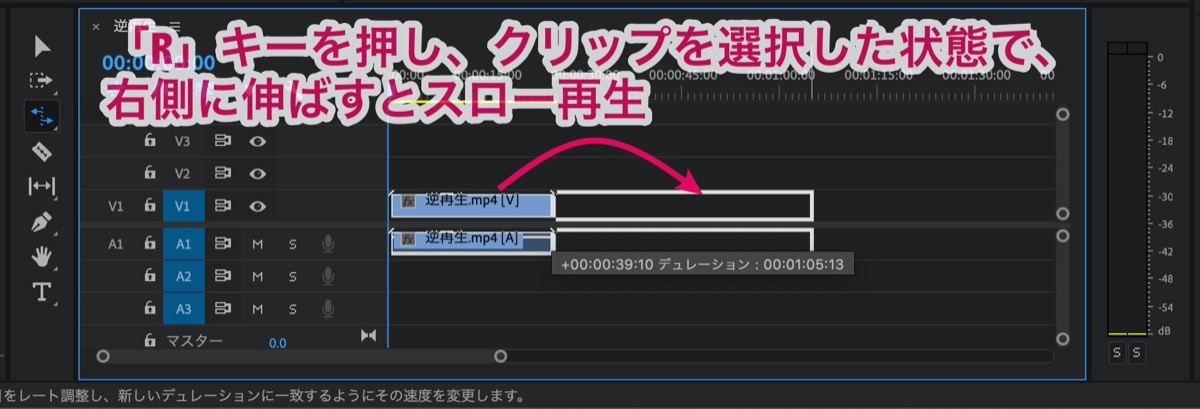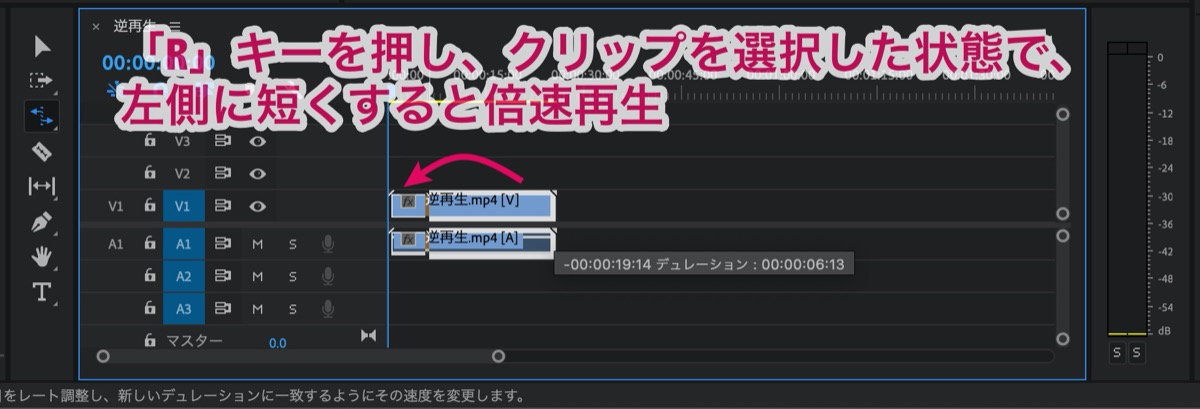【使い方】Premiere Proの逆再生・早送り・スローの方法
〜今回のひとこと〜
人生の逆再生はできない…再生の一択
こんにちは YASUです。
今回は『逆再生・早送り・スロー』の3つの機能を一気にご紹介していきます。
ちなみに逆再生するとこんな感じ。
ちょっとした工夫をするだけで、リアルでは再現できないものが作れます。
『逆再生・早送り・スロー』はショートカットキーで効率化
今回ご紹介する3つの機能には、各種デフォルトの状態で、すでにショートカットキーが割り当てられています。
作業効率も上がるので、ぜひ活用しましょう。
ということで、、、

今回のテーマは「Premiere Pro:逆再生・早送り・スローの使い方」
本記事の内容
- ①:逆再生
- ②:早送り(巻き戻し)
- ③:スロー(倍速)
簡単なので、すぐ終わりますよ(=゚ω゚)ノ
Premiere Proの『逆再生・早送り・スロー』の方法【使い方】
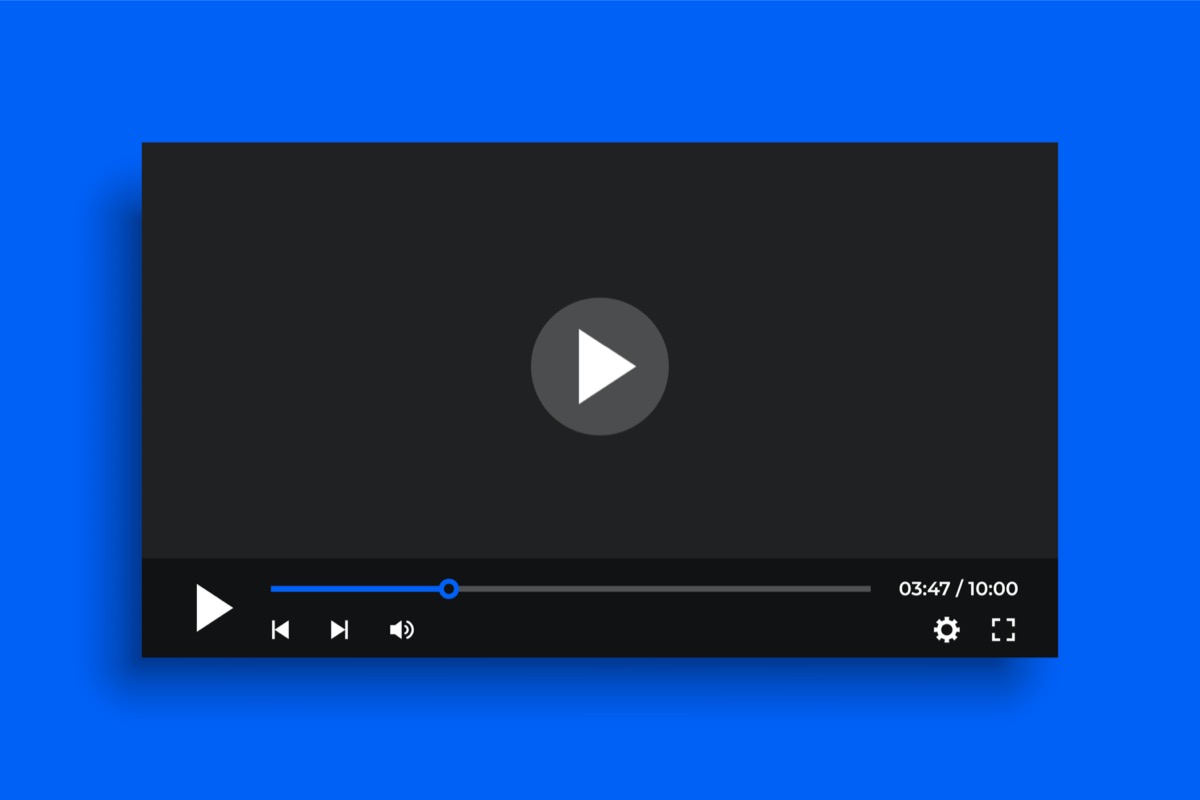
繰り返しですが、以下の順番でご紹介していきます。
- ①:逆再生
- ②:早送り(巻き戻し)
- ③:スロー(倍速)
以下の動画では全ての手順をまとめています。
見ながら試してみてください。
①:逆再生
逆再生したいクリップ上で右クリック → 速度・ディレーション を選択。
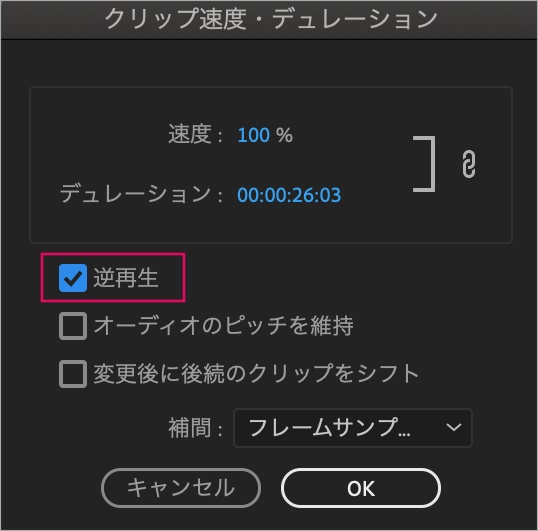
逆再生 にチェックを入れて OK をクリックすると動画が逆再生します。
補足:速度: の数値を変えて、再生速度を速くしたり遅くしたりできます。
以上です。
ショートカットキーは以下になります。
・Mac:Cmd + R
・Windows:Ctrl + R
②:早送り(巻き戻し)
タイムライン上で、以下のキーを押すことで「再生・早送り・巻き戻し」ができます。
| L | ・再生・早送りができる。 ・Lを2回以上押すと、早送り(倍速) |
| J | ・再生・巻き戻しができる。 ・Jを2回以上押すと、巻き戻しを倍速できる |
③:スロー(倍速)
タイムライン上で R キーを押す。
クリップの右端を押した状態で「右」に伸ばすと「スロー」再生
タイムライン上で R キーを押す。
クリップの右端を押した状態で「左」に短くすると「倍速」再生
| R | 速度調整 (クリップを「右」に伸ばすと「スロー」再生) (クリップを「左」に短くすると「倍速」) |
ちょっと分かりにくい場合は、先ほどの動画を確認してみてください。
Premiere Proのショートカットキーを活用していこう

ということで今回は以上です。
最後に一つあり、ショートカットキーを上手く活用しましょう。
ショートカットキーは自分でカスタムすることもでき、作業効率を大幅にUPさせることができます。
今回ご紹介した「逆再生・早送り・スロー」の3つの機能も全てショートカットを使うことで、簡単に素早く設定(再生)させることができます。
他の機能も、ある程度ショートカットキーを使えるので、ぜひ試してみてください。
おわり。
「ショートカットを制する者は時間を制す」
・・・Time is money.
当ブログではサイト運営に役立つ便利機能やHOW TOをご紹介中(^_^)v
Twitterもやってるので「フォロー」または「いいね」していただけると励みになりますm(_ _)m
☞ yasu_shigemoto
【秒速編集】Premiere Proのおすすめのショートカット【25選】
今回はビデオ編集ソフト、Premiere Proのおすすめのショートカットキーをご紹介します。Premiere Proではたくさんのショートカット機能があり、自分で自由にカスタムすることもできるので、
【一覧表】Premiere Proのショートカットキー【まとめ】
【Mac & Windows】今回はPremiere Proのショートカットキーの一覧表を作りました。実際にPremiere Proを使っていて思いましたが、ショートカットキーを上手く活用しないと効率
人気記事 【全公開】ブログの立ち上げ方法/サイト作成完全マニュアル【無料】