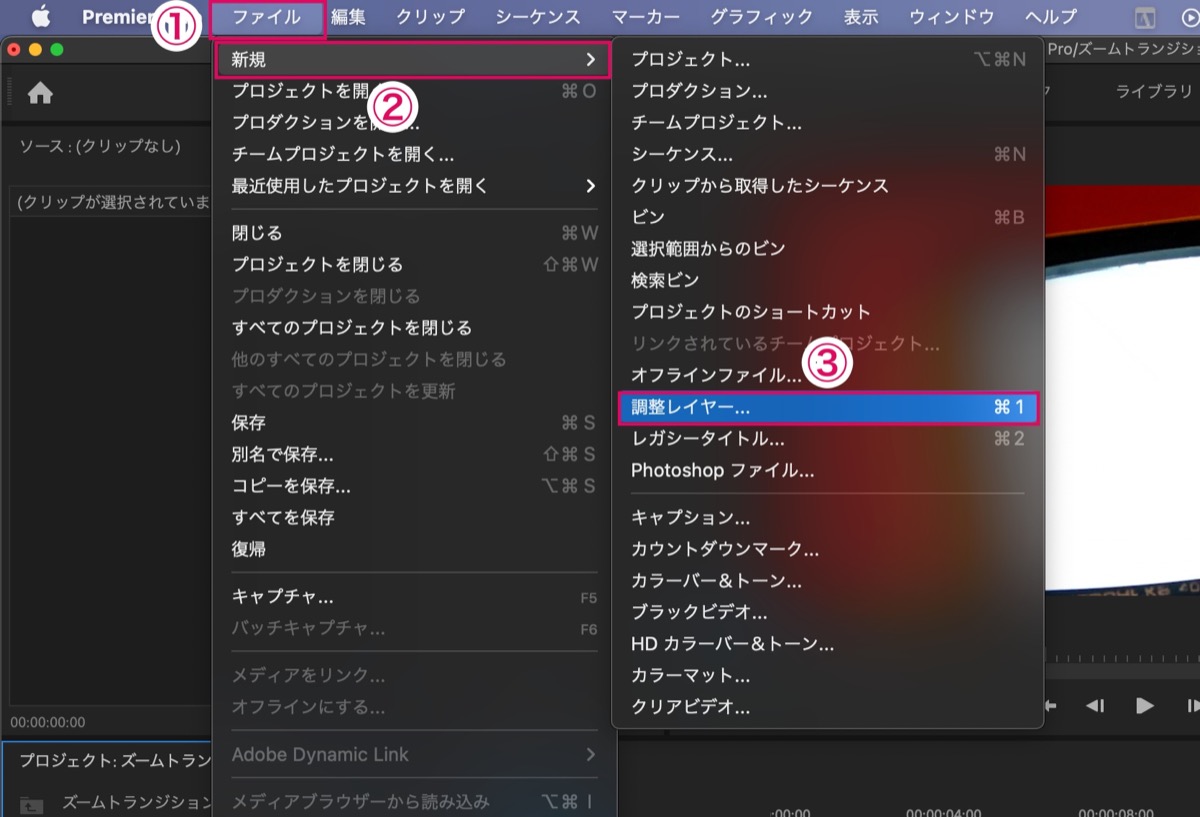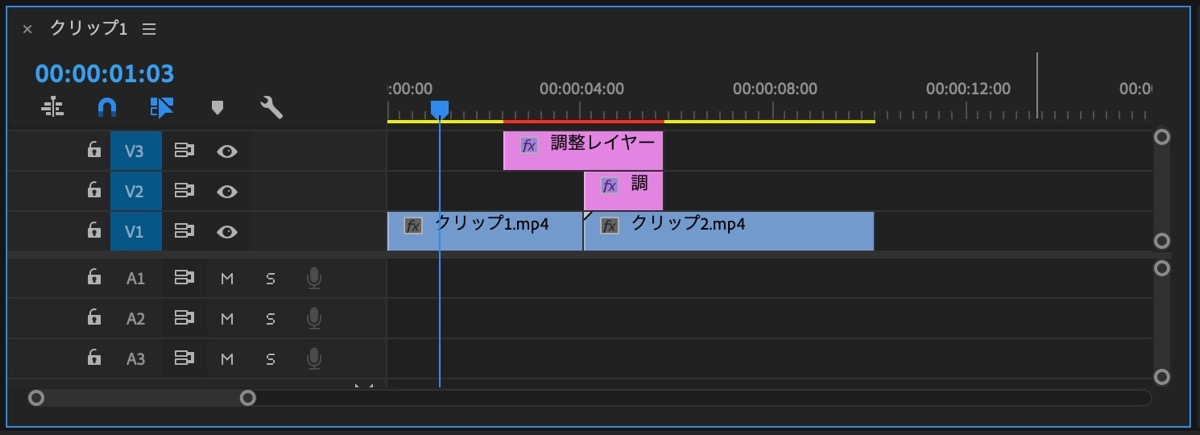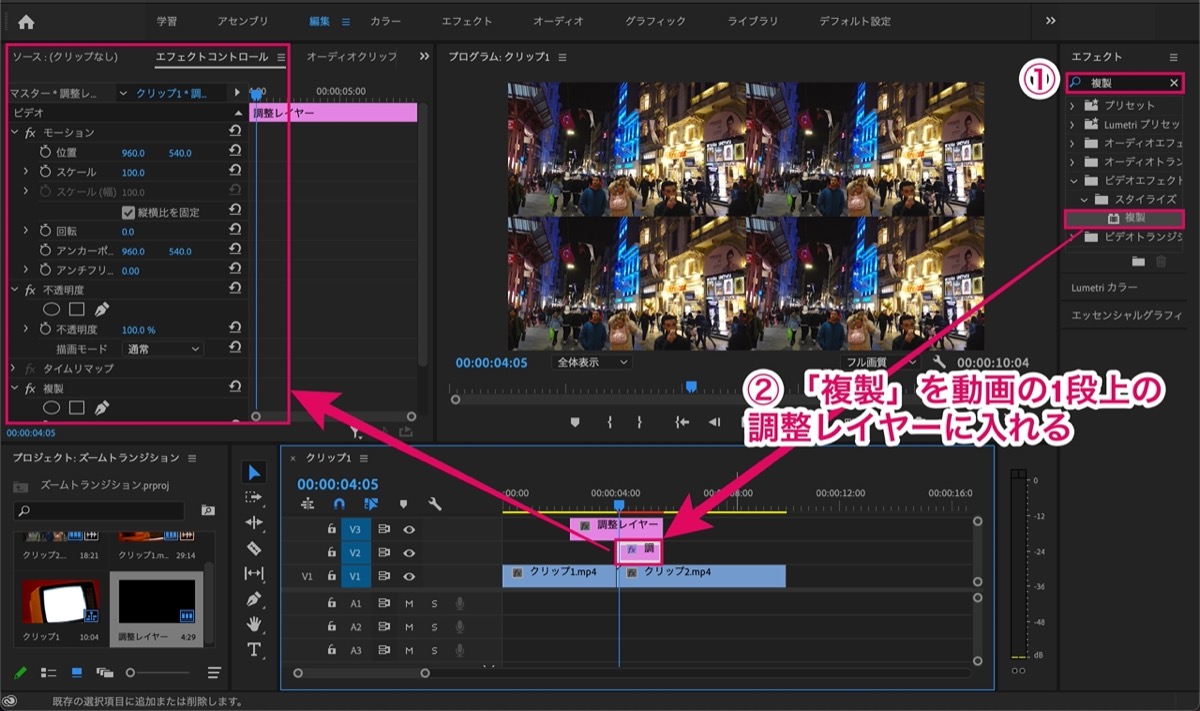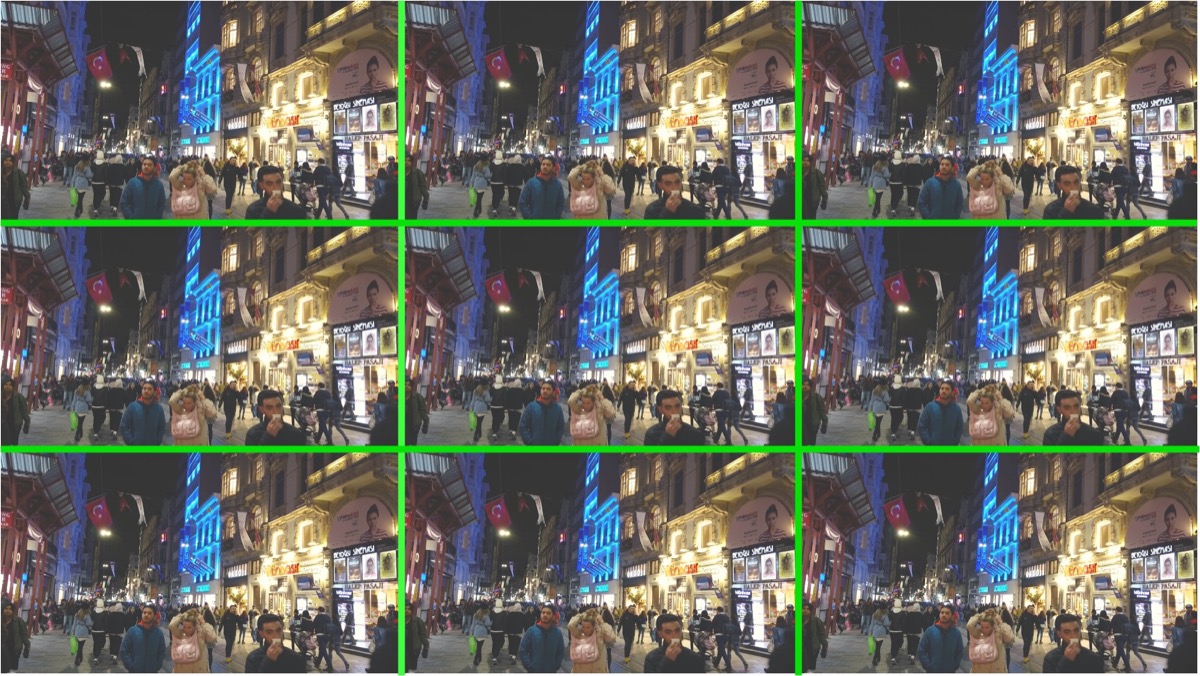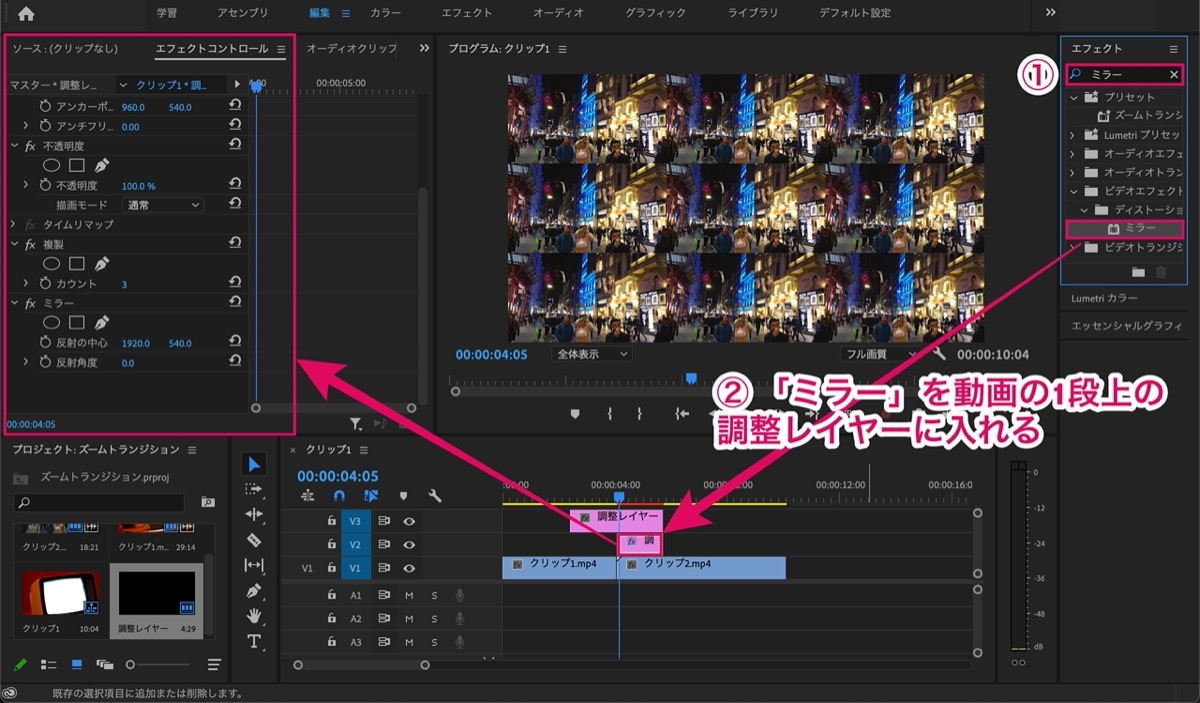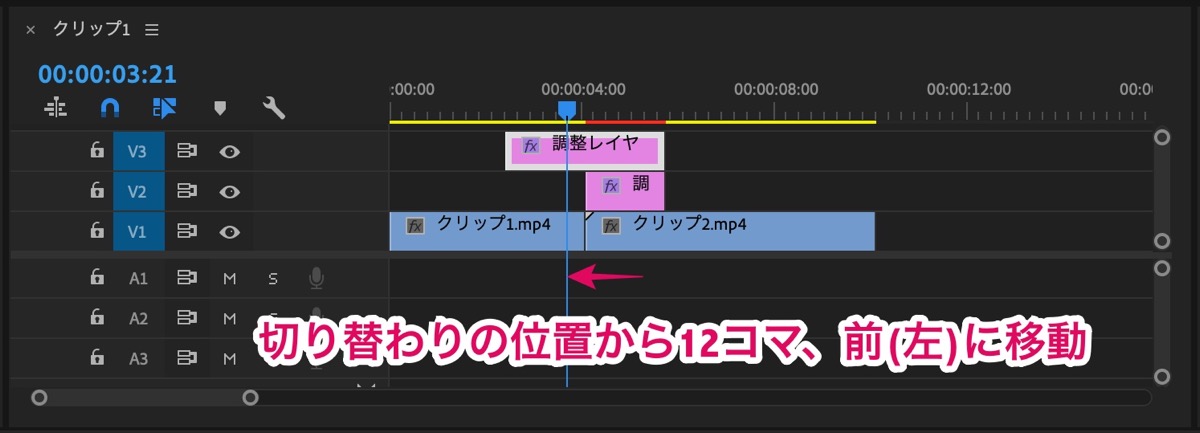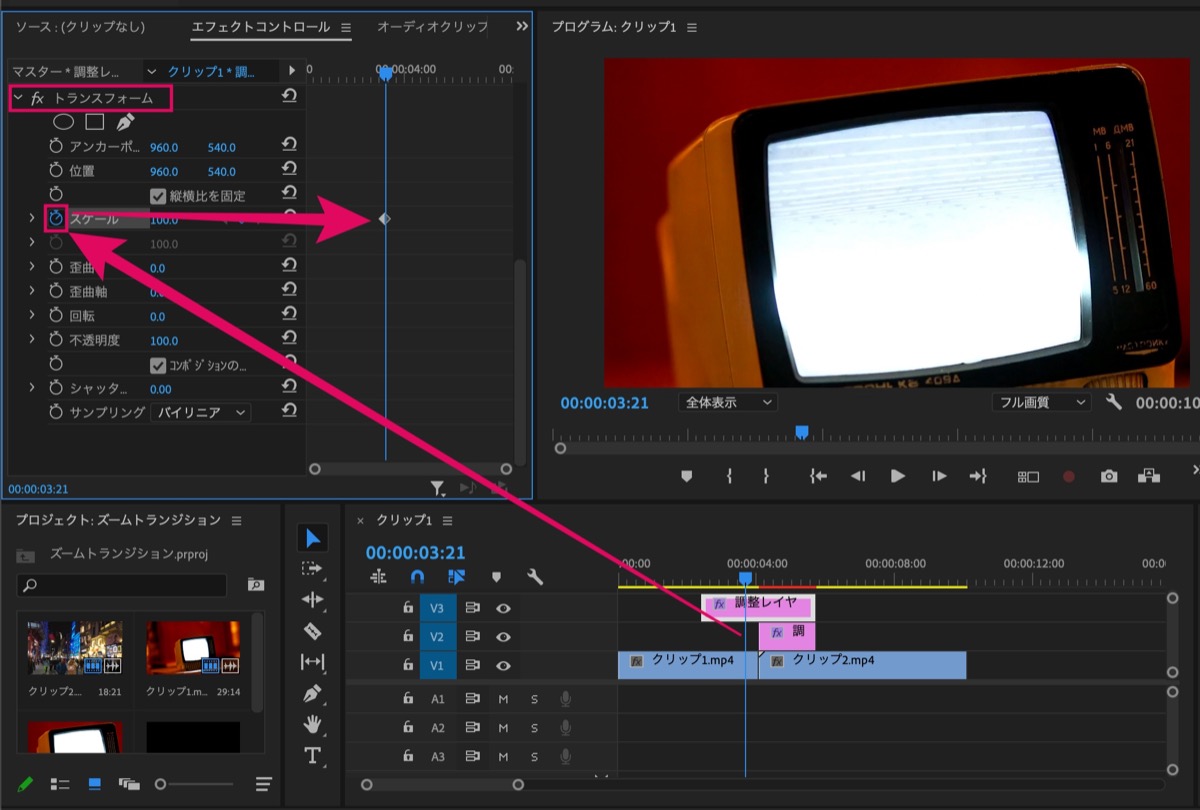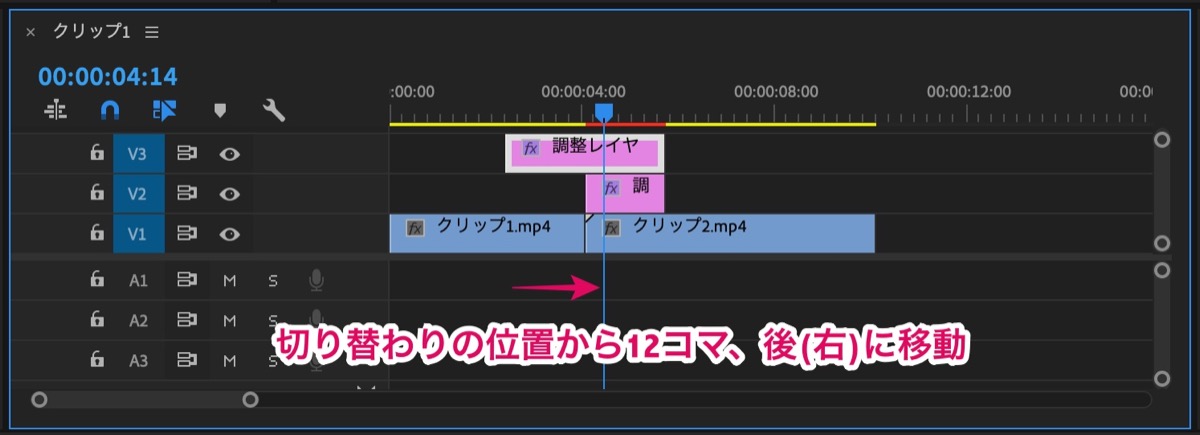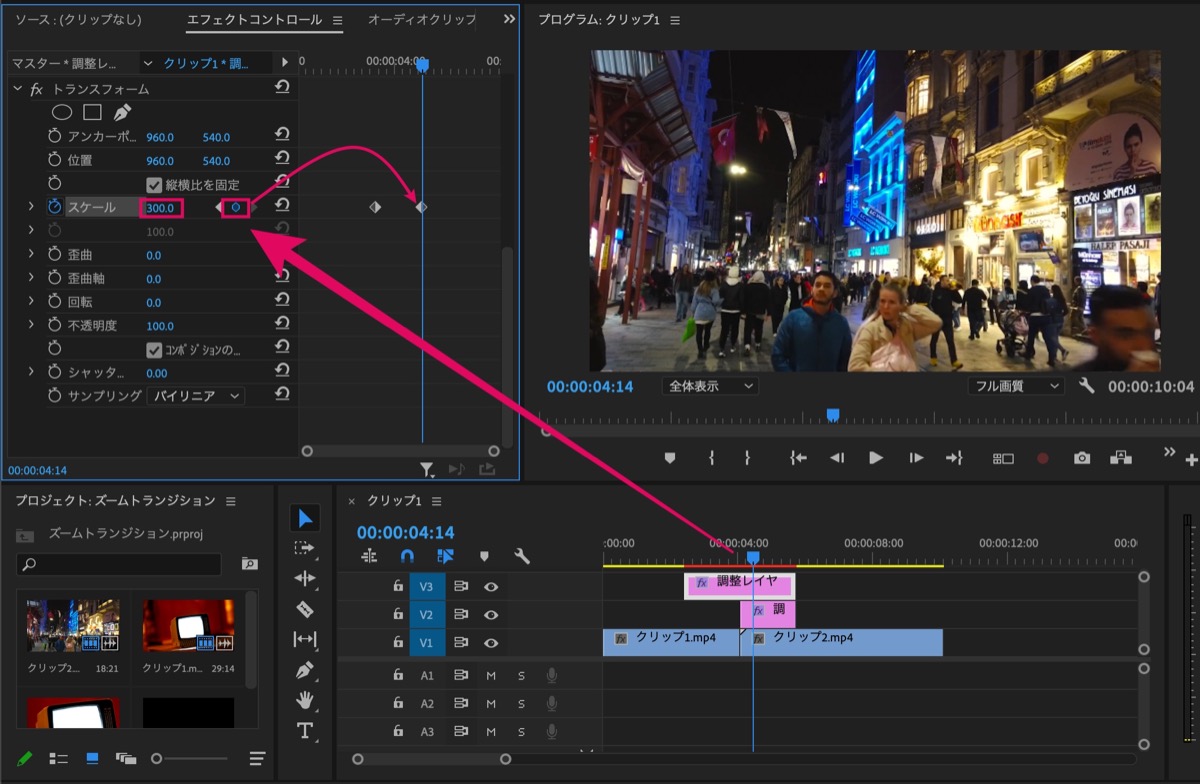【Premiere Pro】ズームトランジションの作り方【初心者向け】
〜今回のひとこと〜
エフェクトは作らなくても、今はいろんな素材が無料配布されている…。
こんにちは YASUです。
今回はPremiere Proを使って「ズームトランジション」の作り方をご紹介します。
こんな感じのやつです。
一度作ってしまえば2度目は簡単。
作るのが面倒くさいと感じた方へ
ズームトランジションや効果音、その他エフェクトなどは、YouTubeを利用して無料配布されている方がいます。
正直自分で作る必要はなく、簡単に自分の動画にエフェクトをかけることができます。
なので、今回のようなズームトランジションを作るのが面倒くさいと感じた方は、YouTubeなどで検索をして、無料配布されている方から素材をダウンロードして利用しましょう。
当記事の本質は動画編集の「スキルUP」です。
ということで、、、

今回のテーマは「Premiere Pro:ズームトランジションの作り方 × ズーム用の効果音の取得方法」
本記事の内容
- 【Premiere Pro】ズームトランジションの作り方【設定】
- 【Premiere Pro】ズームトランジションに合う効果音の追加【取得】
設定を理解することが大事(=゚ω゚)ノ
【Premiere Pro】ズームトランジションの作り方【設定】

まず先にズームトランジションで設定・用意するものをご紹介しておきます。
- 「動画」を2つ用意
- 「調整レイヤー」を2つ用意
- 「複製」エフェクトの設定
- 「ミラー」エフェクトの設定
- 「トランスフォーム(旧:変形)」エフェクトの設定
後は、上記を順番に設定していくだけです。
手順はこんな感じです。
※ 動画はすでにタイムライン上にあるものとします。
ステップ①:「調整レイヤー」の準備(2つ)
↓
ステップ②:「複製」エフェクトで画面を「9分割」
↓
ステップ③:「ミラー」エフェクトで上下左右の値を調整
↓
ステップ④:「トランスフォーム」エフェクトの追加(キーフレームを打つ)
↓
ステップ⑤:「シャッター角度」の値を設定
以下の動画でも分かりやすくご紹介されていたので、参考にしてみてください。
僕も最初は「うわっ、設定多いな…」と思いましたが、作ってみた後は、編集のスキルが上がったのも実感し、Premiere Proをこれまで以上に使いこなせるようにもなりました。
なので、設定は面倒くさいと感じるかもですが、頑張って設定してみてください。
なるべく読みやすく理解しやすいように説明してるつもりですが、文章よりも動画の方が分かりやすいと思います。
それでは、下記からズームトランジションの設定をしていきます。
ステップ①:調整レイヤーの準備 (2つ)
調整レイヤーとは:クリップ(動画や画像)の上のトラックに調整レイヤーを置くことで、レイヤーに入れたエフェクト(効果)をクリップに反映させることができます。詳細は【初心者編】Premiere Proの調整レイヤーの簡単な使い方の記事を参考にどうぞ。
2つの動画をタイムライン上に横並びで設置しておきましょう。
※ 動画のフレームサイズは「1920 × 1080 (16:9)」で設定しています。
画面上部の シーケンス → シーケンス設定 よりサイズを設定できます。
下記から調整レイヤーを追加していきます。
「プロジェクトパネル」を選択した状態にします。
※ プロジェクトパネルを選択していないと選べない。
画面上部にある ファイル → 新規 → 調整レイヤー をクリック。
すると、プロジェクトパネル内に調整レイヤーが生成されます。
調整レイヤーは2つ用意してください。
調整レイヤーの設置場所
上記画像を参考にどうぞ。
・1つ目の調整レイヤー:動画の2段上のトラックに設置。
2つの動画が切り替わる上(切れ目)
※ だいたい真ん中あたり。
・2つ目の調整レイヤー:動画が切り替わる2つ目のスタート位置の1段上に設置。
2つ目の調整レイヤーの長さを、1つ目の調整レイヤーの終了位置に合わせる。
設置が終わったら、下記へ進みましょう。
ステップ②:「複製」エフェクトで画面を「9分割」
動画の1段上の調整レイヤーを選択 → エフェクトの検索で「複製」と入力し検索。
複製 をドラッグして動画の1段上の調整レイヤーに適応させる。
「エフェクトコントロール」設定
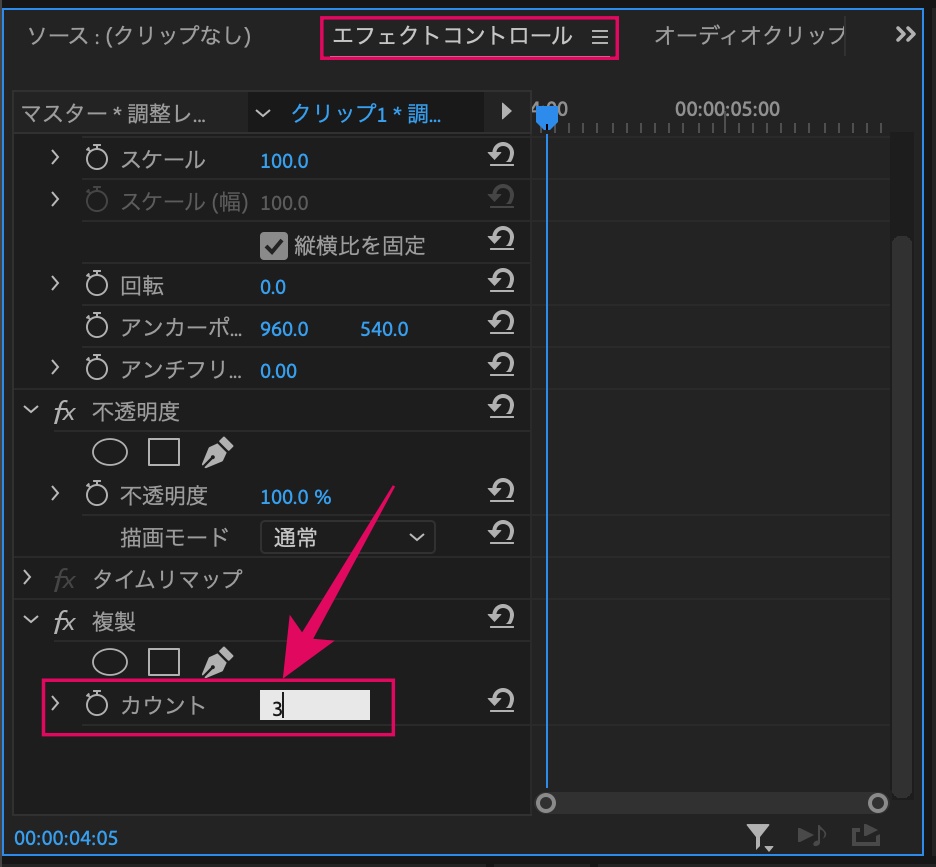
「複製」の中にある、カウント を「3」に設定。
すると、、、
※ 分かりやすく、ラインを入れてます。
画面が9分割されます。
9分割に設定ができたら、下記へ進みましょう。
ステップ③:「ミラー」エフェクトで上下左右の値を調整
動画の1つ上の段の調整レイヤーを選択 → エフェクトの検索で「ミラー」と入力し検索。
ミラー をドラッグして動画の1つ上の段の調整レイヤーに適応させる。
「エフェクトコントロール」設定
ミラーの項目を4つに増やし、上下左右の画面サイズを調整していきます。
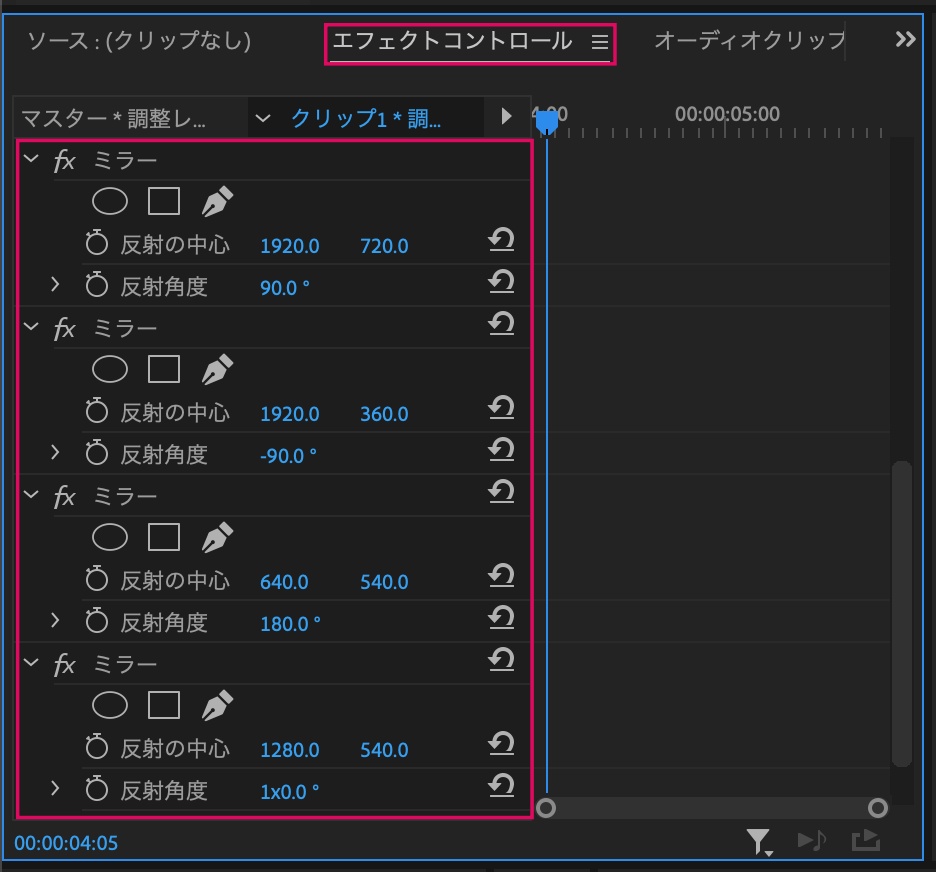
ミラー を選択した状態で、コピペして上記画像のように、4つのミラーを生成。
上のミラーから順番に以下の設定をしていきましょう。
※ スマホ画面の方は ➡︎ にスライドして見てください。
| ミラーの画面設定 | 反射の角度 | 反射の中心 |
| 上 (1つ目) | 90° | 1920.0:720.0 |
| 下 (2つ目) | -90° | 1920.0:360.0 |
| 左 (3つ目) | 180° | 640.0:360.0 |
| 右 (4つ目) | 360° | 1280.0:360.0 |
これでミラーの上下左右の設定は全て完了しました。
これで、下側の調整レイヤーの設定は以上です。
これまでの設定が完了したら、下記へ進みましょう。
もうすぐで終わりですよ(=゚ω゚)ノ
ステップ④:「トランスフォーム」エフェクトの追加(キーフレームを打つ)
一番上にある調整レイヤーを選択 → エフェクトの検索枠に「トランスフォーム」と入力し検索。
※ トランスフォーム(旧:変形)
トランスフォーム をドラッグして一番上の調整レイヤーに適応させる。
動画の切り替わりの位置から前(左)の位置に「12コマ」カーソルを移動させる。
※ 6コマくらいでもOK。
(トランジションをかけるタイミングの設定)
「エフェクトコントロール」設定
12コマまたは6コマを動かしてる前提で以下の設定をします。
トランスフォームの中にある スケール の設定をします。
アニメーションを ON にし、キーフレームを付ける。
動画の切り替わりの位置から後(右)の位置に「12コマ」カーソルを移動させる。
※ 6コマくらいでもOK。
「エフェクトコントロール」設定
トランスフォームの中にある スケール の設定をします。
- キーフレームを付ける。
- スケールの値を「300」に設定
すると、、、
9分割されていた画面が元の画面に戻ります。
現時点のズームトランジションの完成度はこんな感じ。
このままだと、スケールが大きくなる速度が一定状態のままの未完成です。
なので、スケールが大きくなる速度に緩急をつけてあげることで、より臨場感を出すことができます。
スケールの速度設定
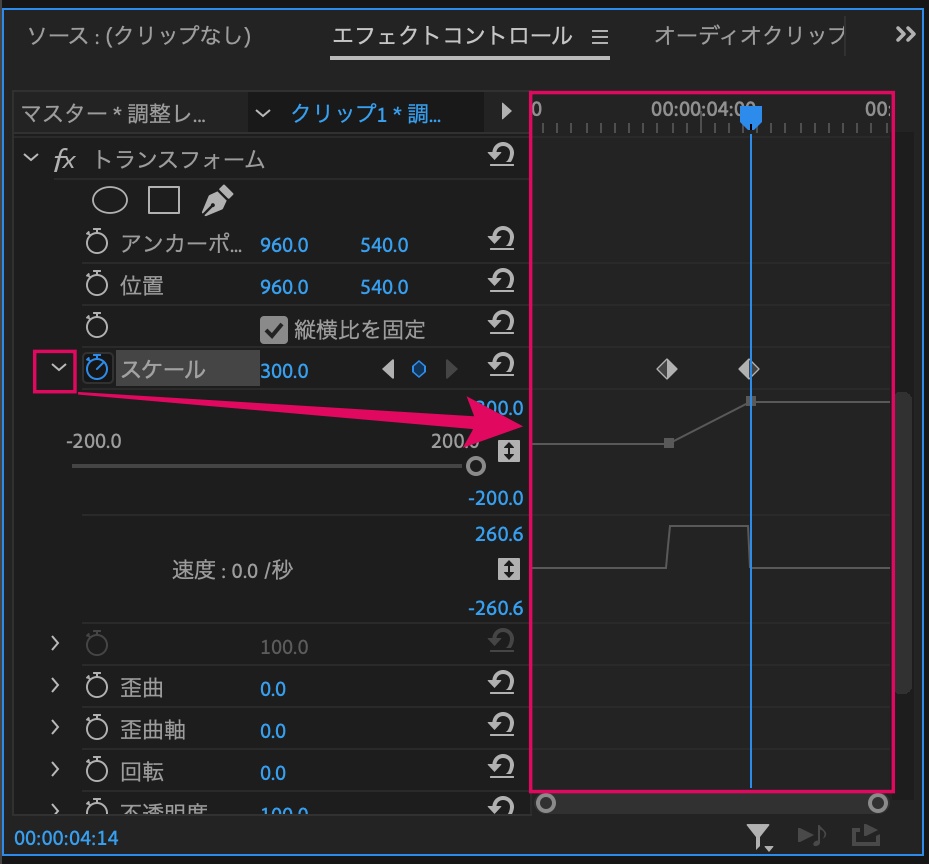
スケールの横にある ▶︎ (アイコン)をクリック。
すると、画面右側にグラフのようなものが表示されます。

左側にある点(ポイント)をクリックすることで、下のグラフの調整ができるようになります。
以下の設定をします。
- カーソルを動画の切り替わり部分(真ん中)に持ってくる
- 左右のポイントを動かして、山形にする。
※ 動画または画像を参考にしてみてください。
カーソルを真ん中に持ってくることで、グラフを頂点に設定するときの目安になります。
ポイント:山を尖らせるほど、切り替わる瞬間の速度が上がります。
これでズームインアウトの設定ができるようになりました。
これまでの設定ができたら、最後の設定です。
秒で終わります。
エフェクトコントロールを開いたまま、下記へ進みましょう。
ステップ⑤:シャッター角度の値を設定
ズームする時に上記の画像のようなブラーをかけていく設定です。
「エフェクトコントロール」のトランスフォーム内の設定をします。
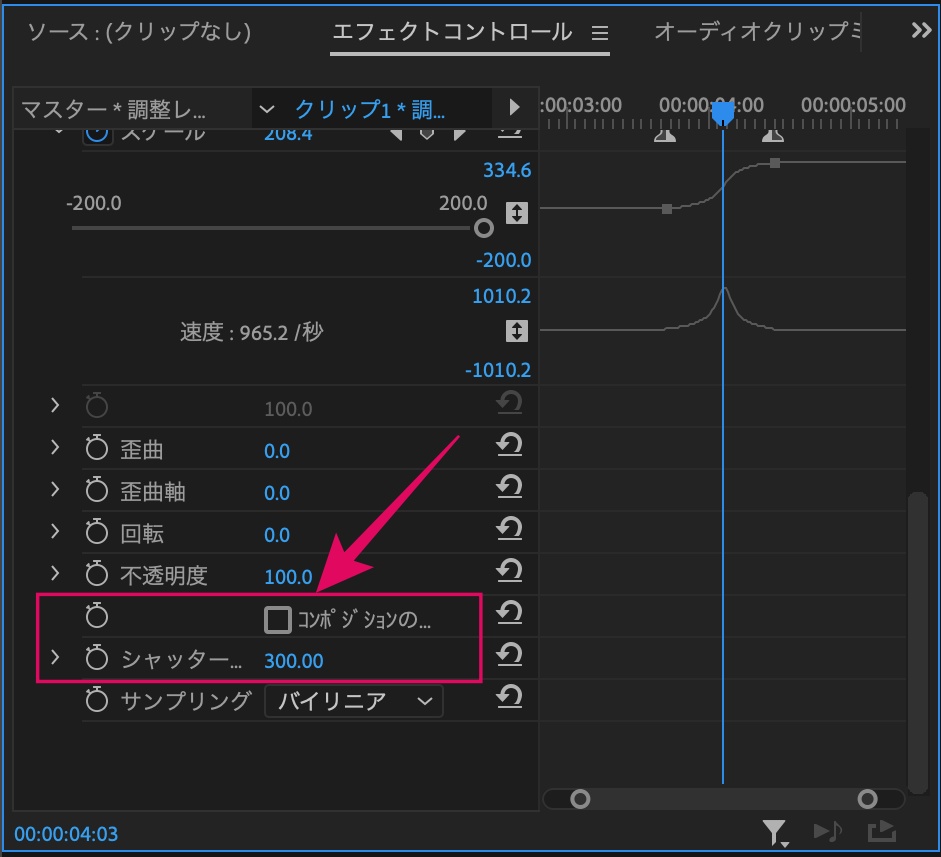
トランスフォームの中にある以下の項目を設定するだけです。
- コンポジションの…:チェックを外す
- シャッター角度:300
以上です。
これで、ズームトランジションが完成!!
お疲れ様でしたm(_ _)m
完成したズームトランジションは、コピーしてそのまま他の動画の切り替え時にも利用させることができます。
おまけ①:作ったズームトランジションの保存方法
作ったトランジションは、プリセットとして保存しておくことで、これまで説明してきたズームトランジションの設定を毎回する必要もなく、保存したプリセットを追加するだけで、簡単にズームトランジションを加えることができます。
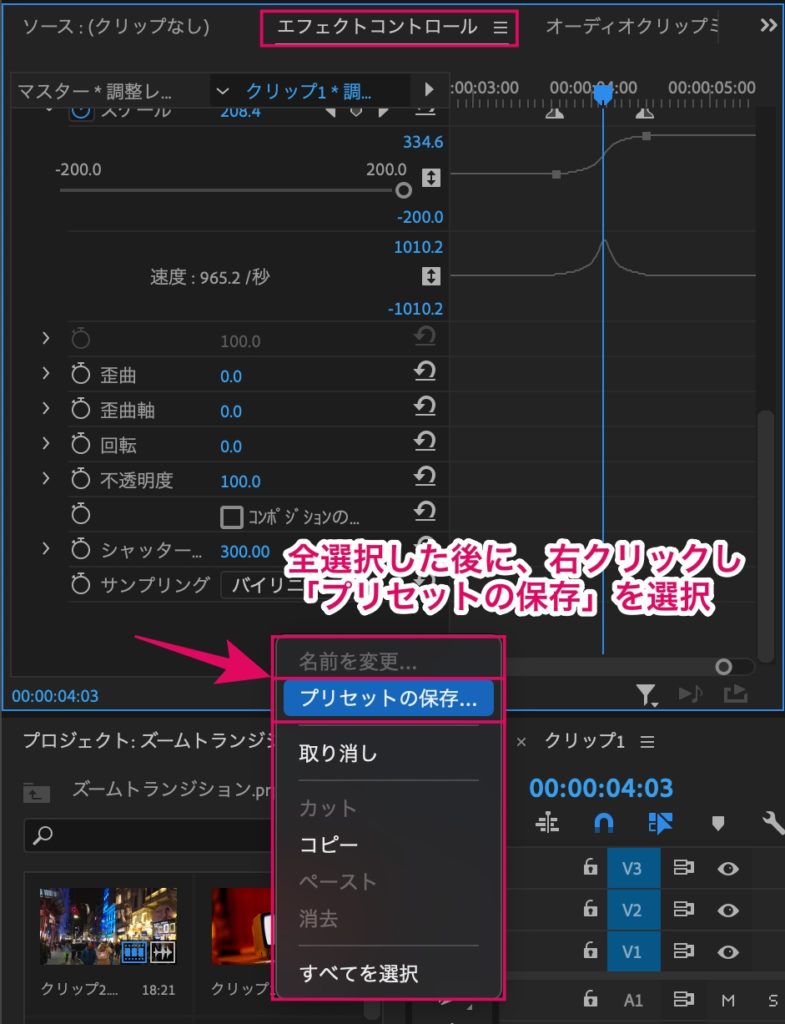
以下の設定をするだけです。
設定した2つの調整レイヤーのエフェクトコントロールを選択
↓
エフェクトコントロール内の空いてる部分にカーソルを当てる
↓
全選択(Cmd +A)または(Ctrl +A)
↓
画面上で右クリックし「プリセットの保存」を選択
↓
分かりやすい名前を付けて保存。
↓
完了
2つ目の調整レイヤーも上記の手順と同じやり方でプリセットに保存。
ちなみに名前は分かりやすいように以下に設定しました。
一つ目の調整レイヤー:「ズームトランジション(トランスフォーム)」
二つ目の調整レイヤー:「ズームトランジション(ミラー)」
的な感じ。
すると、、、
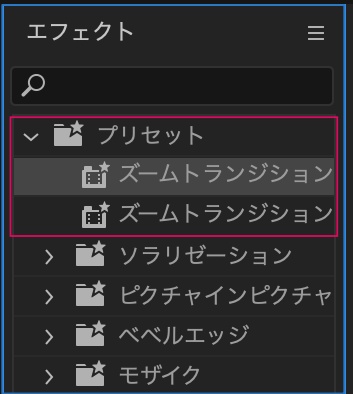
エフェクトパネル内のプリセットの中に保存したエフェクトが生成されています。
後は、動画と動画の間に保存したプリセット(トランスフォーム・ミラー)のエフェクトを入れることで、どの動画にもズームトランジションを加えることができます。
以上です。
注意:プリセットの設置をするときは、これまで説明してきた調整レイヤーの位置のように設置しないと、反映しないので気をつけましょう。
【Premiere Pro】ズームトランジションに合う効果音の追加【取得】

ズームトランジションに、効果音を加えることで、より臨場感が溢れる動画に仕上げることができます。
そこで、今回はズームトランジションに合う「効果音の取得方法」についてご紹介します。
結論は以下です。
効果音を無料配布されているYouTubeから取得。
効果音やエフェクトなどはYouTubeで配布されている方がいるので、そこから効果音を取得することができます。
YouTube動画から「効果音」を取得
「Kyohei」さんという方が以下の動画で効果音を無料配布されていました。
一度動画を再生、画面右下の YouTube を選択し、YouTubeのページへ移動。
後は、動画の「概要欄」から無料ダウンロードできます。
以上です。
トランジションは一回作れば、後はコピペして利用できる
ということで今回は以上です。
ズームトランジションの作り方についてご紹介してきました。
最後に手順をまとめておきます。
ステップ①:「調整レイヤー」の準備(2つ)
↓
ステップ②:「複製」エフェクトで画面を「9分割」
↓
ステップ③:「ミラー」エフェクトで上下左右の値を調整
↓
ステップ④:「トランスフォーム」エフェクトの追加(キーフレームを打つ)
↓
ステップ⑤:「シャッター角度」の値を設定
ミラーエフェクトの設定(目安)
- 上:反射の角度「90°」反射の中心「1920.0 720.0」
- 下:反射の角度「-90°」反射の中心「1920.0 360.0」
- 左:反射の角度「180°」反射の中心「640.0 360.0」
- 右:反射の角度「360°」反射の中心「1280.0 360.0」
という感じです。
少し設定が多いですが、一つ作れば後はコピペして利用できるので、頑張って作ってみてください。
大変なのは最初だけですよ。
とはいえ、ズームトランジションなどは無料配布されている方もいます。
設定が面倒くさいという方は、素材を無料ダウンロードして設定してください。
おわり。
当ブログではサイト運営に役立つ便利機能やHOW TOをご紹介中(^_^)v
Twitterもやってるので「フォロー」または「いいね」していただけると励みになりますm(_ _)m
☞ yasu_shigemoto
【Filmora9】カッコいい!ズームトランジションの追加【紹介】
今回はFilmora9を使って、カッコいい!ズームトランジションの追加、効果音の紹介記事です。動画編集ソフトによっては、ズームトランジションを作るのに細かい設定が必要ですが、Filmora9ではすでに
【比較】Filmora9とPremiere Proのレビュー(感想)
今回は動画編集ソフトの『Filmora9』と『Premiere Pro』の比較、レビュー(感想)記事です。僕はどっちも使ってますが、結論を言うと両方おすすめです。現在どちらのソフトを使うか検討中の方は
人気記事 【全公開】ブログの立ち上げ方法/サイト作成完全マニュアル【無料】