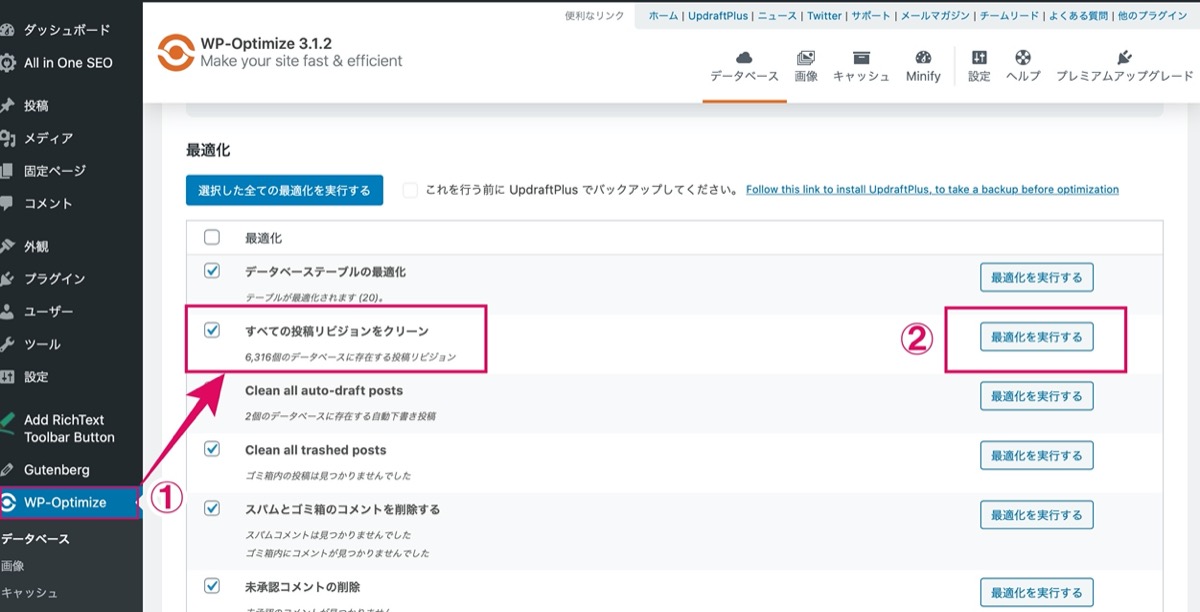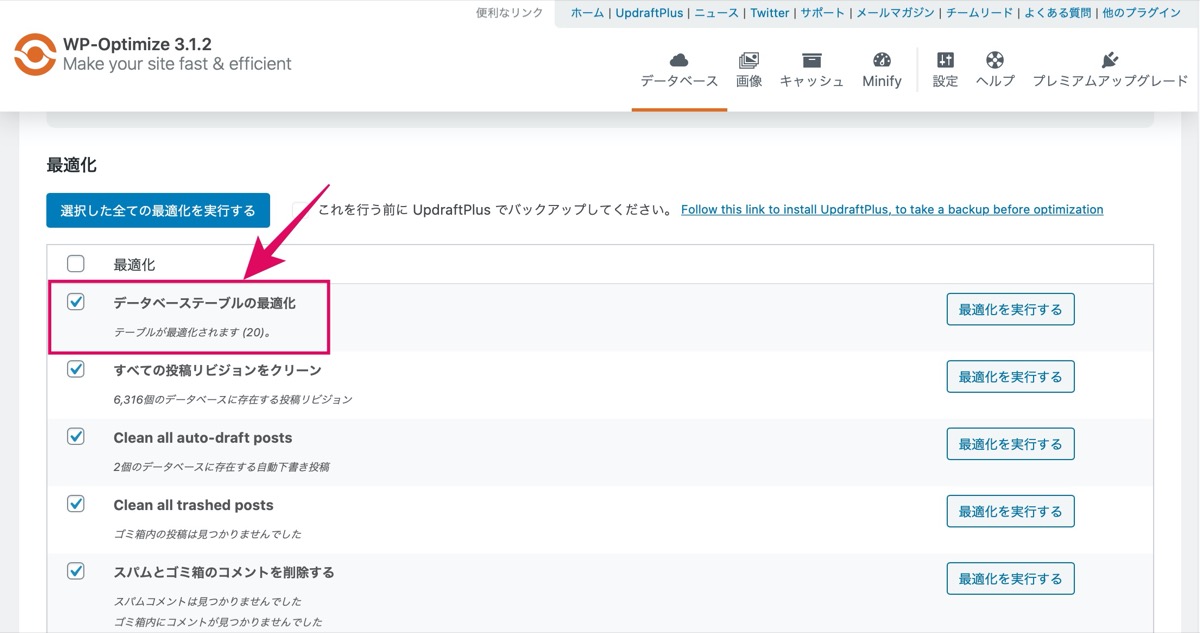【WP-Optimize】リビジョンを削除で編集の動作を最適化
〜今回のひとこと〜
編集中のフリーズほどストレスに感じることはない…
こんにちは YASUです。
今回は「WP-Optimize」を使ってリビジョンを削除します。
リビジョンは編集中の自動保存による履歴のデータです。
※ サイトの表示速度にも影響するので注意。
リビジョンの削除で動作が改善された
当記事を書いてる僕は、現在毎日更新219日目を迎えました。
さすがにここ最近は、編集中の動作がかなり遅延していて、少しフリーズすることもあり、かなりストレスになっていました。
そこで、リビジョンを確認してみると物凄い数の履歴データが残っていたので即削除したところ、編集中の動作が改善されました。
リビジョンは見落としがちなのでチェックしておきましょう。
ということで、、、
今回のテーマは「WP-Optimizeでリビジョンを削除してサイトを最適化させる」
本記事の内容
簡単な説明を先にしておきます(=゚ω゚)ノ
「WP-Optimize」「リビジョン」について簡単に説明
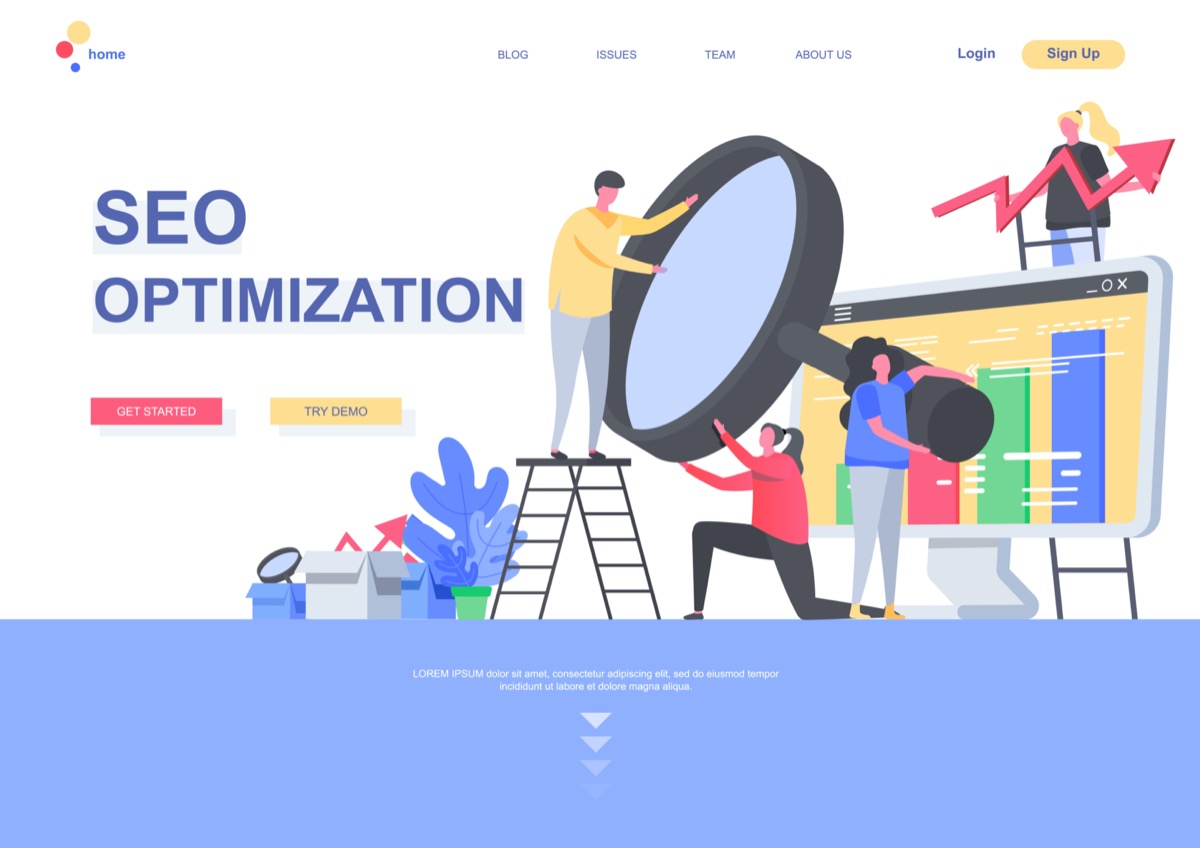
以下について説明します。
- リビジョンとは?
- WP-Optimizeとは?
- リビジョンの削除方法は2パターン
リビジョンとは?
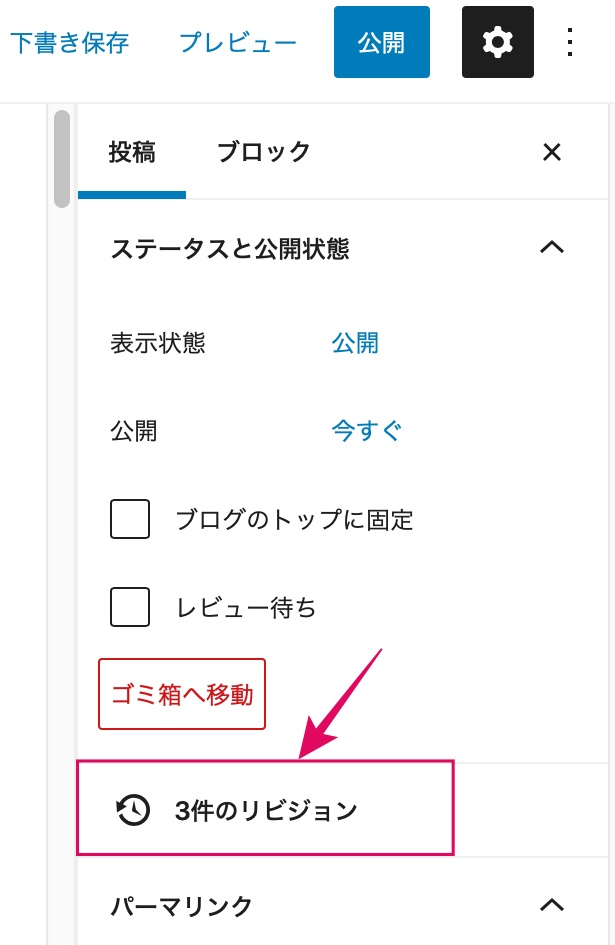
WordPressの編集中に自動保存されて溜まっていく履歴のデータです。
上記画像を参考にどうぞ。
これが溜まりすぎると編集中の動作が遅くなるなど、サイトにも影響するので注意です。
実際に僕もこれが原因で、かなり編集中の動作が遅くなり、ストレスを感じてました。
とはいえ、記事数が少ない人にはあまり影響はしないかもです。
WP-Optimizeとは?
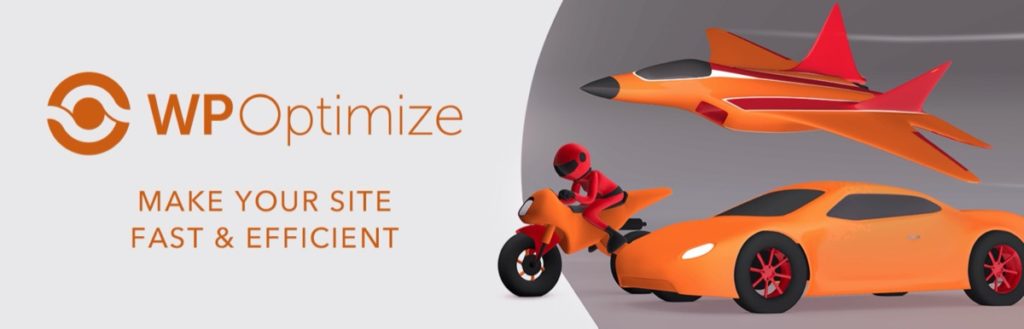
WordPress(サイト)を最適化させるプラグインです。
リビジョンなども簡単に削除でき、データベースの最適化なども1クリックで簡単にできます。
その他にもデータベースを最適化させるだけではなく、ブログ内に貼り付ける画像なども最適化させることもできます。
使い方については記事の後半でご紹介します。
リビジョンの削除方法は2パターン
以下の2パターンでリビジョンは削除できます。
- プラグインを使う
- 直接DB内にSQLのコードを打ち込み実行
初心者の方は間違いなくプラグイン(WP-Optimize)を使った方法がおすすめです。
直接DB内にコードを入力するのはリスクが高く、エラーを起こす可能性があります。
一方で、プラグインを使えば1クリックで簡単にリビジョンを削除できます。
ということで、下記からはリビジョンの削除についてご紹介していきます。
WP-Optimizeでリビジョンを削除する方法【手順】
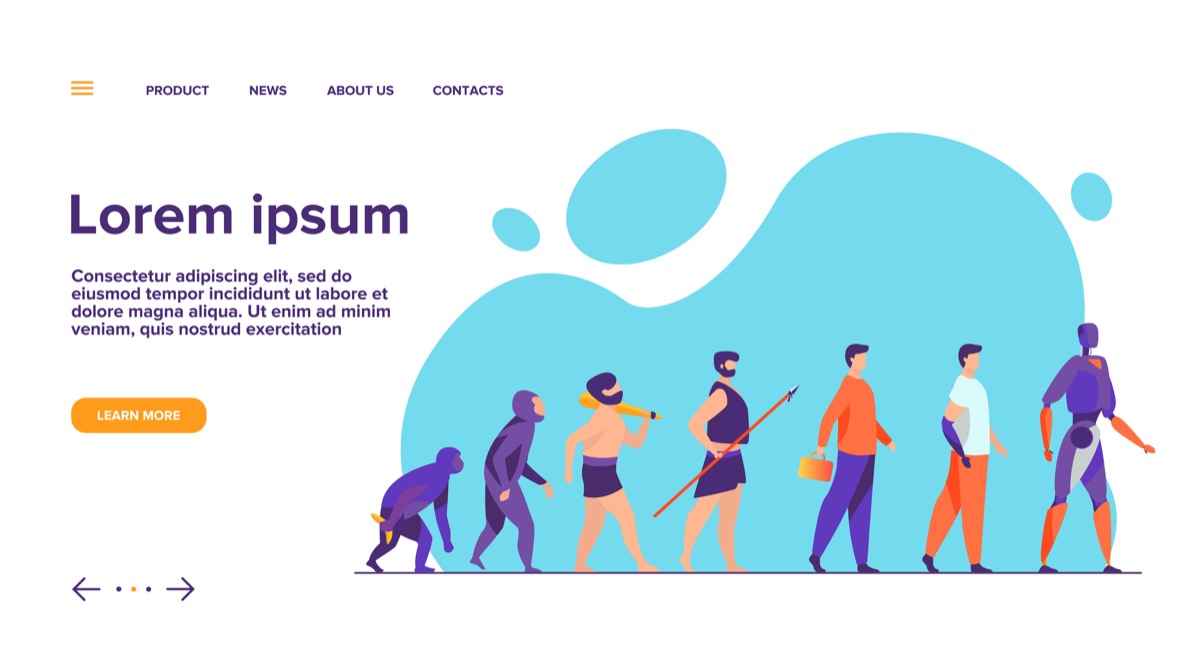
下記の手順で解説していきます。
- WP-Optimizeをインストール
- リビジョンの削除
- おまけ:データベーステーブルの最適化
- 不要なときは停止でOK
まずは「WP-Optimize」をインストールしていきましょう。
WordPressを開き、プラグインを「新規追加」からインストールできます。
WP-Optimizeをインストール
キーワード検索枠に「WP-Optimize」と入力。
「WP-Optimize – Clean, Compress, Cache.」をインストール。
インストール後は「有効」にすれば完了。
リビジョンの削除
サイドバーに「WP-Optimize」が表示されているのでクリック。
データベース内の「すべての投稿リビジョンをクリーン」にチェックが入っているか確認。
(当ブログではリビジョンが「6316個」も入ってました..)
最適化を実行する ボタンをクリック。
以上です。
これだけで、リビジョンを一括削除できました。
一括削除するとこんな感じです。

サイトのページ速度も少し改善されました。
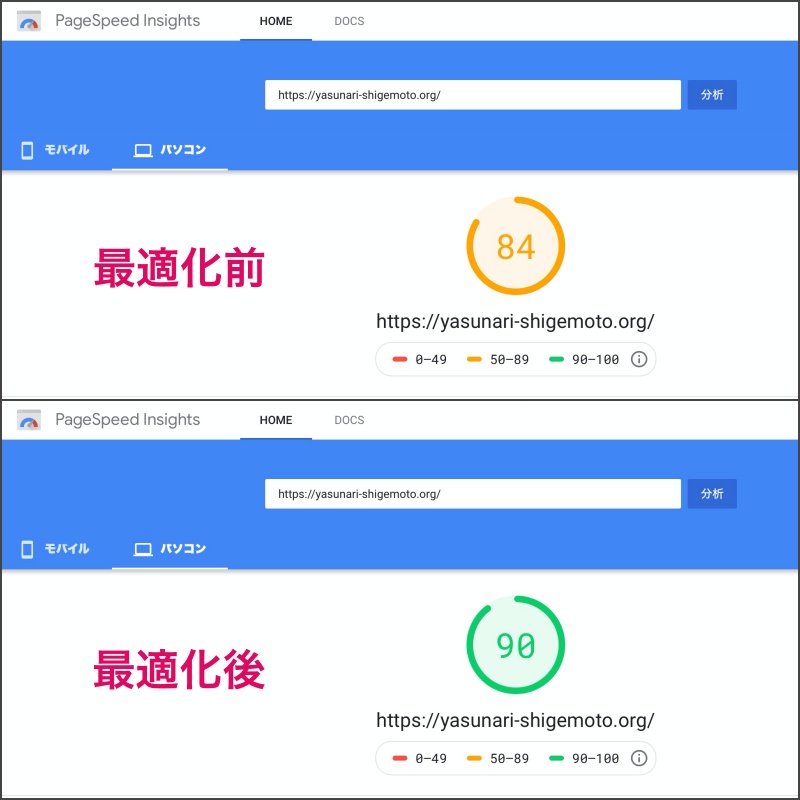
ページ速度はSEOの評価にも繋がるので、90以上の数値は保ちたいですね。
ページ速度については以下の記事を参考にどうぞ。
【速度チェックしてみよう】ページスピードインサイト【使い方と見方】
サイトの読み込みに3秒以上かかると、直帰率が上がると言われていますが、自分のサイトの読み込み時間を測ったことはありますかね。まだ測ったことがない人は一度「ページスピードインサイトツール」で読み込み速度
おまけ:データベーステーブルの最適化
データベース内を整理整頓するような感じです。
「データベーステーブルの最適化」にチェックが入っているか確認。
最適化を実行する ボタンをクリックすると、最適化されます。
これだけで、サイトの最適化ができます。
※ 当ブログでも実行済み。
最適化するデータベースの項目は「テーブル」を選択すると確認できます。
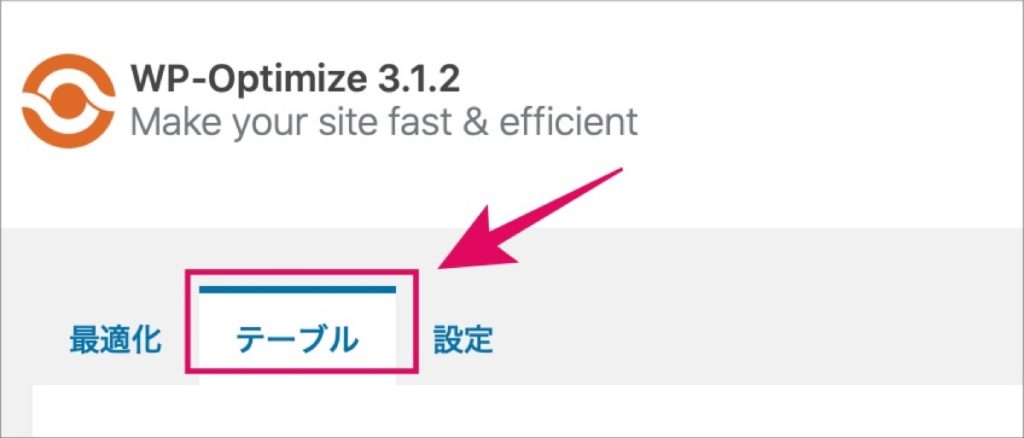
テーブル内はこんな感じです。
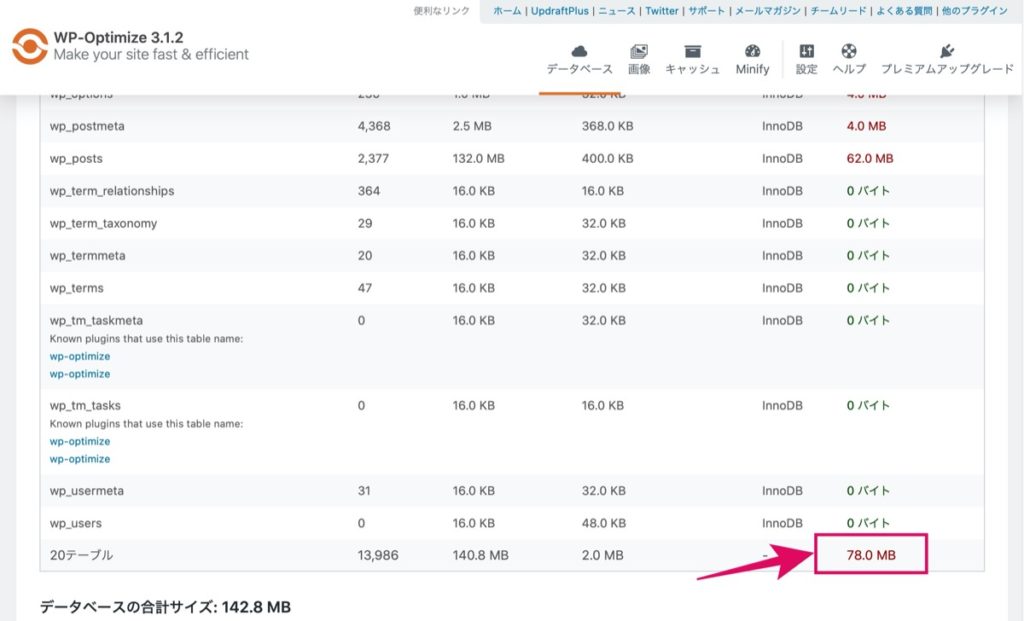
上記矢印で示している「78.0MB」のサイズが最適化されるとこんな感じ。
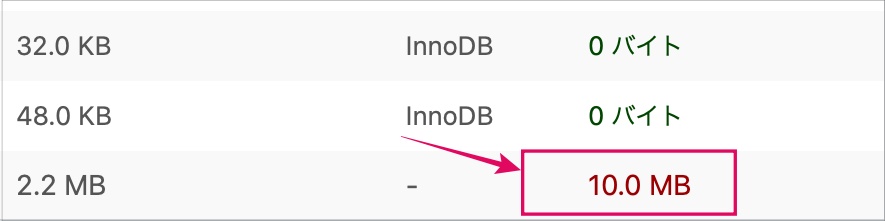
注意点:念のために実行する前には、万が一に備えてバックアップを取っておきましょう。
※ 当ブログでは問題は起きたことがないです。
不要なときは停止でOK
WP-Optimizeは停止させておいても問題なしです。
停止 させていても、これまで削除してきたデータが復元するわけではないです。
なので、普段は停止させておき、利用したいときに 有効 にして使えます。
他のプラグインと違い、プラグインに依存しなくていいのはメリットでしかないですね。
まとめ
最後に当記事の内容をまとめて終わりにします。
- リビジョンとは:編集中の自動保存による履歴のデータ
- WP-Optimizeとは:WordPress(サイト)を最適化させるプラグイン
- リビジョンを削除することでサイトが最適化される
- リビジョンの削除は2パターンある
- 1,プラグインを使ってリビジョンの削除
- 2,直接DB内にSQLのコードを打ち込み実行
- WP-Optimizeでデータベースも最適化できる
- WP-Optimizeは利用しないときは停止させておいてもいい
という感じです。
リビジョンの履歴は自動保存により、常に増えていくので、こまめにチェックをしておきましょう。
おわり。
当ブログではサイト運営に役立つ便利機能やHOW TOをご紹介中(^_^)v
『使い方』XMindを使ってブログ構成を可視化して効率化させよう
ブログ構成を可視化して効率化させたい時に便利なツールとして活用されている、マインドマップツールの「XMind」の使い方について簡単にご紹介します。マインドマップを活用することで、ブログ全体のカテゴリ構
【wordpress】バックアップにおすすめのプラグイン【初心者向け】
「wordpressのバックアップをする時に、おすすめなプラグインってなんだろう。」←そんな疑問にお答えします。技術がなくても初心者の方でも簡単にバックアップできる人気のプラグインをご紹介します。【結
Twitterもやってるので「フォロー」または「いいね」していただけると励みになりますm(_ _)m
☞ yasu_shigemoto
人気記事 【全公開】ブログの立ち上げ方法/サイト作成完全マニュアル【無料】