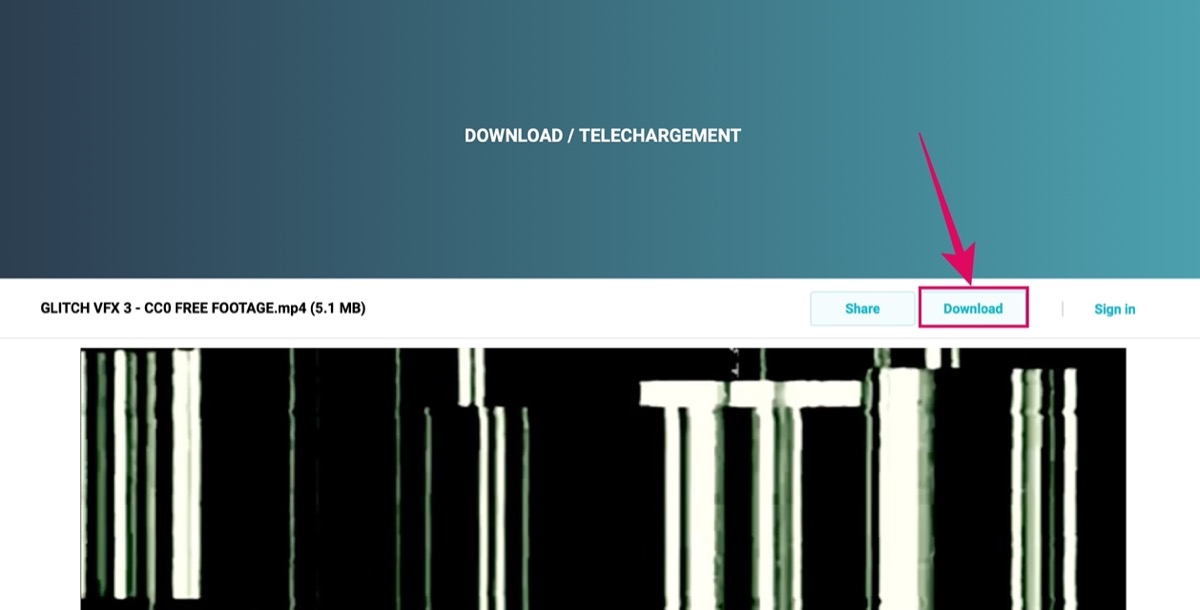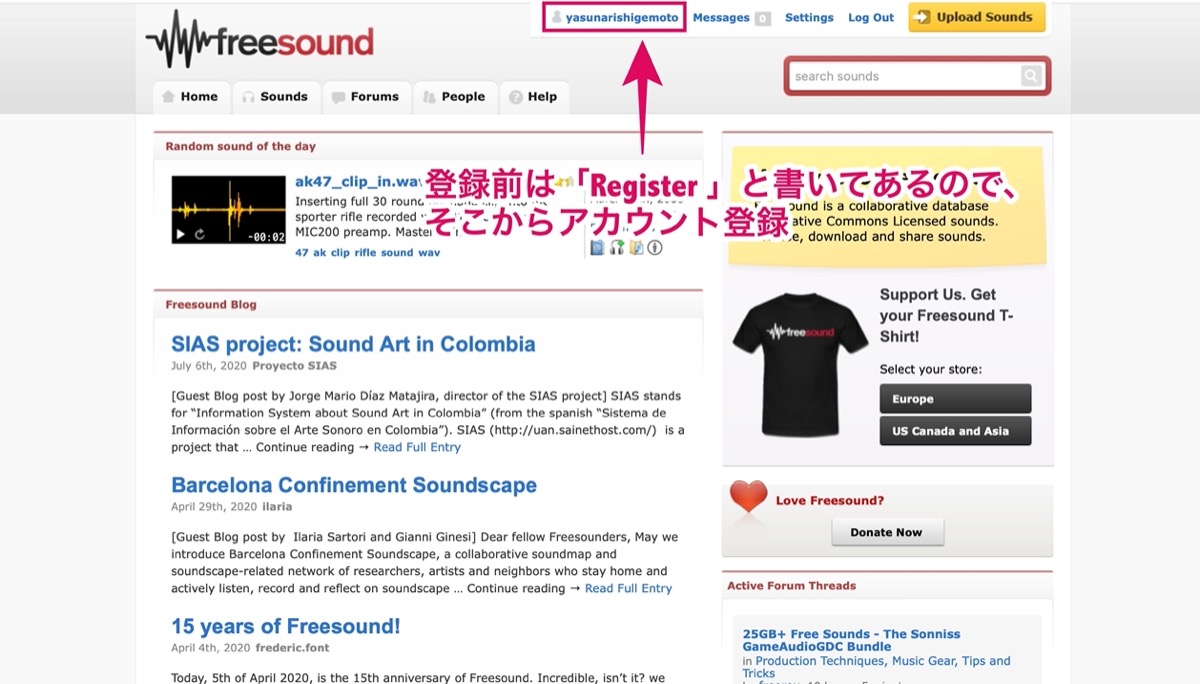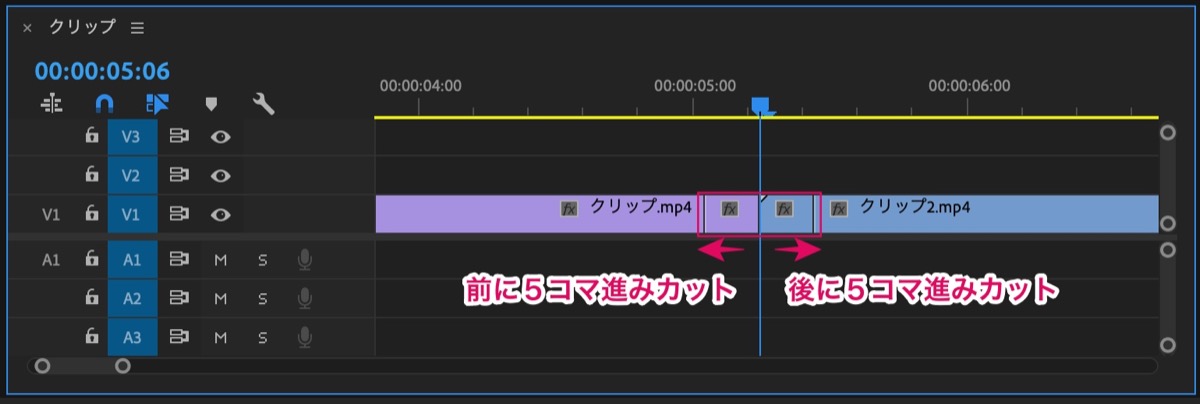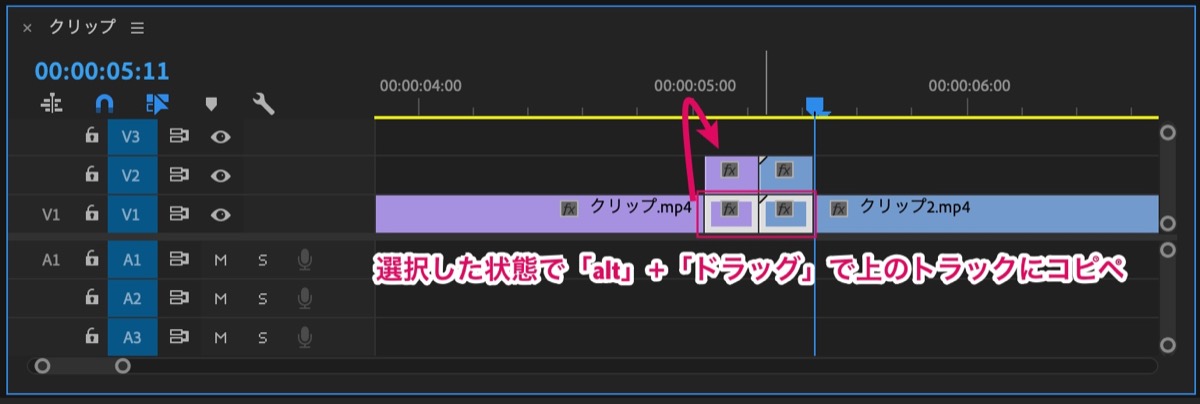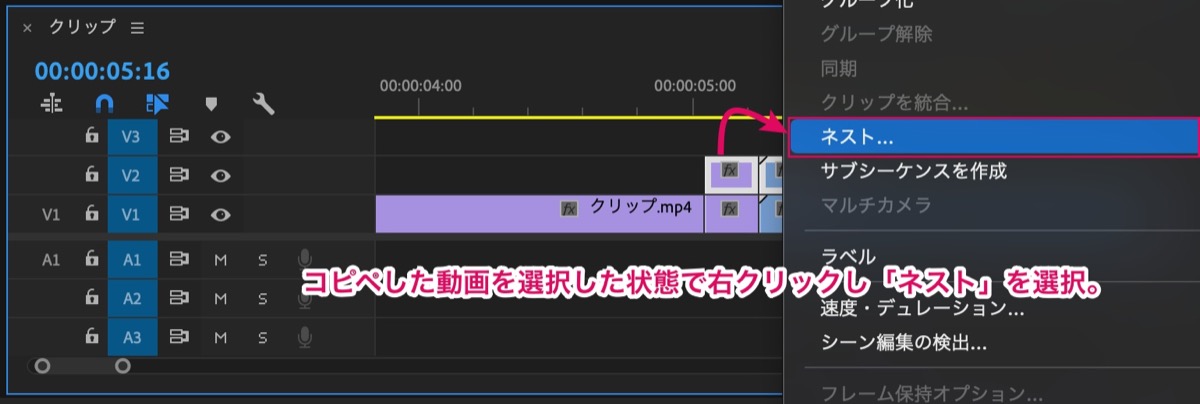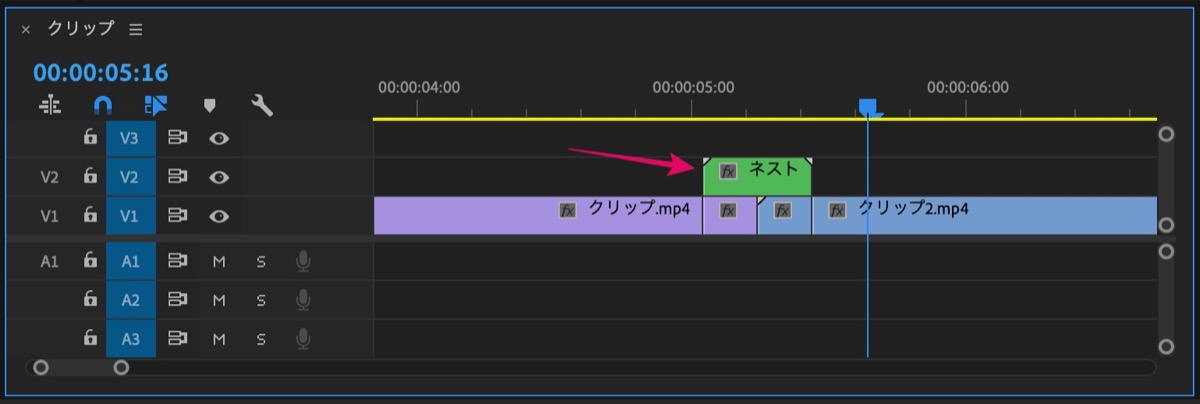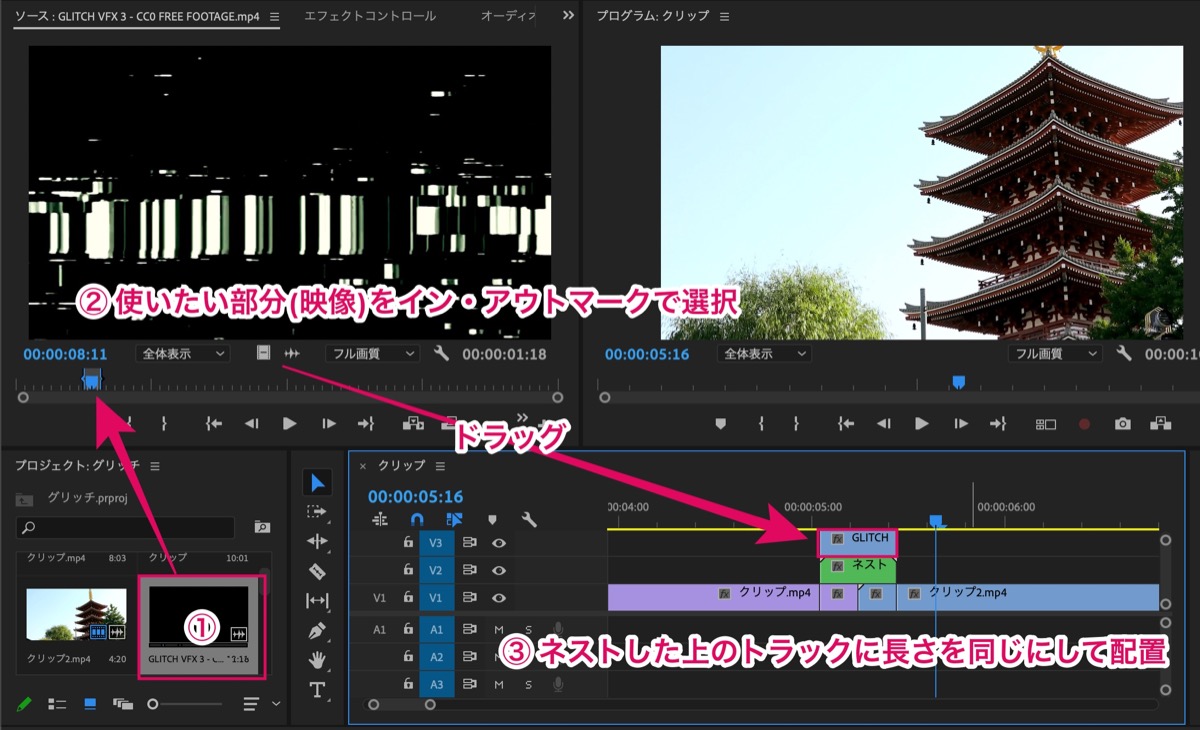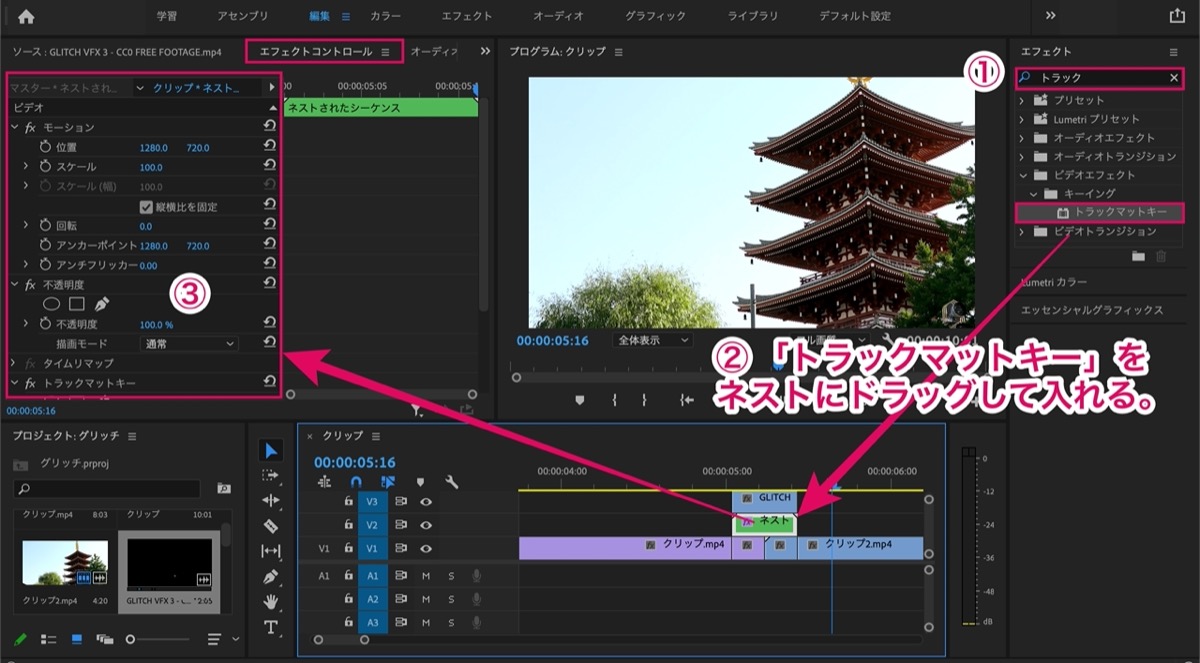【Premiere Pro】グリッチエフェクトでカッコよく画面切り替え【超簡単】
〜今回のひとこと〜
グリッチをかけるだけで、ホラー感がでる…。
こんにちは YASUです。
今回は動画から動画へ切り替わるときに、グリッチエフェクトをかけてカッコよく見せる方法についてご紹介します。
こんな感じで、切り替わり時にグリッチがかかります。
ホラー感を演出したかったので、カッコいいとはちょっと違うかも..。
作り方は簡単で、手順に沿って設定すればすぐ作れます。
グリッチは色んな場面で活用できる
例えば、下記のような場面でグリッチエフェクトを活用できます。
・ホラー感を出したいとき
・瞬間移動(ワープ)するとき
・ブラウン管TVのようなノイズをかけたい時
・古い映像を流すとき
…などなど。
グリッチエフェクトの作り方を一度覚えてしまえば、いろんな動画で活用させることができるので、覚えておくと便利です。
ということで、、、

今回のテーマは「Premiere Pro:グリッチエフェクトの作り方 (場面切り替え用)」
一度覚えてしまえば、いろんな動画で応用が効きますよ(=゚ω゚)ノ
【Premiere Pro】グリッチエフェクトでカッコよく画面切り替え【作り方】
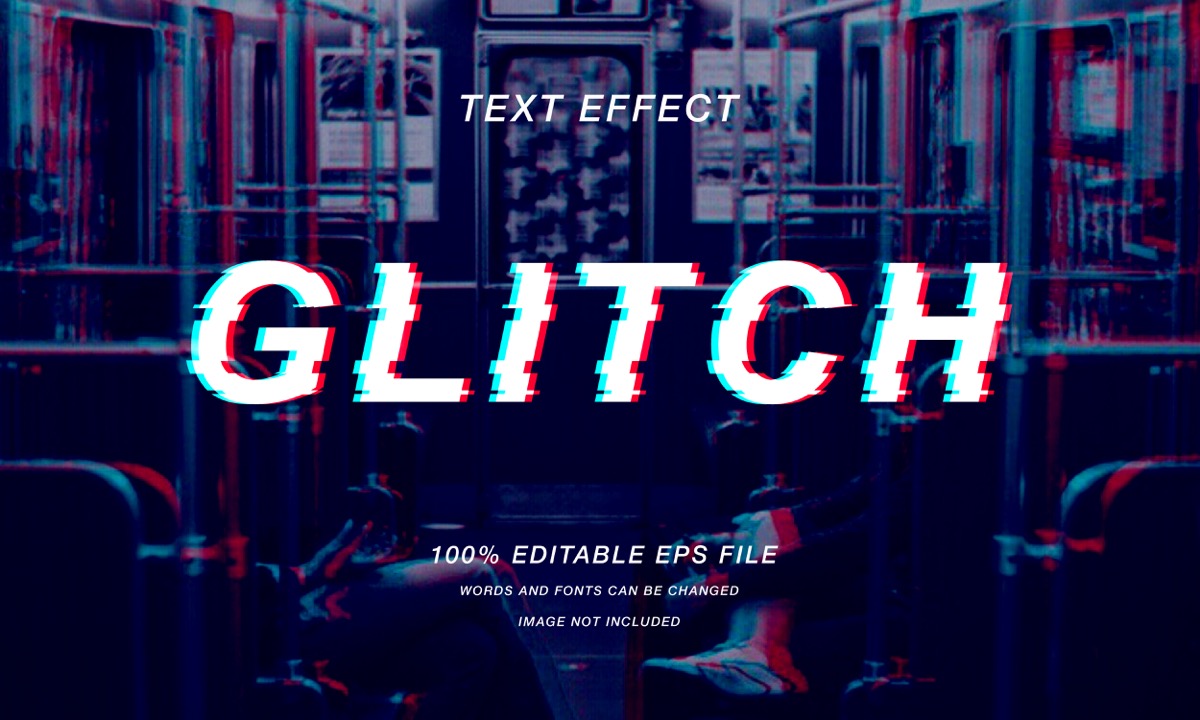
初心者でも簡単に作れる方法です。
まず先に「準備する素材・設定で使う機能」をご紹介しておきます。
※ グリッチエフェクトや効果音は外部から無料ダウンロードします。
今回準備する素材は以下です。
- 2つの動画 (クリップ)
- グリッチエフェクトの素材
- グリッチエフェクト用の効果音
Premiere Proで使う機能
| 「トラックマットキー」エフェクト | 別のクリップを透過して背景クリップを表示 |
| ネスト | 複数のクリップ(素材)を合体させる機能 |
上記を準備し、2つの機能を使うだけです。
ということで、早速ですが作っていきましょう。
流れ(手順)はこんな感じです。
手順①:「グリッチエフェクト」と「効果音」の準備
↓
手順②:境目から前後5コマ先をカット
↓
手順③:カットしたクリップを上のトラックにコピペ
↓
手順④:コピペしたクリップをネスト化
↓
手順⑤:グリッチエフェクトをタイムラインに入れる
↓
手順⑥:「トラックマットキー」エフェクトの追加
↓
手順⑦:「トラックマットキー」の設定
↓
手順⑧:「スケール」の設定
↓
手順⑨: 完成
手順が多くて面倒くさそうに感じましたよね。
でも大丈夫です。
実際にやってみると分かりますが、素材さえ準備できれば数分程度で終わります。
以下の動画でも分かりやすく解説されているので参考にしてみてください。
「れっくぷらす / Rec Plus」さんの動画を参考にすると、初心者でも簡単に作れると思います。
下記では、画像を使って、さらに詳しく解説していきます。
手順①:「グリッチエフェクト」と「効果音」の準備
以下のページから素材を無料ダウンロードしてきます。
- グリッチエフェクト:https://u.pcloud.link
- 効果音:https://freesound.org
ダウンロードまでの手順を説明します。
グリッチエフェクト
Download → Direct Download をクリックするとダウンロードできます。
登録なども不要で、無料ダウンロードできます。
効果音
freesoundは、海外のサイトで英語で表示されています。
動画編集をしている方にも人気のサイトで利用してる人も多いです。
チュートリアル動画でもよく紹介されていて、グリッチに限らず、いろんな効果音を無料ダウンロードできます。
freesoundは「お気に入り」または「ブックマーク」に入れておくと便利。
freesoundで、素材を無料ダウンロードする際は、アカウント登録が必要です。
※ 以下の内容を登録するだけ。
・メールアドレス
・パスワード
画面右上にある Register (登録)をクリック。
※ 上記画像では既に登録済みなので、表示されていません。
メールアドレス と パスワード を入力。
以上です。
登録が完了すると、、、
※ 現時点では仮登録。
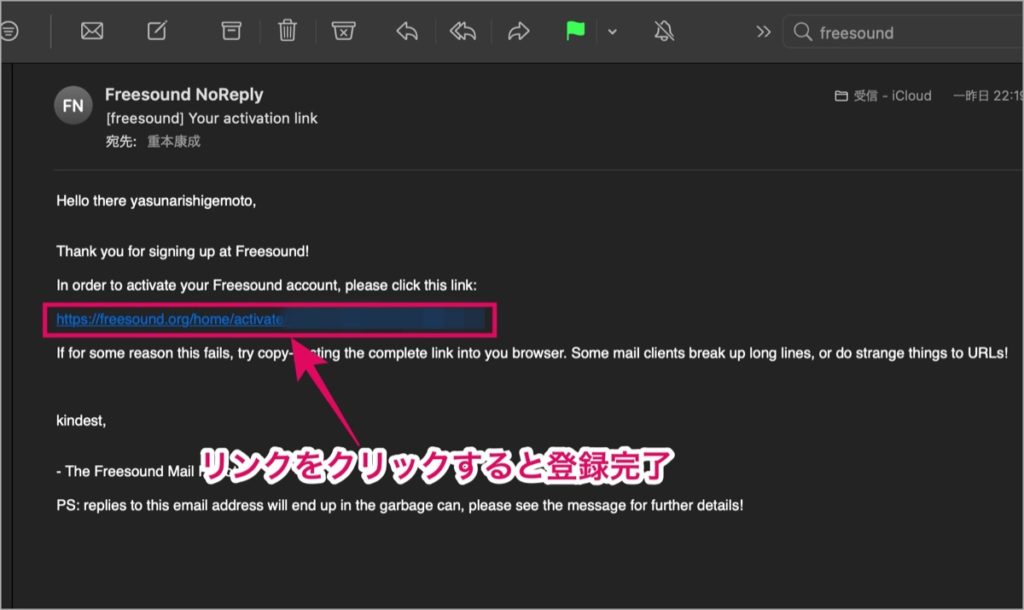
上記のメッセージがアドレス宛に届きます。
内容の中の「リンクをクリック」することで、登録が完了。
ダウンロードの方法は上記の動画を参考にどうぞ。
検索枠の中に「Glitch」と入力し検索。
※ 海外のサイトなので英語で検索。
好きなグリッチの効果音を選択 → Download をクリック。
以上です。
これで「グリッチエフェクト」と「効果音」の素材の準備ができました。
※ 取得した素材は、フォルダの中に入れておいてください。
準備ができたら「Premiere Pro」を立ち上げていきましょう。
手順②:境目から前後5コマ先をカット
設定の前に「プロジェクトパネル」内に以下の素材を準備しておきましょう。
- グリッチエフェクト
- 効果音
- 動画
画面切り替え用の複数の動画をタイムラインに並べておいてください。
準備ができたら設定していきます。
ここでは映像の切り替わり、グリッチを入れたい部分にカットを入れていきます。
以下の手順で設定していきます。
1, 動画の切り替わり(切れ目)部分にカーソルを合わせる
↓
2, 前後に「5コマ」進みレザーカット(C)
補足:スナップ(時間の下にあるマグネットのアイコン)をONにした状態で、、、
Shift を推しながらカーソルを切れ目の部分に移動させると、合わせやすくなります。
ここまでできたら下記へ進みましょう。
手順③:カットしたクリップを上のトラックにコピペ
以下の手順で設定します。
1, カットした部分を選択
↓
2, 選択した状態で alt + ドラッグ で上のトラックにコピペ
ここまでできたら下記へ進みましょう。
手順④:コピペしたクリップをネスト化
以下の手順で設定します。
コピペした動画を選択した状態で右クリックし ネスト を選択。
ポップが表示されるので、好きなネストのネームを入力。
※ 変更しなくても大丈夫です。
すると、、、
カットした複数のクリップを一つにすることができました。
ここまでできたら下記へ進みましょう。
手順⑤:グリッチエフェクトをタイムラインに入れる
ダウンロードしたグリッチエフェクトのどの部分を使うか先に決めていきます。
以下の手順で設定します。
1, グリッチエフェクトをダブルクリック
↓
2, 使いたい部分(映像)をイン・アウトマークで選択
↓
3, ネストした上のトラックに、配置して長さを同じにする
ポイントとして、使うグリッチの映像は激しめの方が分かりやすくておすすめです。
ここまでできたら下記へ進みましょう。
もうすぐで終わりです。。。あとは簡単。
手順⑥:「トラックマットキー」エフェクトの追加
以下の手順で設定します。
1, 「エフェクトパネル」を開き、検索枠の中に「トラック」と入力
↓
2, トラックマットキー をドラッグしてネストしたクリップに入れる
ここまでできたら下記へ進みましょう。
最後の設定です。
手順⑦:「トラックマットキー」の設定
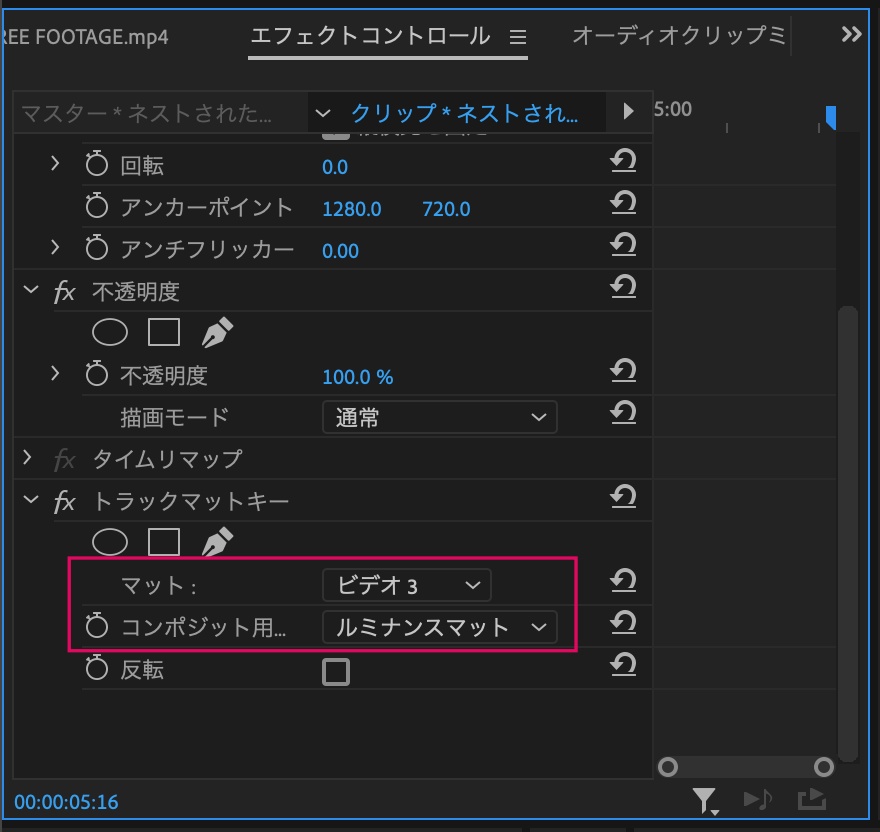
エフェクトコントロールパネルの「トラックマットキー」の設定をします。
以下の部分を設定します。
- マット:グリッチのマット(トラック)を指定
- コンポジット用マット: ルミナンスマット
上記画像だと、グリッチのマットの部分は V3 です。
注意:自分が入れているグリッチのトラックを選択。
※ V3とは限らない。
ここまで設定ができたら、そのまま下記の設定をします。
手順⑧:「スケール」の設定
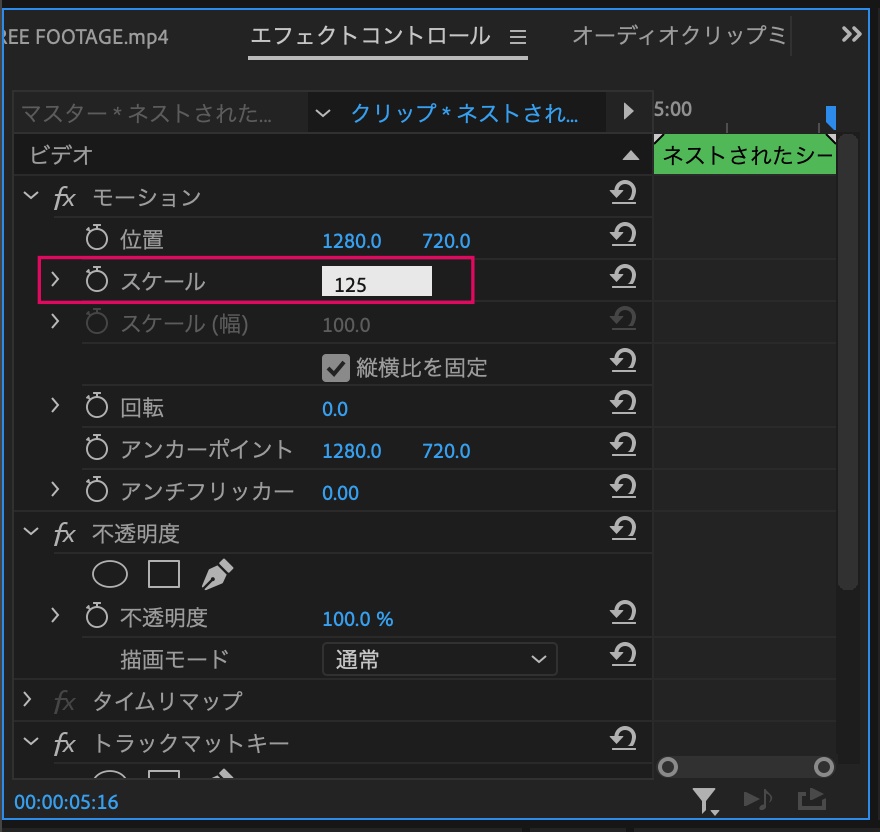
スケール の値を「125」くらいにします。
※ 数値はあくまでも目安です。
数値が大きいほど、グリッチが大きくなります。
グリッチを大きく表現したい場合は、数値を変更してください。
これでグリッチエフェクトの設定は以上です。
お疲れ様でしたm(_ _)m
再生をすると、動画が切り替わるときにグリッチがかかります。
あとは、切り替わるときに、効果音も加えてあげると、よりクオリティの高い仕上がりになります。
以上です。
エフェクトや効果音は無料配布から利用すればいい
ということで今回は以上です。
グリッチエフェクトを使いこなせれば、いろんな場面で応用が効きます。
とはいえ、個人的に今回の記事で覚えて欲しいところは下記の仕組み。
・トラックマットキー
・ネスト
上記の機能を理解することです。
基本的にグリッチなどのエフェクトは外部から簡単に取得できます。
その他のエフェクトも今では簡単に手に入れることができるので、どちらかといえば機能の仕組みを覚えた方が、今後のスキルアップにも繋がると思います。
〇〇を作ってみたいとイメージした時に、、、
「〇〇の機能を使えばなんかできそうだな。」
と瞬時に閃くことができるようになってきます。
・・・と言いつつも、実は僕も日々勉強中。
ちょっと雑談になってしまったので、このくらいにしておきます。
他の機能の紹介もしているので、ぜひチェックしてみてください。
おわり。
当ブログではサイト運営に役立つ便利機能やHOW TOをご紹介中(^_^)v
Twitterもやってるので「フォロー」または「いいね」していただけると喜びますm(_ _)m
☞ yasu_shigemoto
【Filmora9】ドラッグだけで簡単にグリッチエフェクトを追加【初心者向け】
動画編集ソフトのFilmora9では、最初から搭載されている『グリッチエフェクト』をドラッグするだけで、簡単に動画に反映させることができます。グリッチの種類も豊富で、わざわざ無料配布されている方からダ
【Premiere Pro】ズームトランジションの作り方【初心者向け】
今回はPremiere Proを使った『ズームトランジション』の作り方についてご紹介します。少し設定が必要ですが、これが作れれば今後いろんな動画の繋ぎ部分にカッコいいズームトランジションを加えることが
人気記事 【全公開】ブログの立ち上げ方法/サイト作成完全マニュアル【無料】