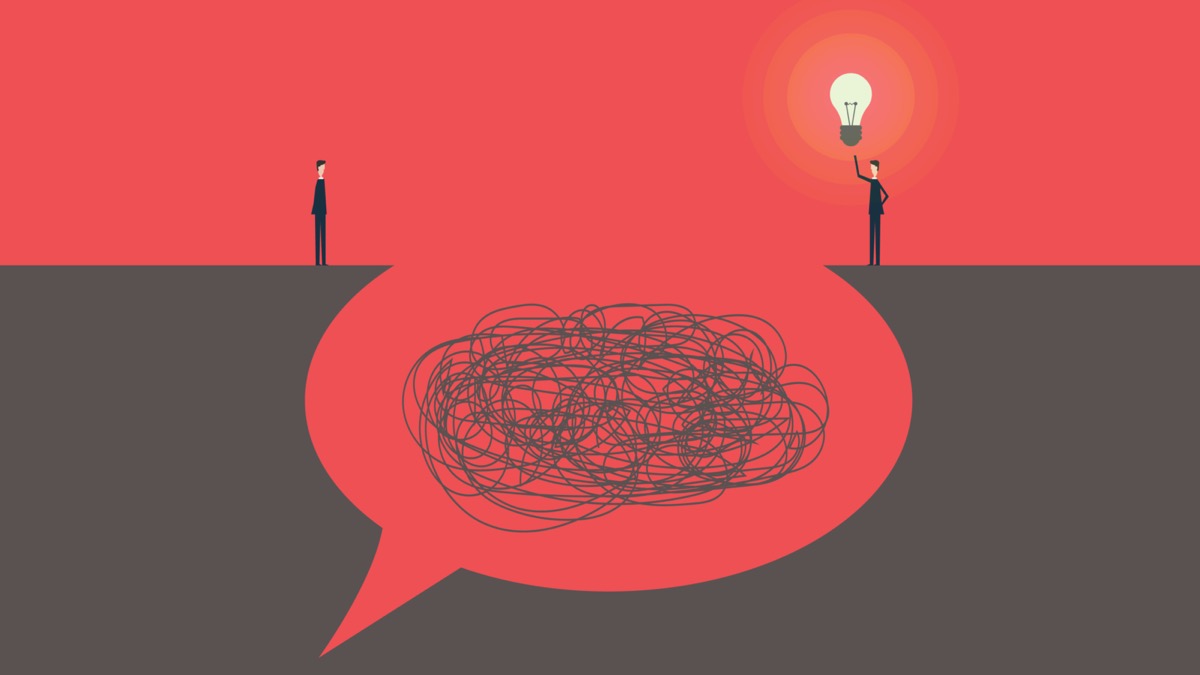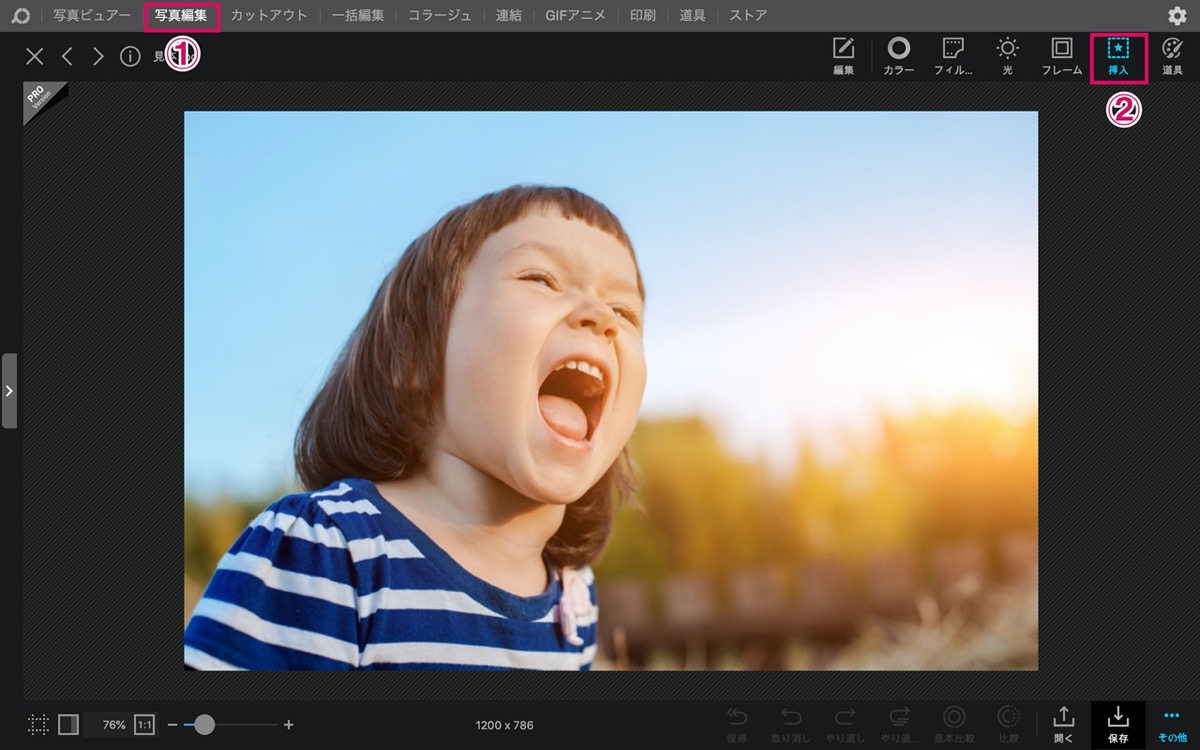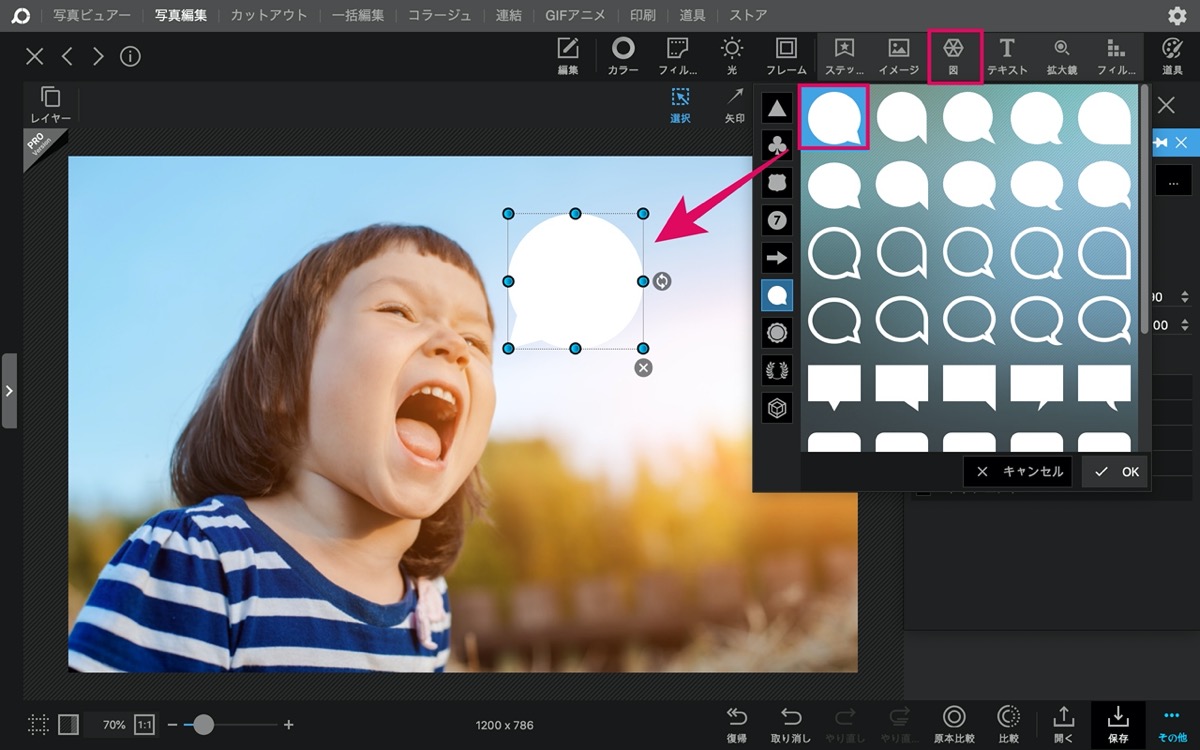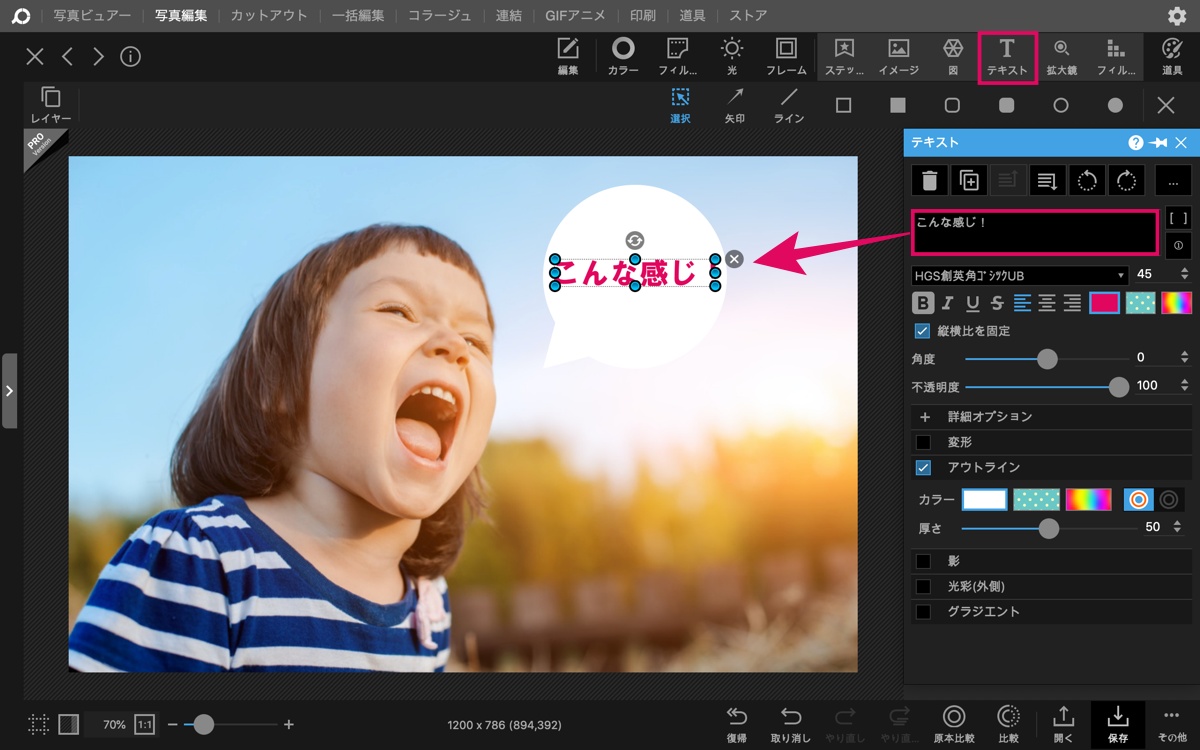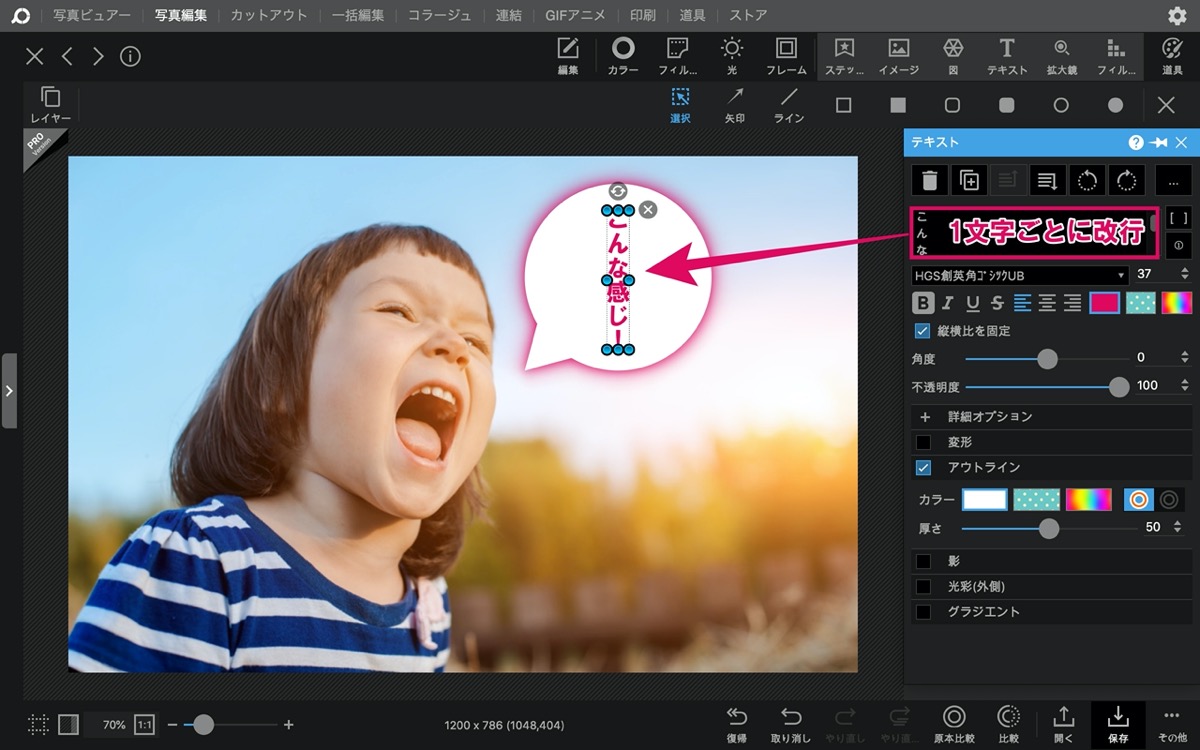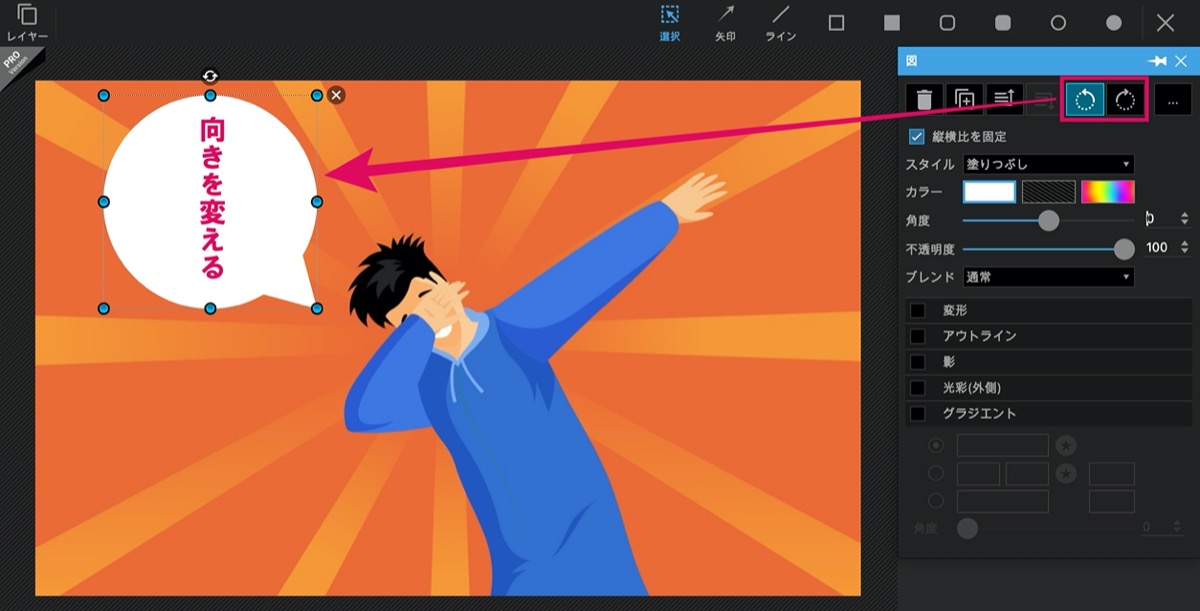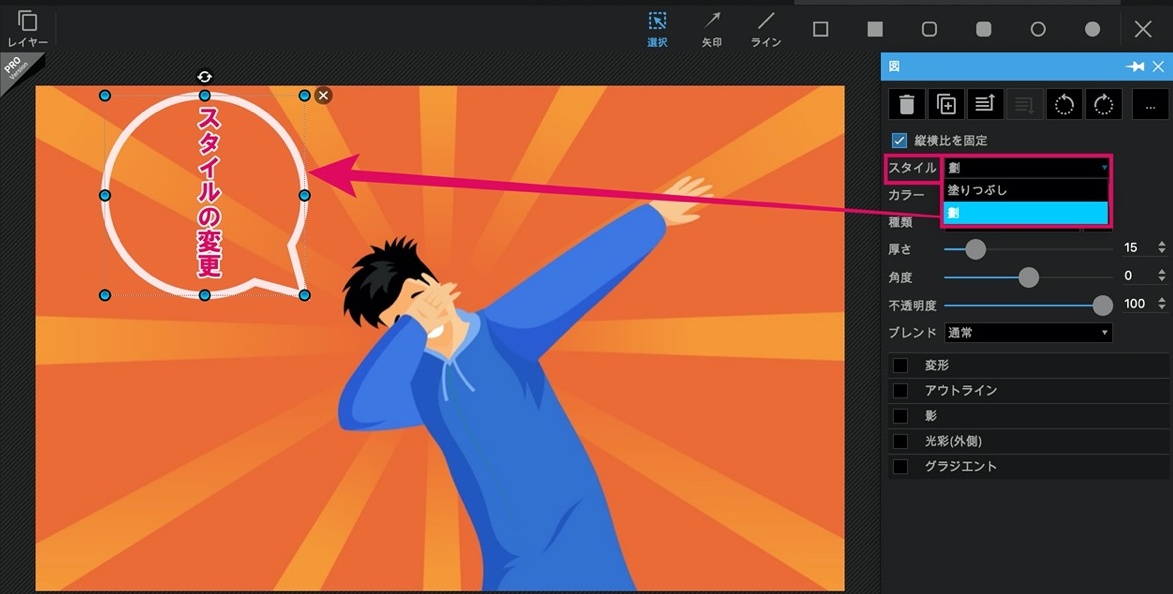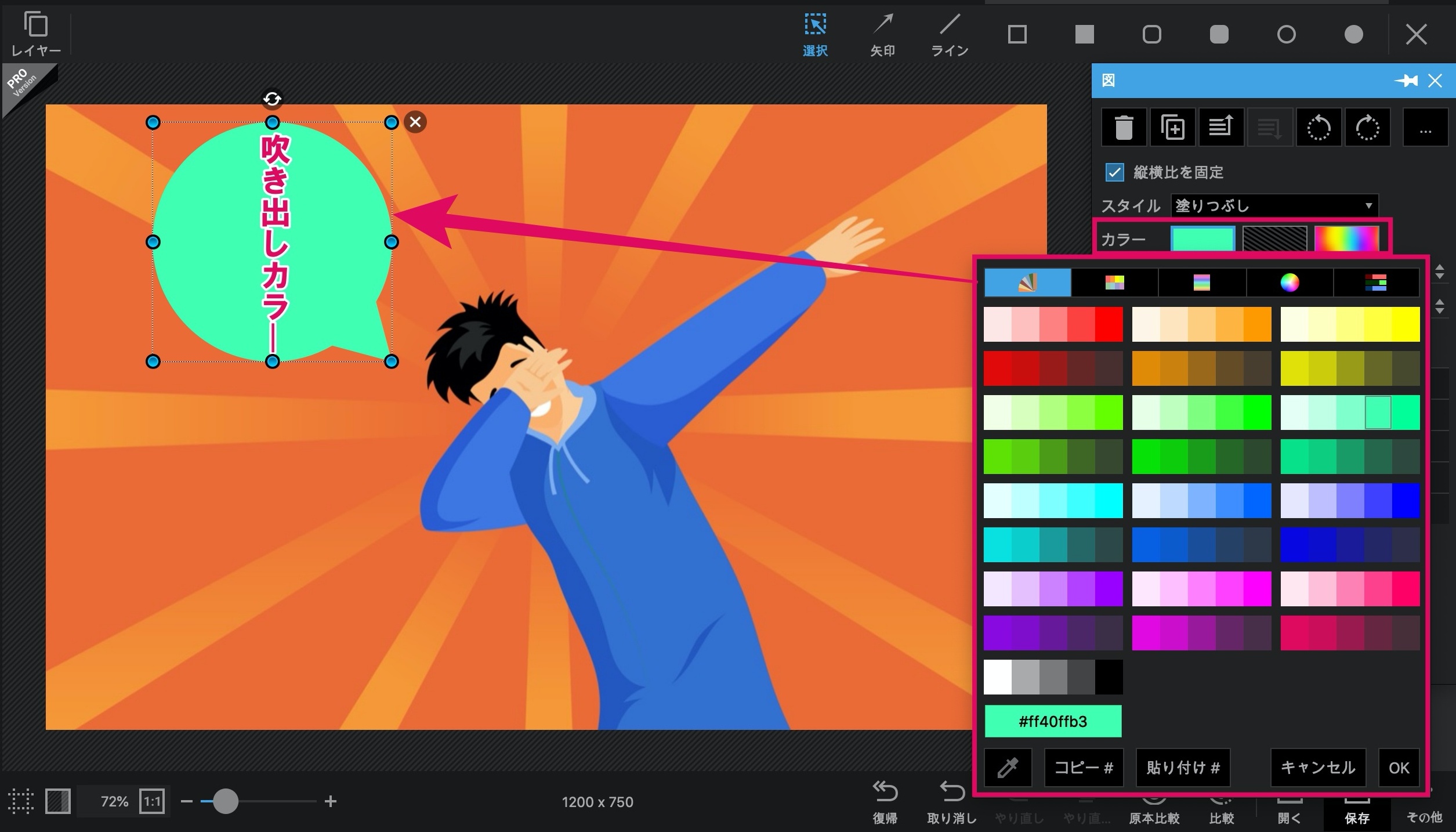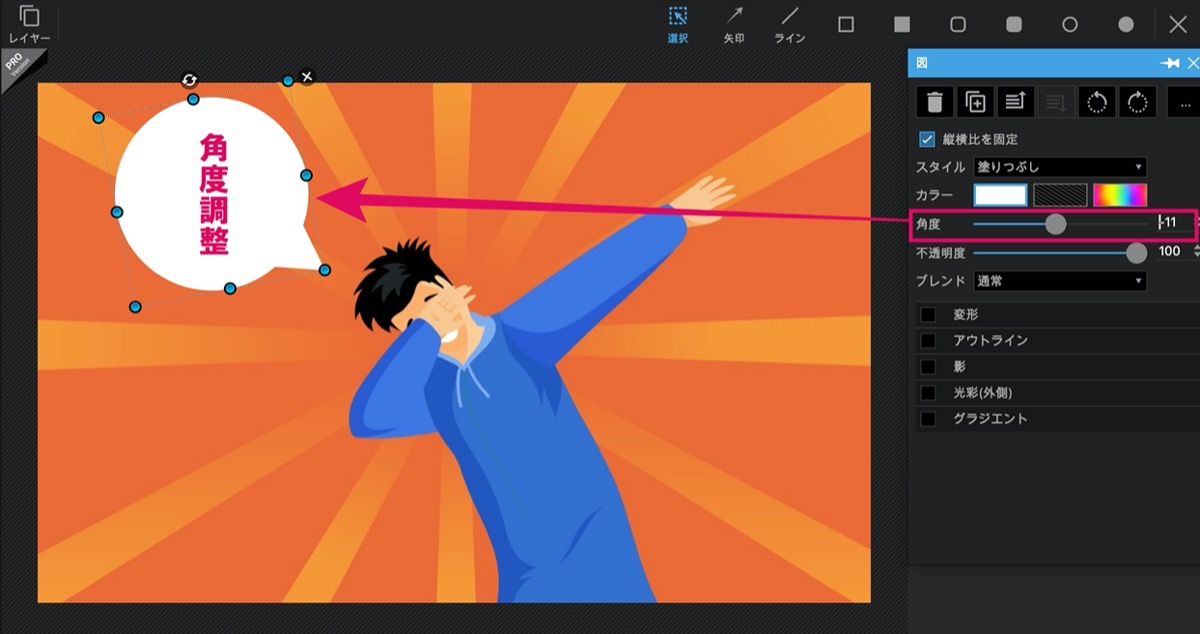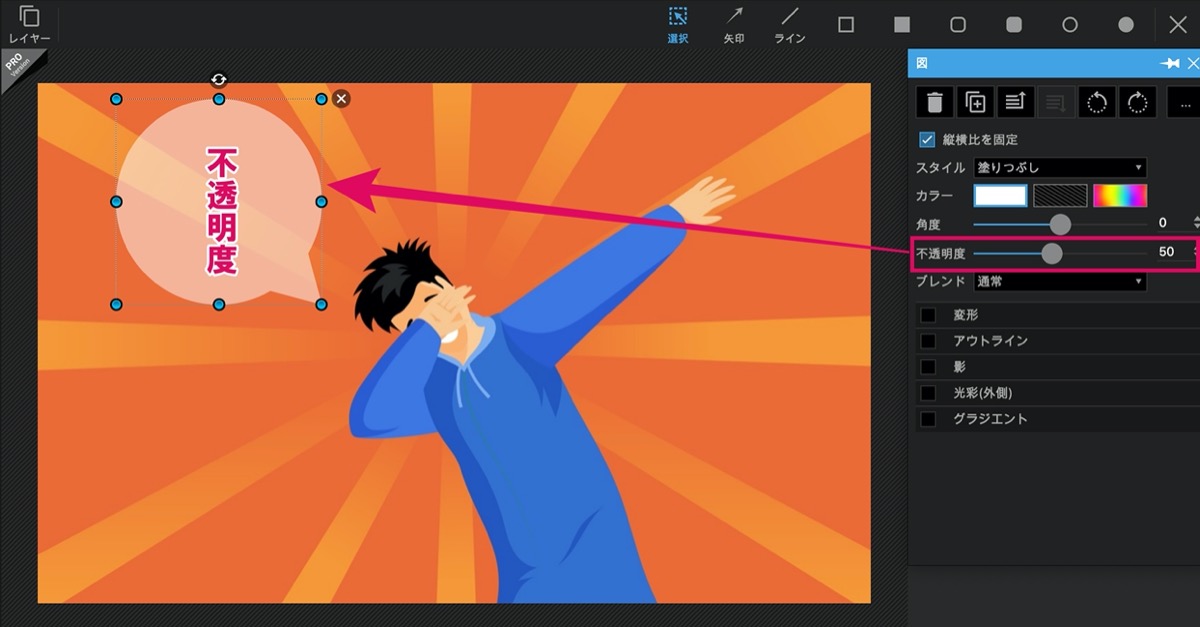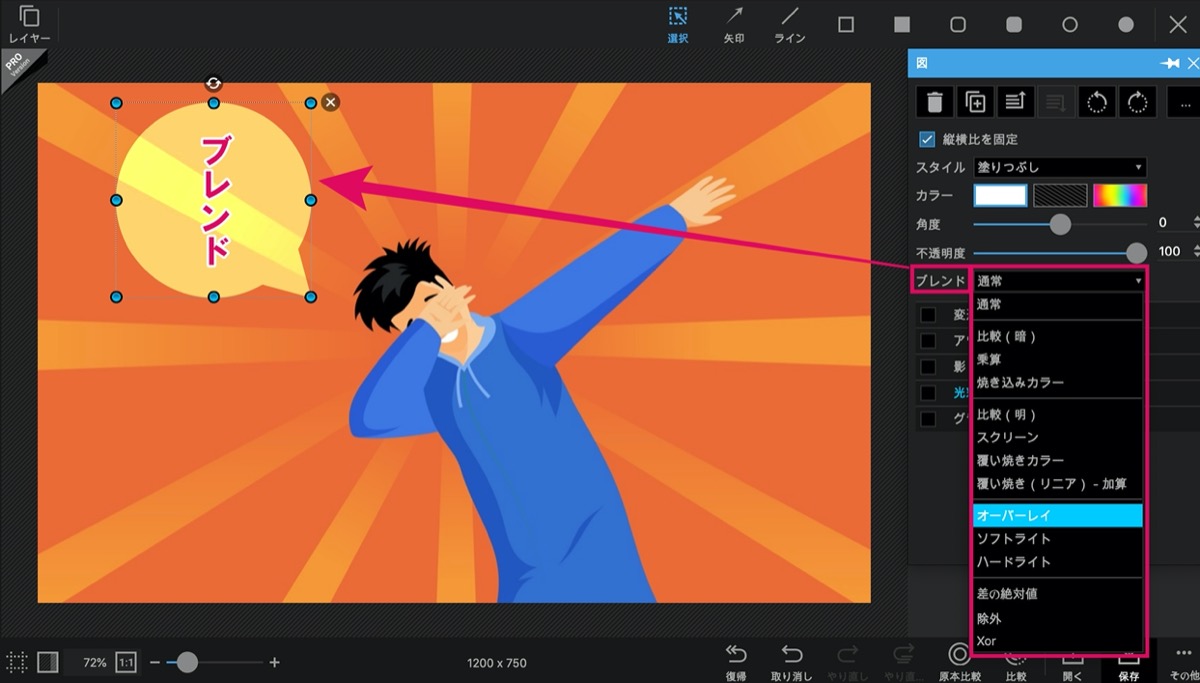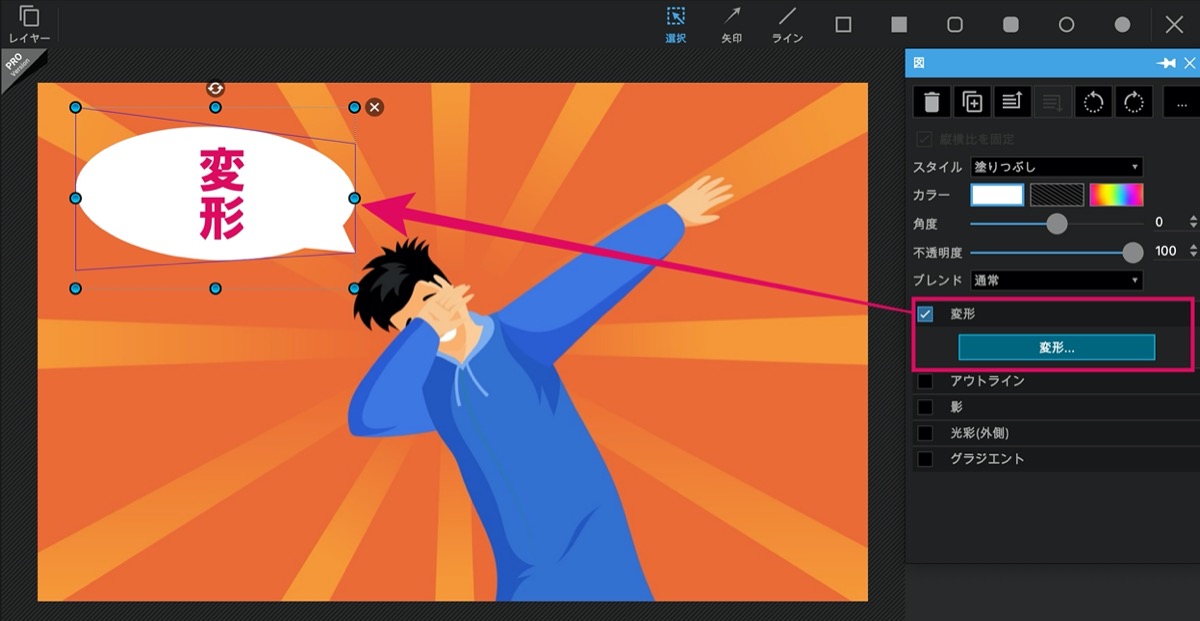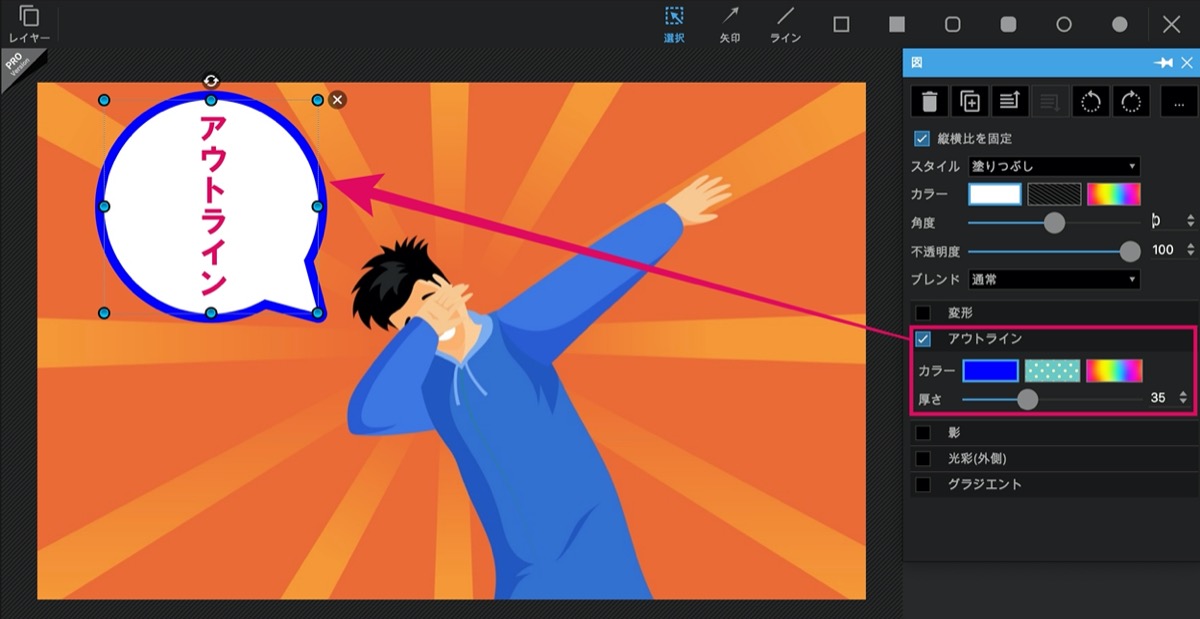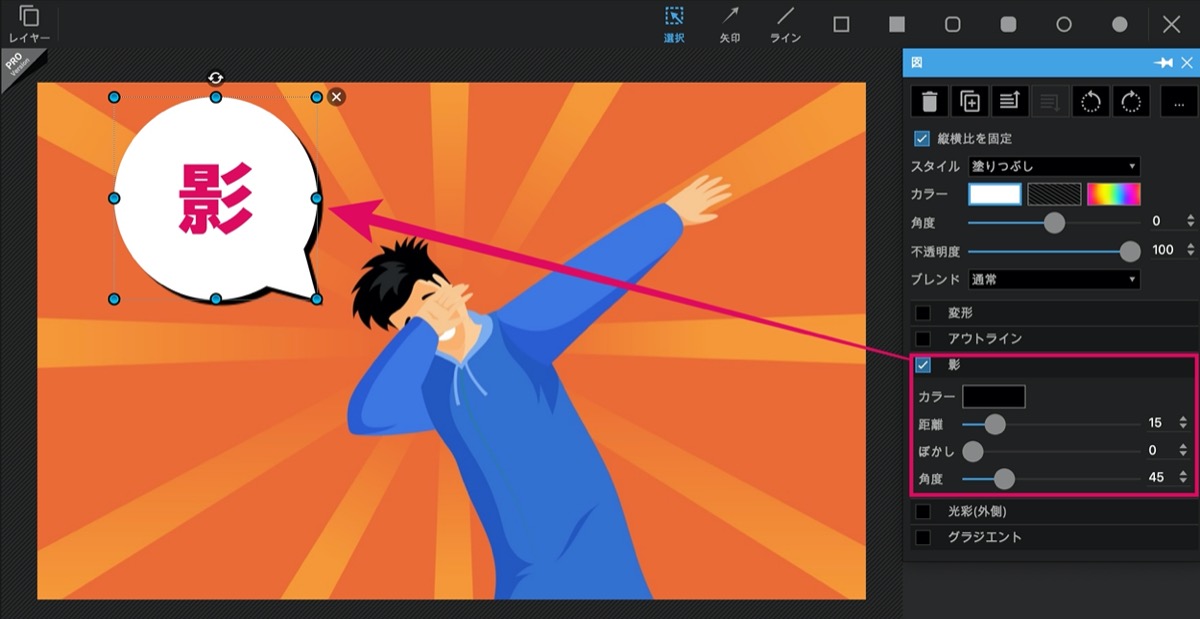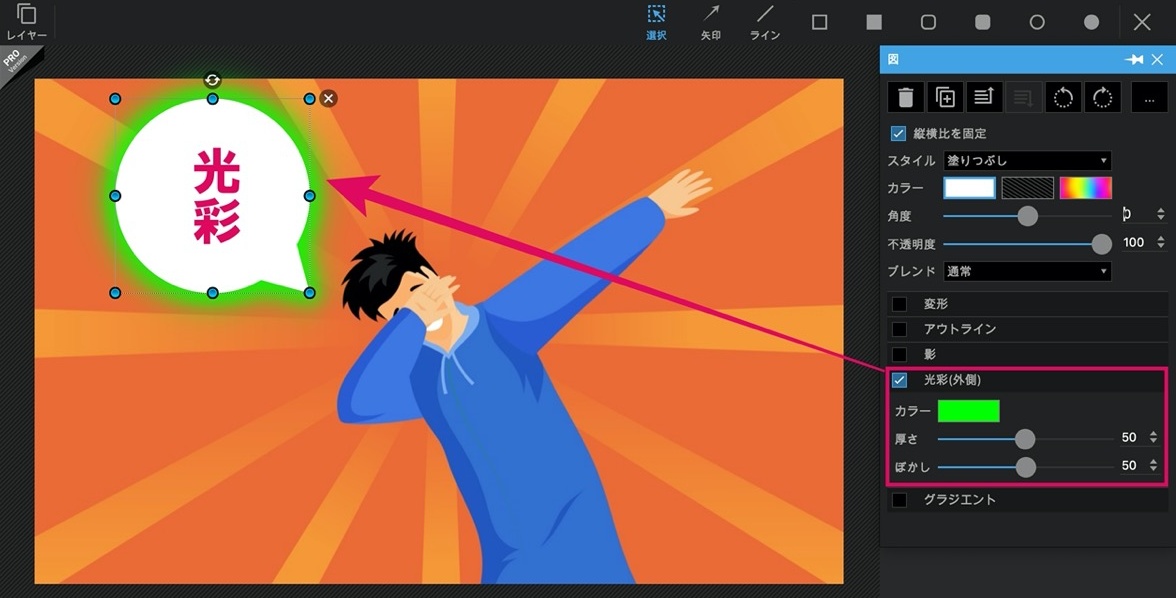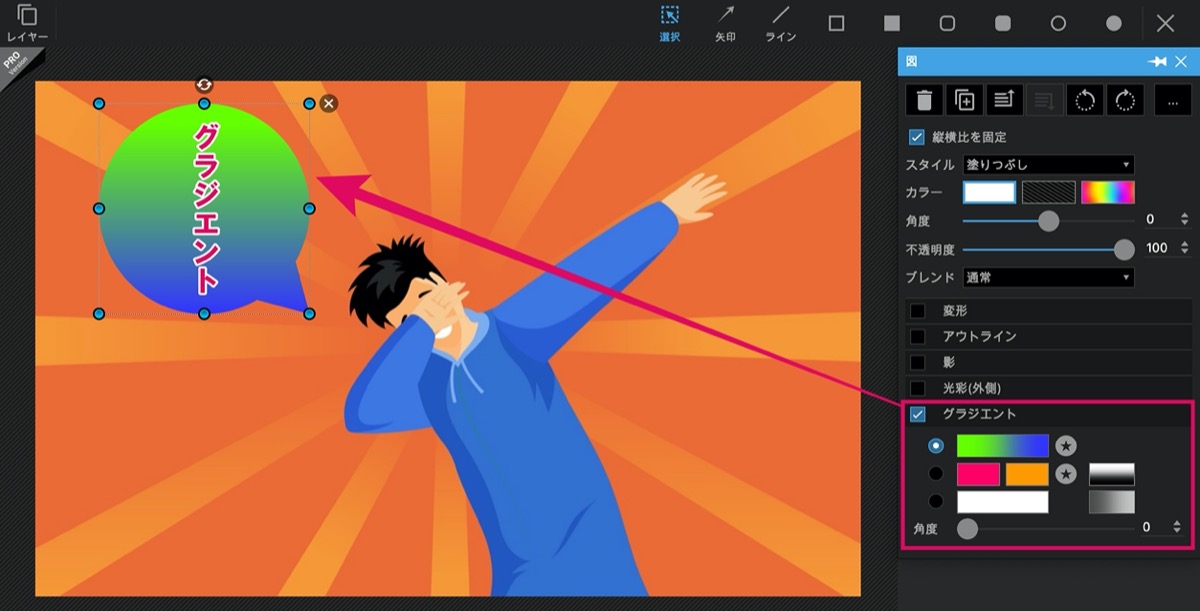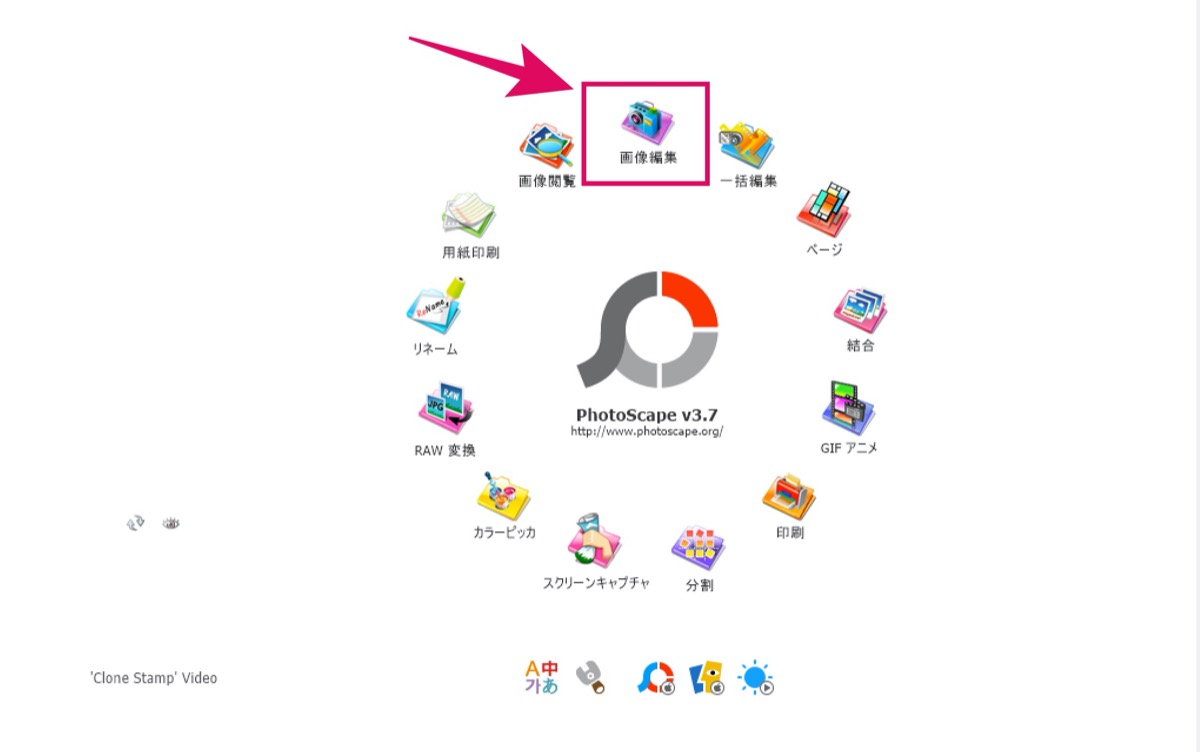PhotoScape Xで画像内に『吹き出し』を入れる方法
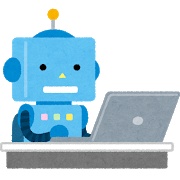
PhotoScape Xで吹き出しを作りたい人「PhotoScape Xでは『吹き出し』を作ることができるのかなぁ。画像の中に入れたいんだけどなぁ・・・」
このような疑問にお答えします。
〜今回のひとこと〜
画像内に吹き出しがあれば、無意識に目が行きやすい…
こんにちは YASUです。
PhotoScape Xでは吹き出しを作ることはできます。
たとえば、こんな感じです。


吹き出しを作るにはちょっと工夫が必要
PhotoScape Xでは吹き出しを作ることはできますが、文字を縦に入力したい場合、縦書きに変換する機能がないです。
そこで、吹き出しの中で縦書きにする場合、ちょっとした工夫をすることで簡単に縦書きにすることができます。
ということで、、、
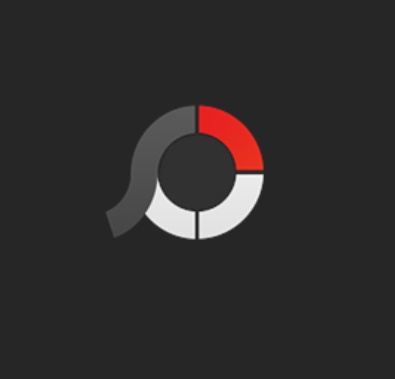
今回のテーマは「PhotoScape Xで吹き出しを作る方法」
本記事の内容
難しいことは何一つないですよ(=゚ω゚)ノ
PhotoScape Xで画像内に『吹き出し』を入れる方法

簡単に吹き出しは作れるので、さっそくご紹介していきます。
吹き出しを作るまでの流れはこんな感じです。
ステップ①:「挿入」を選択
↓
ステップ②:「図」を選択
↓
ステップ③:吹き出しを作成
↓
ステップ④:吹き出しに文字を入れる
↓
ステップ⑤: 完了
実際に作っていきましょう。
「挿入」→「図」を選択
写真編集 → 挿入 を選択。
図 を選択すると吹き出しを作ることができます。
好みの吹き出しを選択したら、文字を入力していきましょう。
吹き出しに文字を入力
テキスト を選択。
あとは、吹き出しの中に文字を入力するだけです。
しかし、、、
このままでは「横書き」のままです。
※ 問題ない方はそのまま下記に進んでください。
ですが「縦書き」で入れたい方は、テキストを入力する際にちょっとした工夫が必要になります。
1文字入力するごとに「改行」
※ 吹き出しが見やすいように、上記ではアウトラインを使用しています。
アナログな方法ですが、PhotoScape Xには縦書きに変換する機能がないので、このやり方でしか縦書きにすることができません。
詳細は以下の記事でもご紹介しているので参考にどうぞ。
【使い方】PhotoScape Xでテキストを縦書きにする方法
「PhotoScape Xでテキストを縦書きにすることってできるのかなぁ。方法があれば教えて欲しいなぁ・・・」←このような疑問にお答えします。結論を言うと、縦書きにする機能は備わっていません。ただし、
サブ機能:吹き出しの詳細設定『11種類』
サブ機能を使うことで、吹き出しを自由にカスタマイズすることができます。
11種類の機能で吹き出しをカスタマイズ
- 向きを変える
- スタイル変更
- カラー
- 角度
- 不透明度
- ブレンド
- 変形
- アウトライン
- 影
- 光彩(外側)
- グラジエント
一言で完結に紹介していきます(=゚ω゚)ノ
向きを変える
吹き出しの向きを変えることができます。
スタイル変更
吹き出しの中を塗りつぶすか、塗りつぶさないかです。
カラー
吹き出しに色をつけることができます。
角度
吹き出しの角度を360度回転させて変えることができます。
不透明度
吹き出しの色の濃さを調整できます。
ブレンド
吹き出しのブレンド(描画モード)の設定ができます。
変形
吹き出しの形を変えることができます。
アウトライン
吹き出しのフレームの外側(アウトライン)に色を付けることができます。
影
吹き出しのフレームの外側に影を付けることができます。
光彩(外側)
吹き出しの外側に光彩を付けることができます。
グラジエント
吹き出し全体にグラジエント(グラデーション)の色を付けることができます。
以上です。
11種類の機能を活用させることで、自分好みの吹き出しを作ることができます。
【PhotoScape】では簡単に『吹き出し』を作れる機能がある

「PhotoScape」は「PhotoScape X」と少し機能が異なります。
結論を言うと、吹き出しの機能が最初から付いてます。
かつ、縦書きに変換させる機能も付いてます。
PhotoScapeは「Windows」を使っている方のみ利用できます。
ということで、簡単に吹き出しの使い方を説明していきます。
オブジェクトの「吹き出し」機能を選択
画像編集 を選択。
オブジェクト → 吹き出し(アイコン) を選択。
吹き出しの作成は以上です。
文字を縦書きにしたい場合は、「垂直」にチェックを入れるだけです。
吹き出しの種類・色・吹き出しの向きなども簡単に設定できます。
以上です。
まとめ
最後に記事の内容をまとめて終わりにします。
PhotoScape Xで吹き出しを作る方法
ステップ①:「挿入」を選択
↓
ステップ②:「図」を選択
↓
ステップ③:吹き出しを作成
↓
ステップ④:吹き出しに文字を入れる
↓
ステップ⑤: 完了
PhotoScapeで吹き出しを作る方法(Windows版)
ステップ①:「画像編集」を選択
↓
ステップ②:「オブジェクト」を選択
↓
ステップ③:「吹き出し」を選択
↓
ステップ④: 完了
という感じです。
簡単に誰でもすぐ作れるので、実際に試してみてください。
おわり。
当ブログではサイト運営に役立つ便利機能やHOW TOをご紹介中(^_^)v
【使い方】PhotoScape Xをマスターできる9つの機能【まとめ】
画像加工・写真編集ソフトの「PhotoScape X」ではブログやYouTube用のサムネイルなどの画像を簡単に編集・作ることができ、画像にエフェクトを加えることで、より面白いオリジナルの画像も作るこ
【比較】PhotoScapeとPhotoScape Xの違い『開発元は同じ』
「画像加工・写真編集ソフトのPhotoScapeとPhotoScape Xの違いってなんだろう。正直どっちを利用した方がいいのかなぁ・・・」←このような疑問にお答えします。開発元は同じで、2013年か
Twitterもやってるので「フォロー」または「いいね」していただけると励みになりますm(_ _)m
☞ yasu_shigemoto
人気記事 【全公開】ブログの立ち上げ方法/サイト作成完全マニュアル【無料】