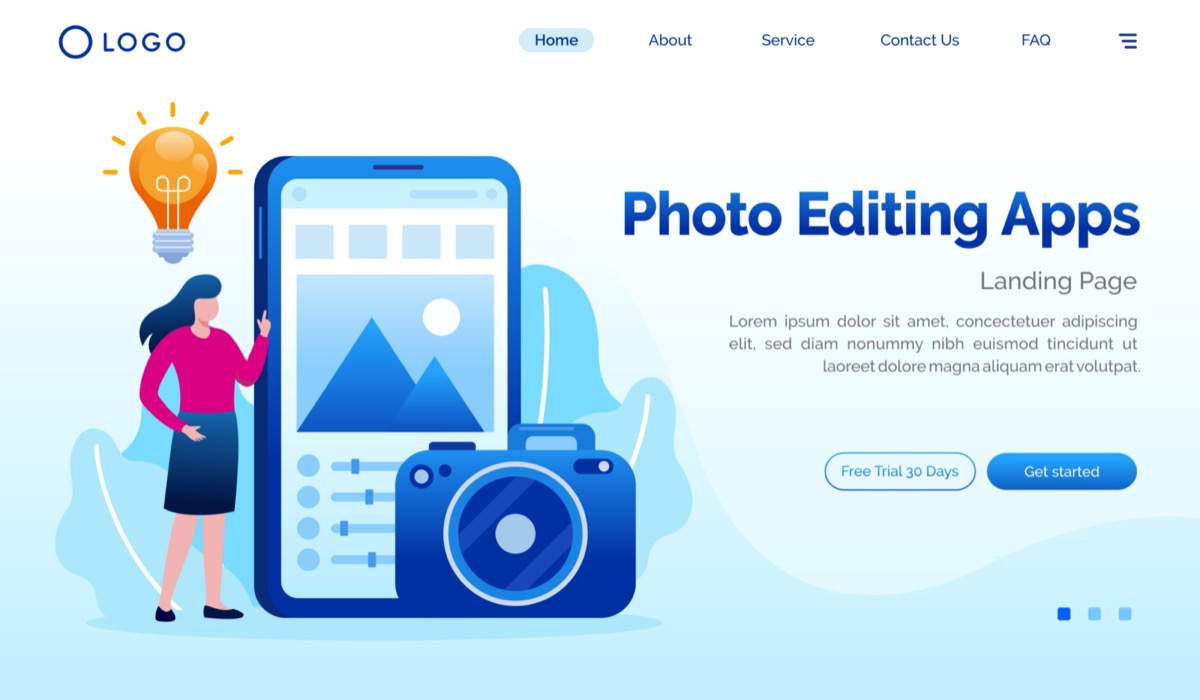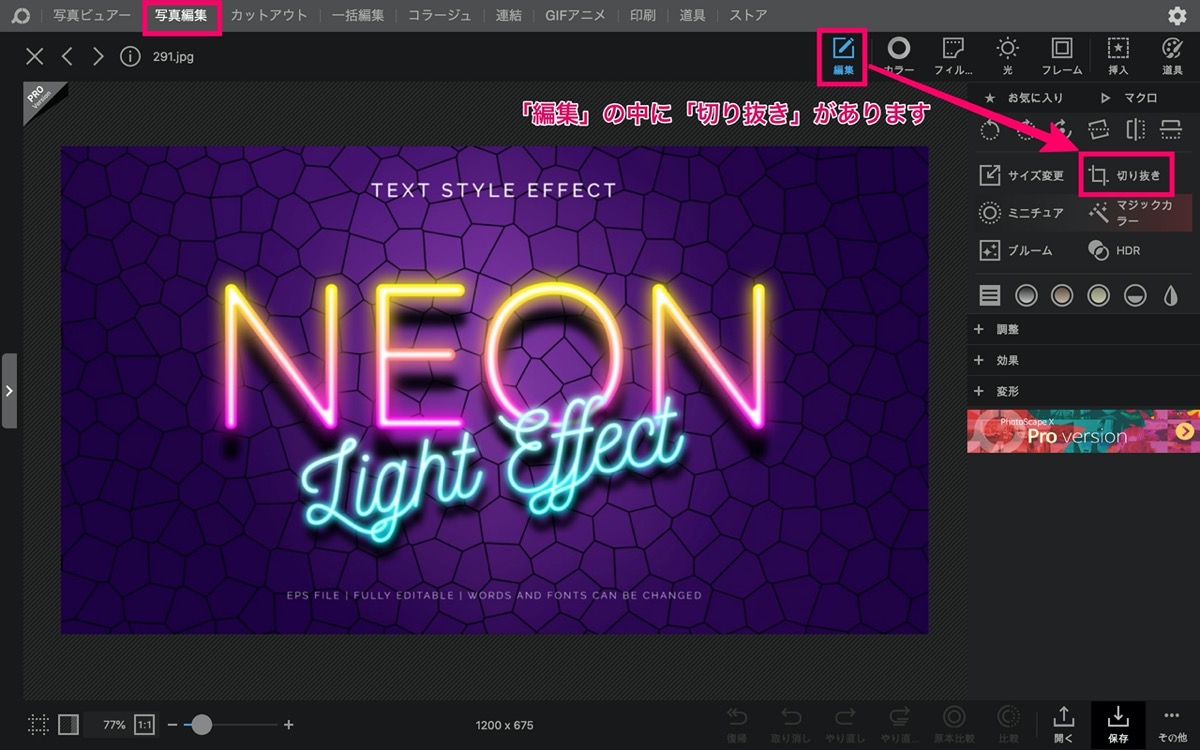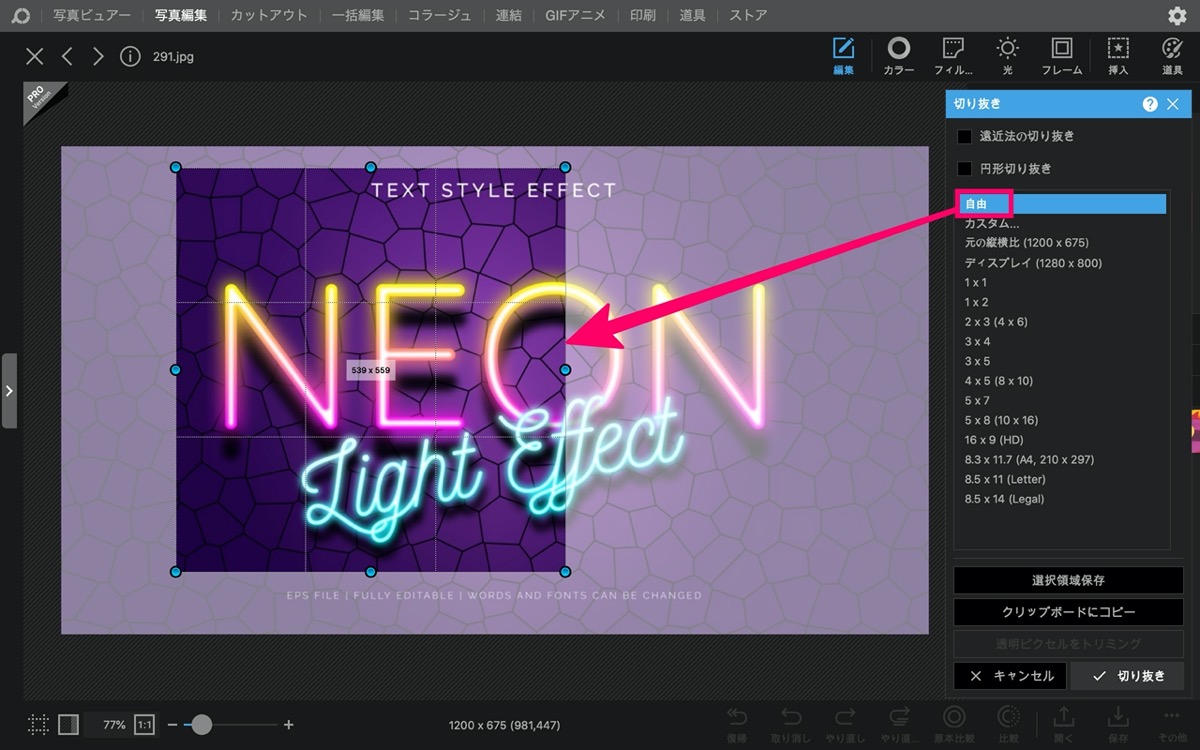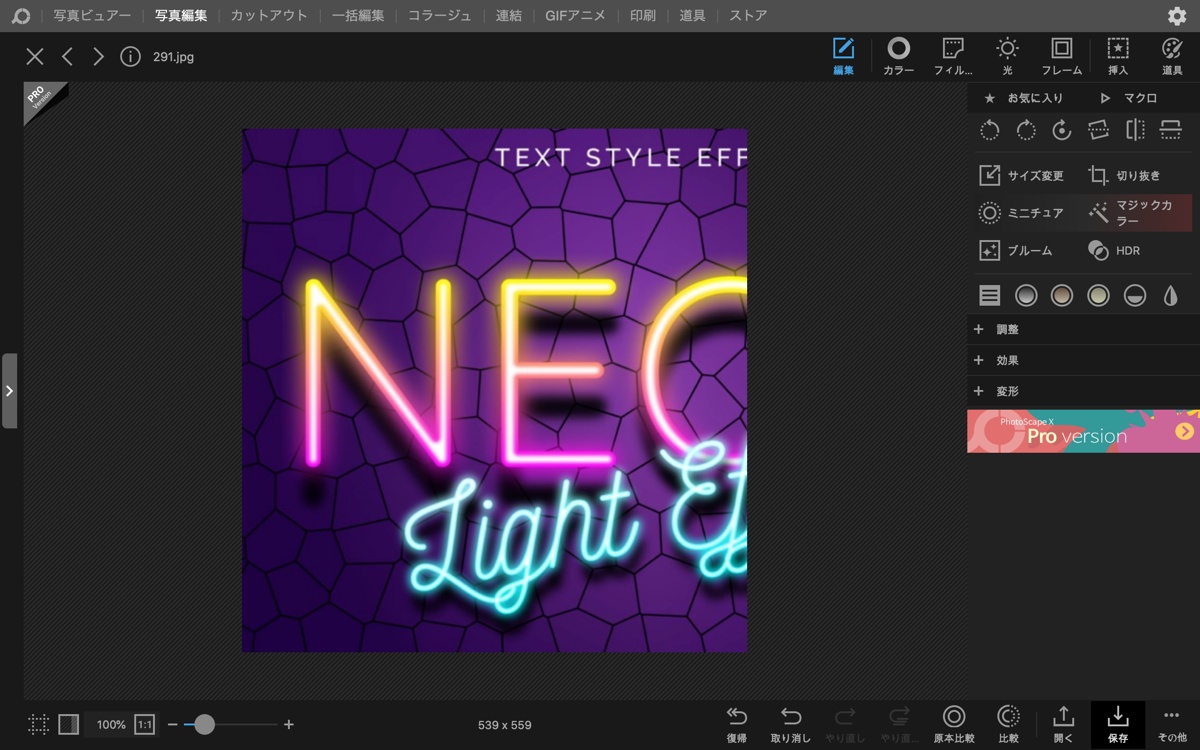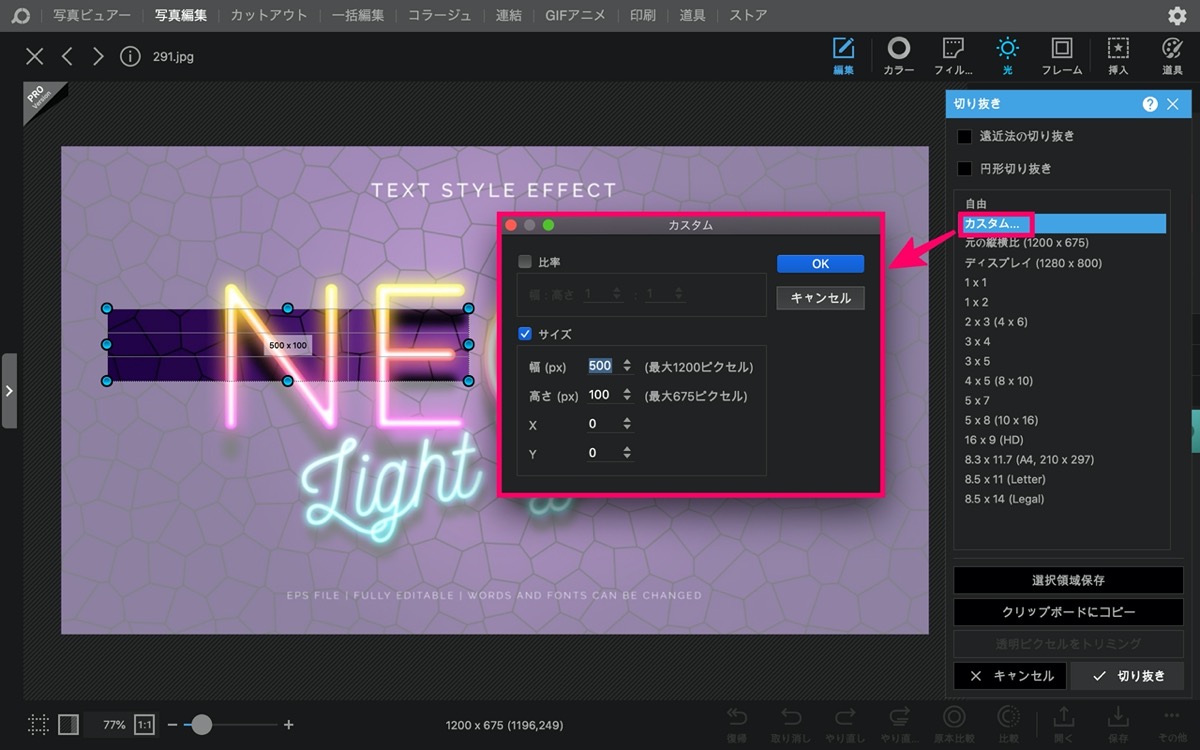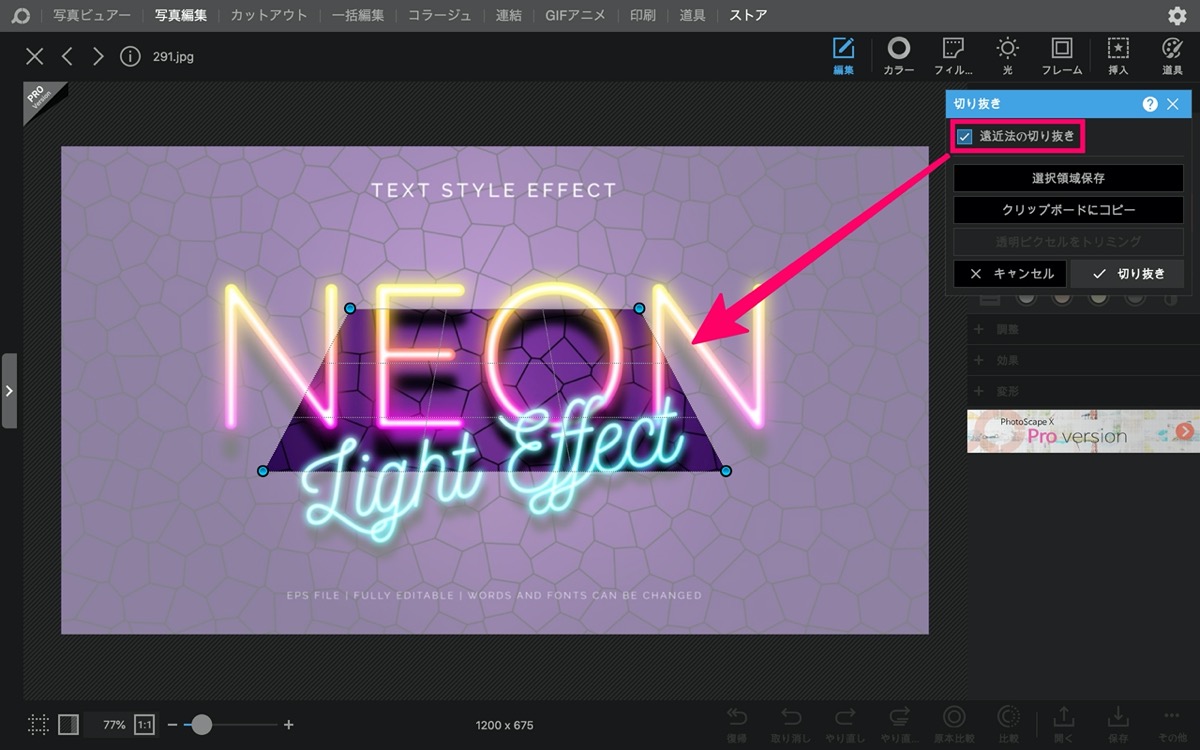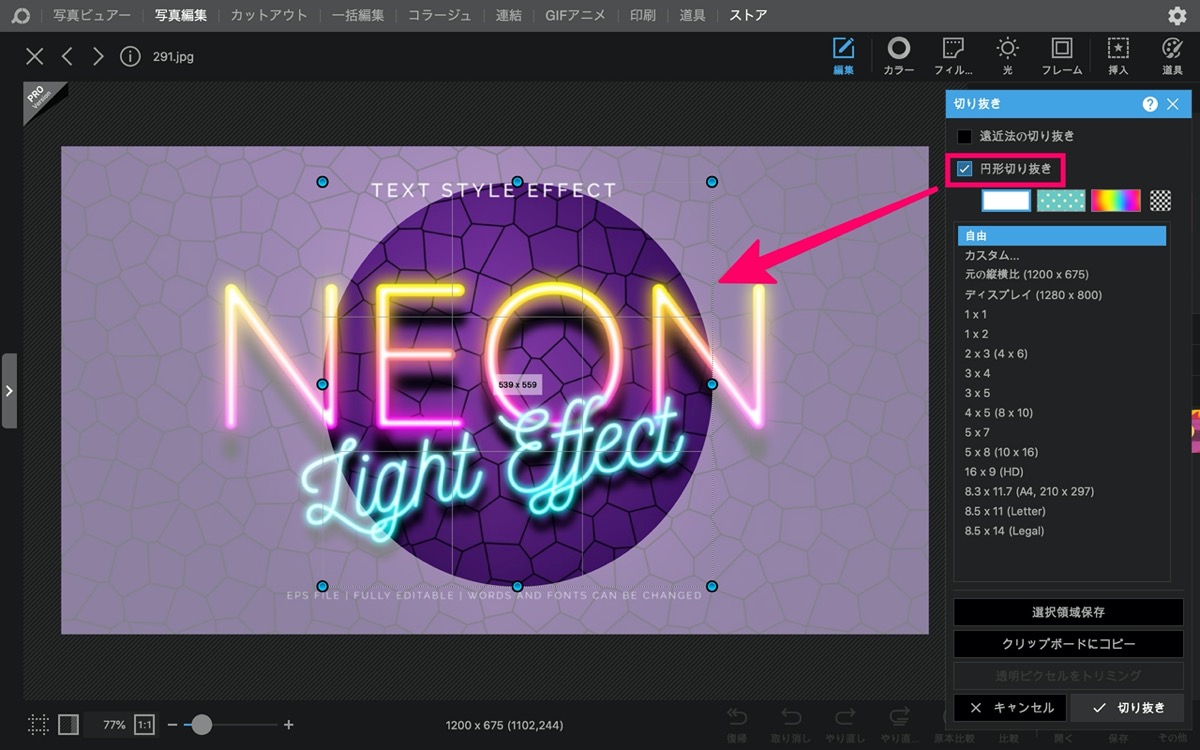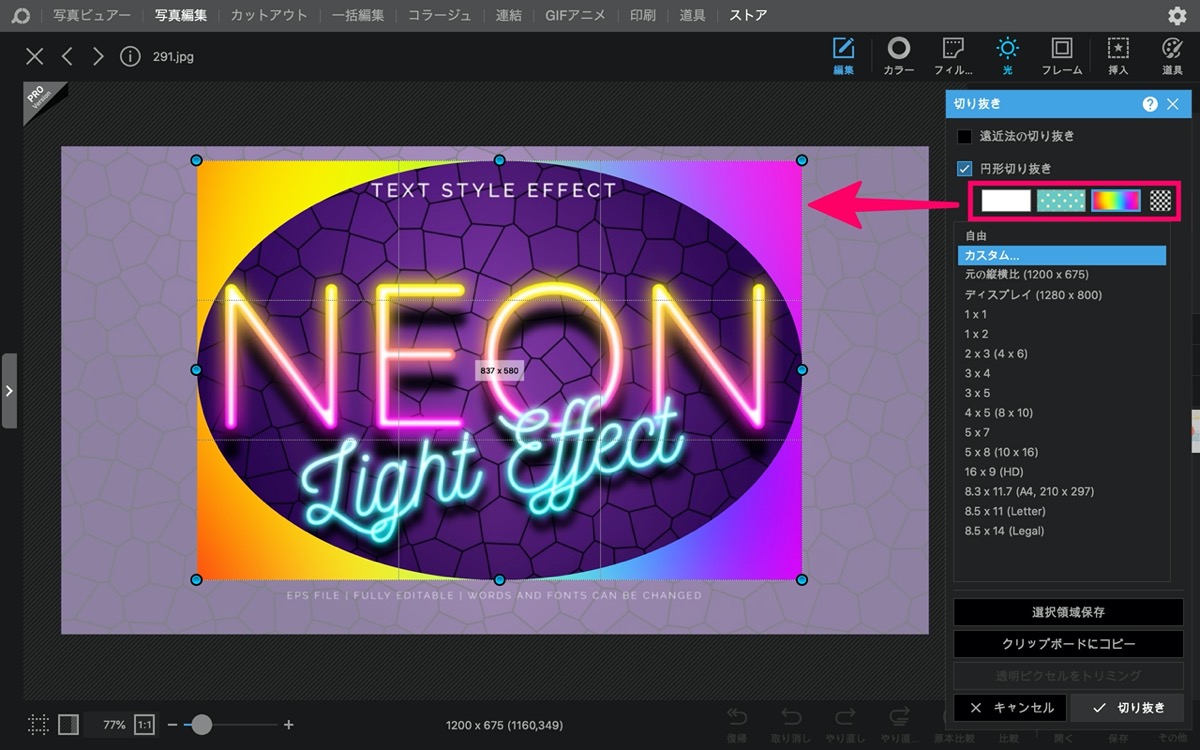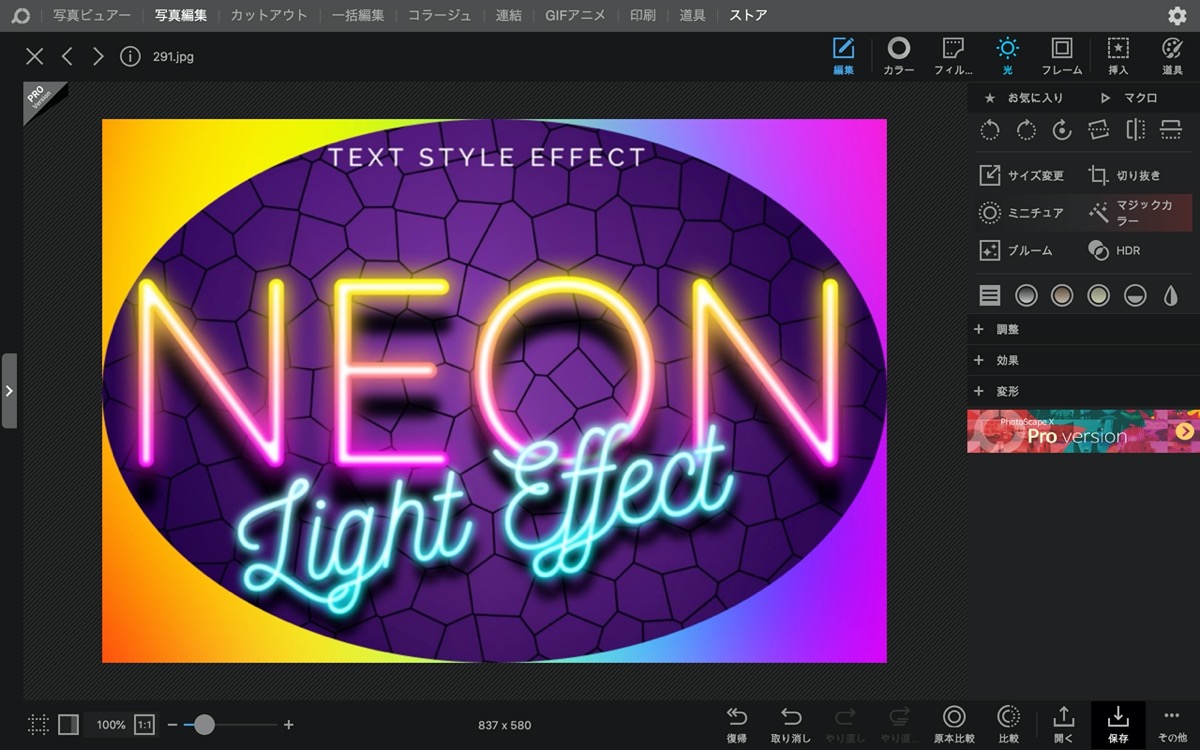【使い方】PhotoScape Xで簡単に画像をトリミングさせる方法
〜今回のひとこと〜
嫌なことがあったら切り捨てよう
こんにちは YASUです。
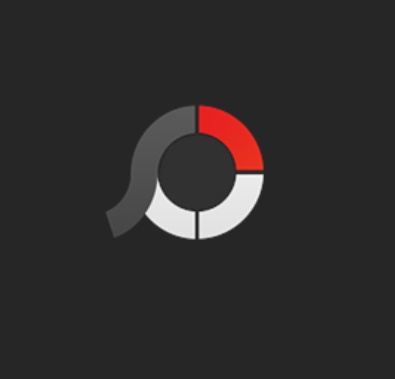
本記事の内容
- 【使い方】PhotoScape Xで簡単に画像をトリミングさせる方法
ひとりごと
当記事内で使っている画像も、PhotoScape Xで編集してますが、使いやすく重宝してます。
トリミングには数パターンの切り取り方があります。
【使い方】PhotoScape Xで簡単に画像をトリミングさせる方法

トリミングの仕方によっては、オシャレな感じに仕上げることもできます。
さっそくトリミングしていきましょう!
PhotoScape Xのトリミングのパターンは複数あります。
- 編集から「切り抜き」を選択
- カスタム
- 遠近法の切り抜き
- 円形切り抜き
- フレームに色をつけてオシャレにトリミング
順番に見ていきましょう。
編集から「切り抜き」を選択
画面左上にある 写真編集 → 編集 → 切り抜き を選択。
自由 を選択すると、自分で好きなサイズに調整してトリミングできます。
切り抜き を選択したら完了。
基本的にこのトリミングがオーソドックスなやり方です。
カスタム
カスタム を選択すると、トリミングの幅や高さなどのサイズを細かく設定できます。
遠近法の切り抜き
遠近法の切り抜きにチェック入れると遠近感があるようなトリミングができます。
上記画像を参考にどうぞ。
円形切り抜き
円形切り抜きにチェックを入れる。
円形にトリミングすることができます。
フレームに色をつけてオシャレにトリミング
円形切り抜きにチェックを入れることで、トリミングするフレームをオシャレにすることができます。
上記画像を参考にどうぞ。
完成すると上記の感じに切り取ることができます。
まとめ
最後に当記事の内容をまとめときます。
- 編集から「切り抜き」を選択
- カスタム
- 遠近法の切り抜き
- 円形切り抜き
- フレームに色をつけてオシャレにトリミング
PhotoScape Xではいろんなパターンのトリミングの仕方があります。
ぜひ色々試してみてください。
ということで今回はこの辺で終わりにします。
当ブログではサイト運営に役立つ便利機能やHOW TOをご紹介中(^_^)v
【使い方】PhotoScape Xをマスターできる9つの機能【まとめ】
画像加工・写真編集ソフトの「PhotoScape X」ではブログやYouTube用のサムネイルなどの画像を簡単に編集・作ることができ、画像にエフェクトを加えることで、より面白いオリジナルの画像も作るこ
【比較】PhotoScapeとPhotoScape Xの違い『開発元は同じ』
「画像加工・写真編集ソフトのPhotoScapeとPhotoScape Xの違いってなんだろう。正直どっちを利用した方がいいのかなぁ・・・」←このような疑問にお答えします。開発元は同じで、2013年か
Twitterもやってるので「フォロー」または「いいね」していただけると励みになりますm(_ _)m
☞ yasu_shigemoto
人気記事 【全公開】ブログの立ち上げ方法/サイト作成完全マニュアル【無料】