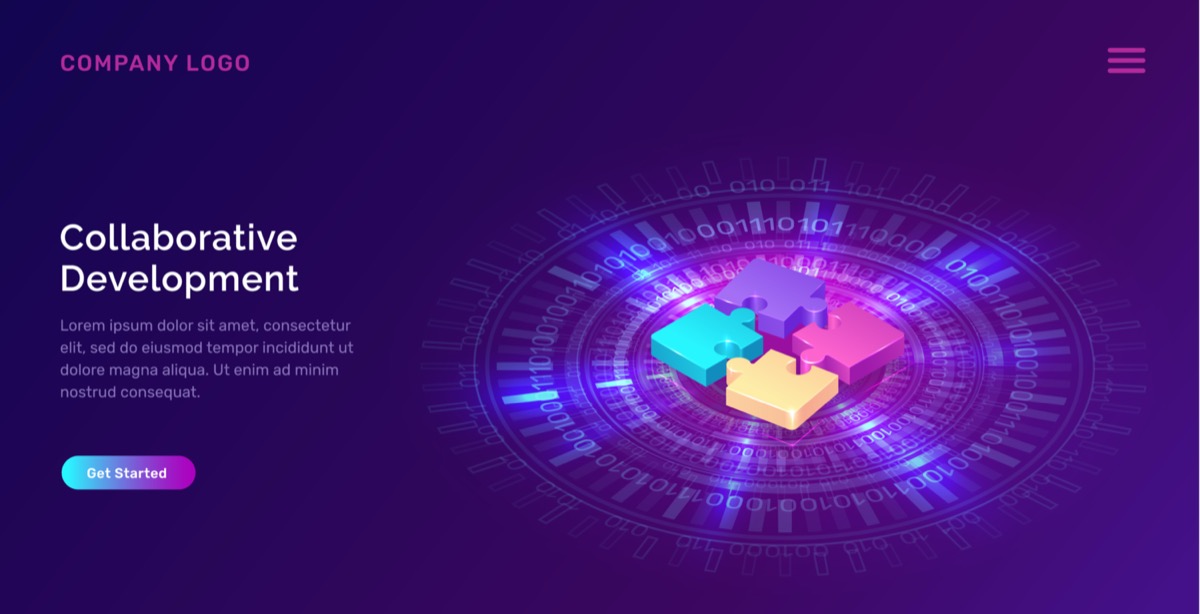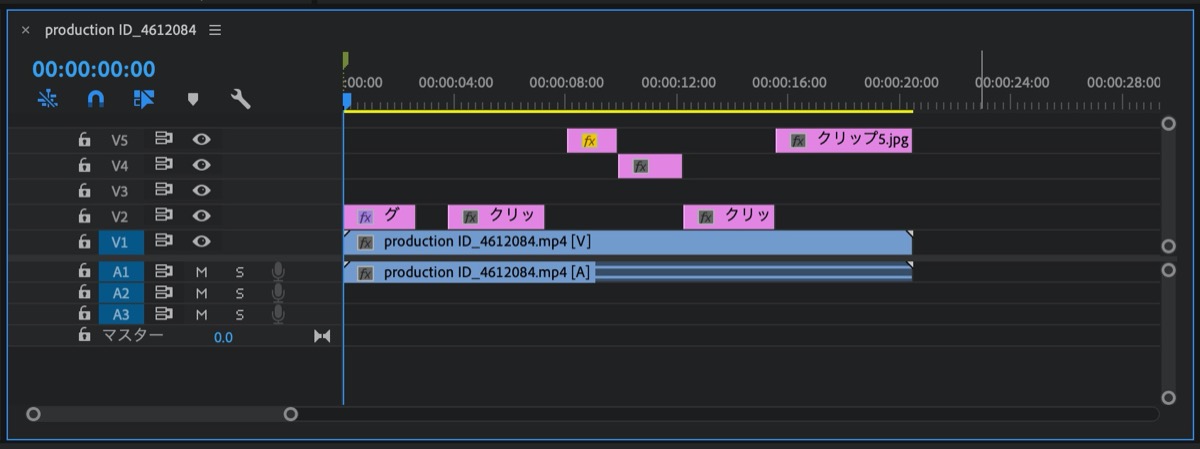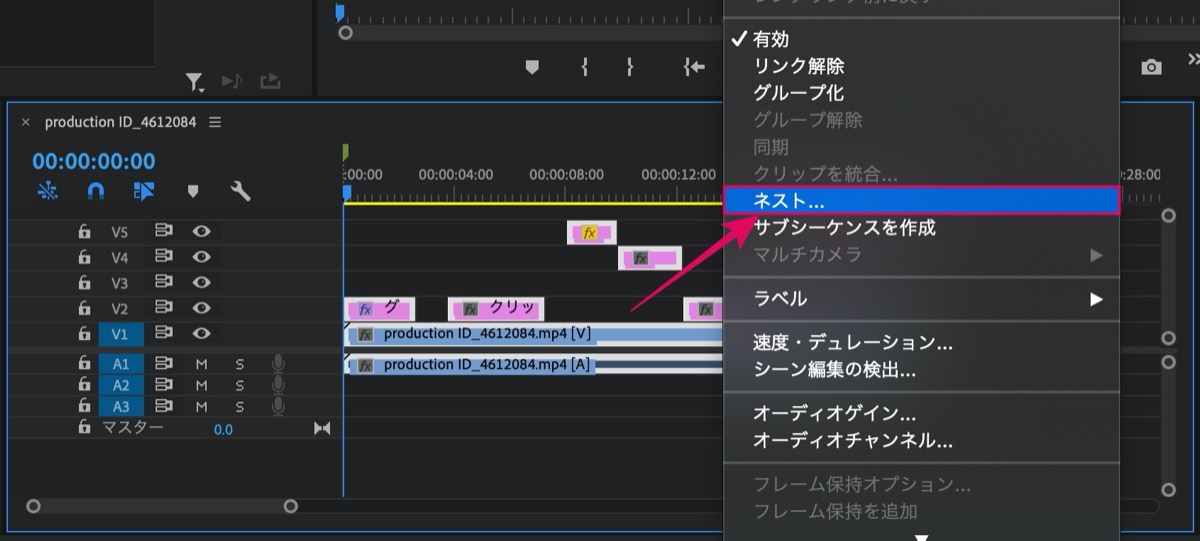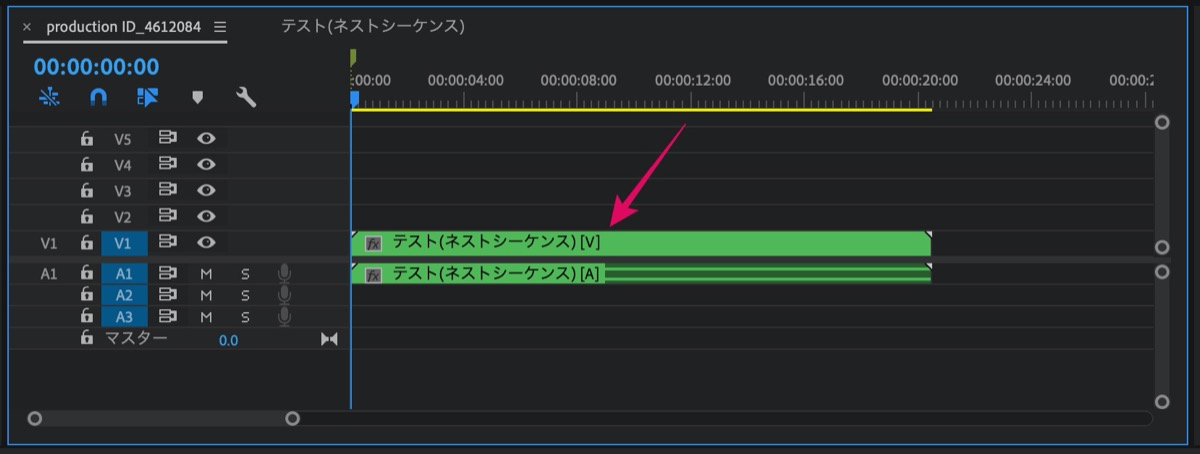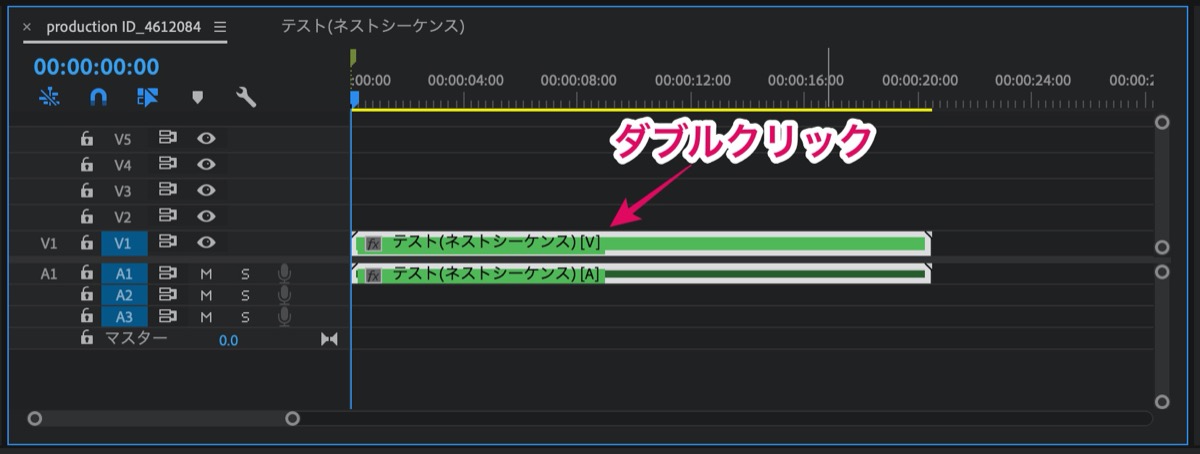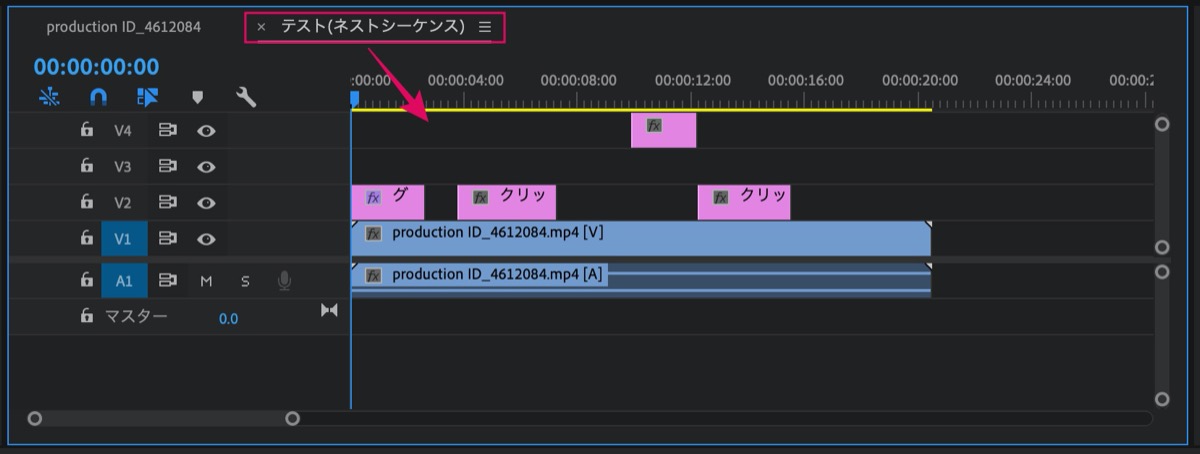【ネスト化】Premiere Proで複数のクリップを一つにする方法
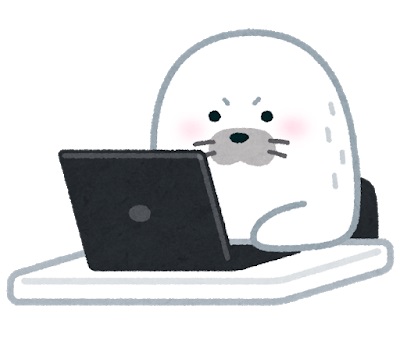
クリップの数が多く、画面が見づらくて困ってる人「Premiere Proを使って編集をしていると、クリップの数が多くなりすぎて画面が見づらい状態になってしまうんですが、なにか画面を見やすくする方法はありますか…。」
このような質問にお答えします。
〜今回のひとこと〜
編集画面にも性格は出る、ネスト化してスッキリさせよう!
こんにちは YASUです。
今回は複数のクリップを一つのクリップに『ネスト化させる方法』です。
ネストとは、複数のクリップ(素材)を一つのクリップにまとめてくれる機能です。
こんな感じ。
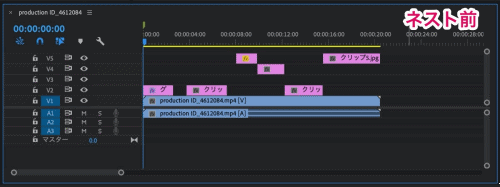
ネスト化するとクリップがスッキリします。
特にクリップが縦に増えてきた時に編集がしづらくなるので、便利。
管理人のひとりごと
クリップの数が多く慣ればなるほど複雑になり、自分でも何をどのように編集してるのか、分からなくなってくることがあります。
そんな時に便利なのが「ネスト」
ネストをすることで、ごちゃごちゃしたクリップをまとめてくれるので、画面も見やすくなります。
もちろんネストを解除することも簡単にできます。
ということで、、、

今回のテーマは「Premiere Pro:複数のクリップをネスト化 × ネストの解除」
本記事の内容
- 【Premiere Pro】ごちゃごちゃした複数のクリップをまとめる方法【ネスト化】
- ネスト化したクリップの編集&解除させる方法
ネストも解除も超簡単にできますよ(=゚ω゚)ノ
【Premiere Pro】ごちゃごちゃした複数のクリップをまとめる方法【ネスト化】

さっそくですが、ネスト化するまでの手順はこんな感じです。
1, 複数のクリップを選択
↓
2, メニューバーにある ネスト… を選択
↓
3, 完了
以下の動画でも分かりやすくご紹介されていたので、参考にどうぞ。
※ 上記の動画はAdobeCreativeStationで紹介されている、PremierePro CS6のシーケンスのネスト方法についてご紹介されています。
下記では画像を使って説明します。
ネスト化
ネスト化したい複数のクリップを選択。
例として、当記事では全部のクリップを指定します。
クリップを選択した状態で、右クリック → ネスト… を選択。
すると、、、
こんな感じで、簡単にネスト化させることができます。
以上です。
ネスト化したシーケンスはタイムラインやプロジェクトパネルに表示されます。
ネスト化したクリップの編集&解除させる方法
ネスト化したクリップを「ダブルクリック」するだけです。
すると、、、
タイムラインパネルに、ネスト化したシーケンス(タブ)が表示され、ネスト化が解除され、編集もできます。
※ もちろん、ネスト化が消えたわけではないです。
画像にあるタイムラインの テスト(ネストシーケンス) の左のタブにネスト化されたクリップが表示されています。ネストを解除した状態で編集をしても、ネスト化したクリップにも同じ編集効果が反映されます。
編集が複雑になってきたらネスト化しよう
ということで今回は以上です。
Premiere Proを使って編集をしていると、どうしてもクリップの数が増え、複雑になっていきます。
そんな時は今回ご紹介した「ネスト化」させることで画面も見やすく、効率よく編集ができます。
手順も簡単で、複数のクリップを選択 → ネスト 。たったこれだけです。
ぜひ試してみましょう。
おわり。
当ブログではサイト運営に役立つ便利機能やHOW TOをご紹介中(^_^)v
Twitterもやってるので「フォロー」または「いいね」していただけると励みになりますm(_ _)m
☞ yasu_shigemoto
【秒速編集】Premiere Proのおすすめのショートカット【25選】
今回はビデオ編集ソフト、Premiere Proのおすすめのショートカットキーをご紹介します。Premiere Proではたくさんのショートカット機能があり、自分で自由にカスタムすることもできるので、
【Premiere Pro】ツールパネル:全16機能【使い方】
「Premiere Proを使い始めたての初心者です…。ツールパネル内にある機能の使い方について教えて欲しいです。」←このような質問にお答えします。ツールパネルの全16機能についてご紹介します。最
人気記事 【全公開】ブログの立ち上げ方法/サイト作成完全マニュアル【無料】