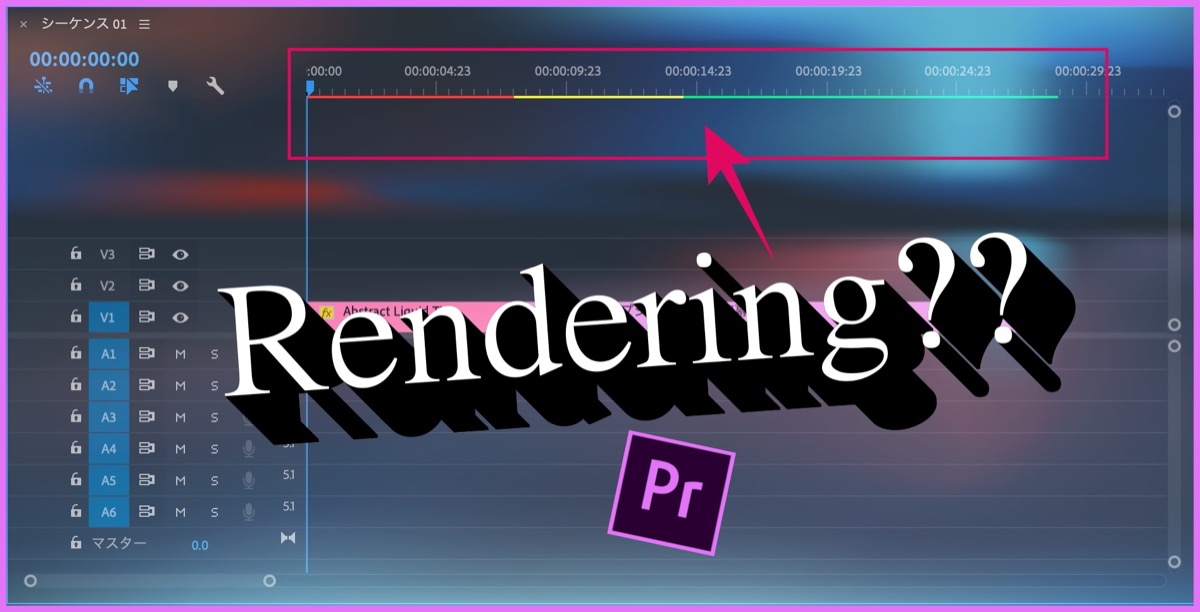【レンダリングとは?】最適化させるやり方と処理速度の高速化_Premiere Pro
〜今回のひとこと〜
動画のカクつきやフリーズはレンダリングで解消できる
こんにちは YASUです。
今回はPremiere Proのレンダリング機能についてご紹介します。
結論、レンダリングを行うことで、動画の再生を滑らかにすることができます。
動画編集を行うと、動画がカクついたり、フリーズすることがありますよね。
たった一つのエフェクトを加えるだけでもレンダリングバーが赤色になり、上手く再生できなくなってしまいます。そんな時に便利な機能がレンダリングです。
ということで、本題に移ります。

今回のテーマは「Premiere Pro × レンダリングとは × やり方 × プレビューの最適化」
本記事の内容
- 【Premiere Pro】レンダリングとは?
- 【Premiere Pro】レンダリングのやり方 | プレビュー再生を最適化【手順】
- 【Premiere Pro】レンダリングを高速化させる方法は4つ
レンダリングバーが赤色になっていたらレンダリングしよう(=゚ω゚)ノ
【Premiere Pro】レンダリングとは?
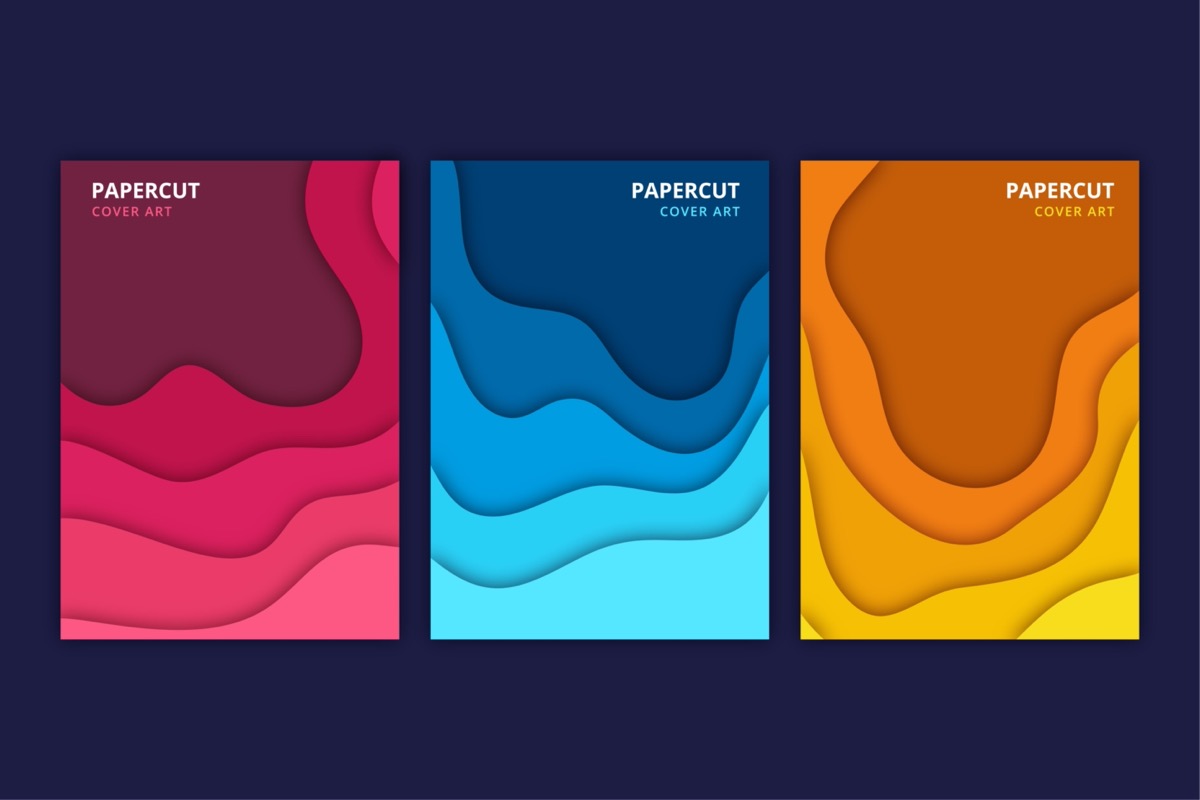
レンダリングとは「編集した内容を動画に反映させる機能」です。
分かりやすく言うと「プレビュー画面の再生を滑らかにする」ことができます。
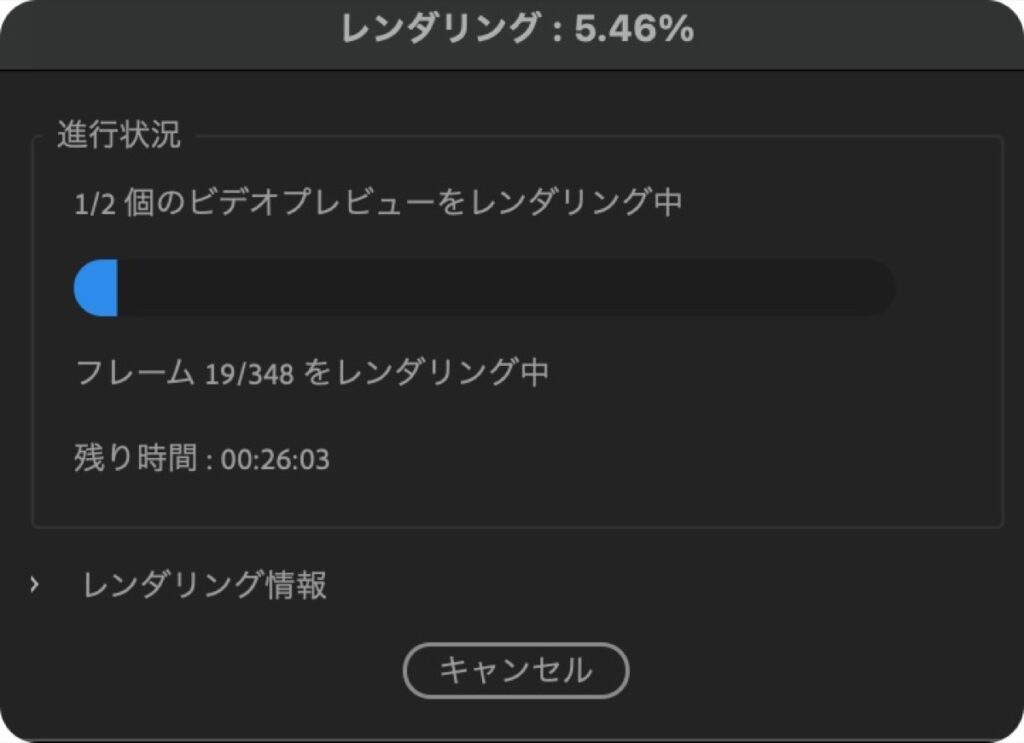
例えば、、、
動画編集中に、画面がカクカクしたり、フリーズする時がありますよね。
そんな時にレンダリングを上手く活用させることで動画編集がしやすくなります。
「じゃあ、エフェクトや編集中にこまめにレンダリングをすればいいのかな..。」
と思うかもですが、それはそれで効率的ではありません。
レンダリングを効率的に行うために、まず以下について理解しておきましょう。
- レンダリングバーの表示色(赤・黄・緑)
- レンダリングのメリット
- レンダリングのデメリット
- レンダリングを行うタイミングは3つ
簡単に解説していきます。
レンダリングバーの表示色(赤・黄・緑)
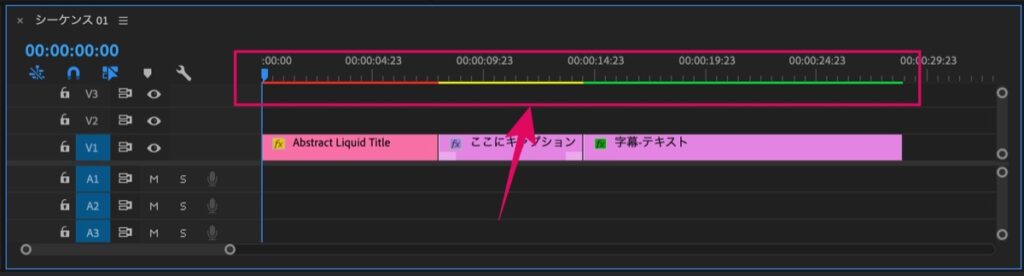
まずは、レンダリングバーの色について知っておきましょう。
| 赤色 | レンダリングが必要。 (カクつきやフリーズする) |
| 黄色 | レンダリングは不要。 (カクつきを起こす可能性はある) |
| 緑色 | レンダリングは不要。 (カクついたり、フリーズしない) |
黄色の場合であれば、基本的にレンダリングは不要ですが、、、、
プレビュー画面がカクカクした場合はレンダリングを行いましょう。
レンダリングのメリット
メリットは以下です。
- プレビュー画面の最適化
- 書き出しの速度が上がる
繰り返しになりますが、動画編集時のカクカクやフリーズの改善につながります。
レンダリングのデメリット
デメリットは以下です。
- レンダリングファイルの容量が増える
レンダリングを行うことで、レンダリングの処理データが少しずつ増えていきます。
要するに、、、
データ(容量)が溜まっていくので、PCが重くなってくる原因につながる。
せっかくレンダリングでプレビュー画面を最適化させても、PCが重くなってしまっては、本末転倒ですよね。
なので、必要のないレンダリングファイルは定期的に削除しておきましょう。
不要なデータを削除する方法は以下です。
- メディアキャッシュの削除
やり方は、【8つの対策】Premiere Proの動画編集を軽くする方法【軽量化】の記事で詳しく解説しています。
レンダリングを行うタイミングは3つ
以下の3つです。
- バーの色が赤の場合
- 一時的に作業を中止している時
- 編集後、書き出しをする前
小まめにレンダリングするのもいいですが、できれば効率的に行った方がいいです。
※ レンダリングだけで無駄に時間を奪われる。
場合によってはレンダリングだけで30分以上かかかってしまうこともあり、その間何もできなくなってしまいます。
【Premiere Pro】レンダリングのやり方 | プレビュー再生を最適化【手順】

ここでは、レンダリングのやり方についてご紹介します。
以下の手順で簡単にレンダリングできます。
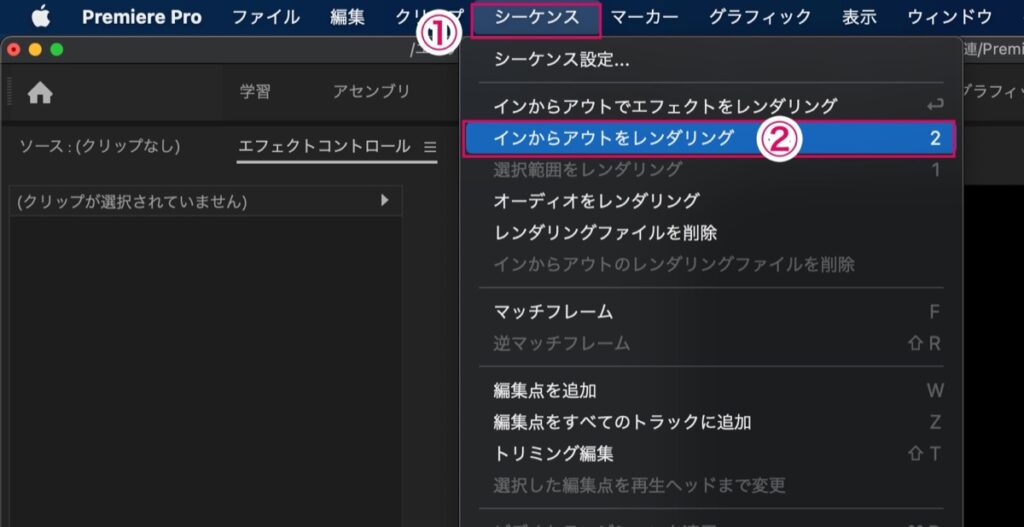
1, 画面上部の シーケンス をクリック
↓
2, インからアウトをレンダリング を選択
↓
3, レンダリング開始
ショートカットキーを使うことで、ボタン一つでレンダリングを行うこともできます。
僕の場合はキーボードの 2 を押すだけでレンダリングが開始できるように設定しています。
ショートカットキーの設定についても簡単に手順をご紹介しておきます。
おまけ:選択したクリップだけをレンダリング(イン・アウト)
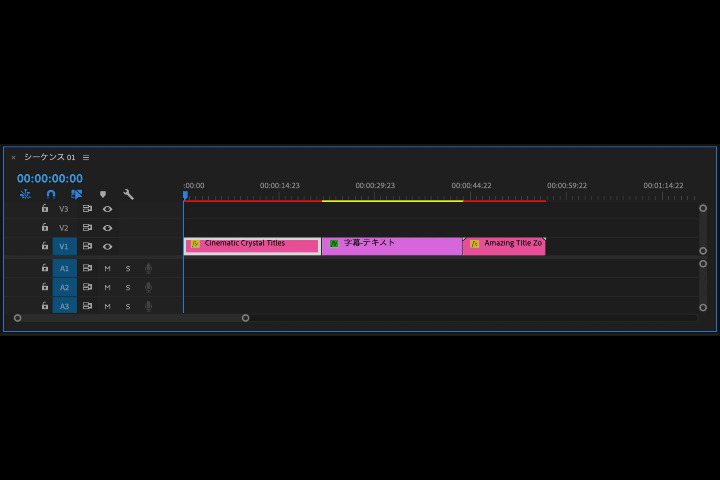
時間インジケーターの位置でショートカット I と O で選択範囲。
・インマーク:I
・アウトマーク:O
最後に、これまで説明したやり方でレンダリングを開始。
すると、選択した範囲だけをレンダリングさせることができます。
※ カクカクしてるクリップだけレンダリングすれば、時短になる。
ショートカットで効率化
作業効率を少しでも上げるためにも、ショートカットは必要不可欠です。
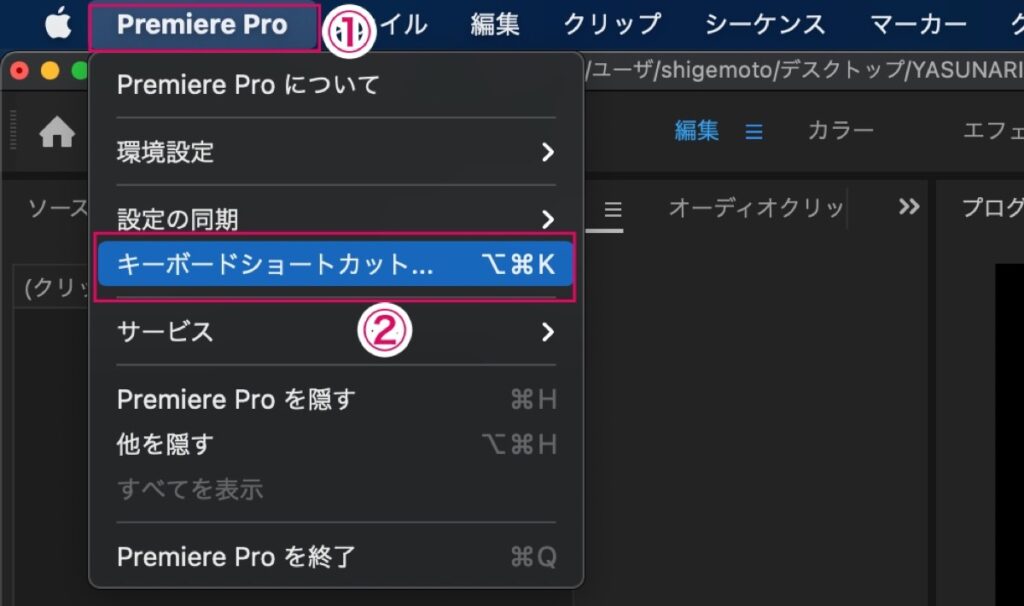
以下の手順で設定します。
1, 画面上部の Premiere Pro をクリック
↓
2, キーボードショートカット を選択
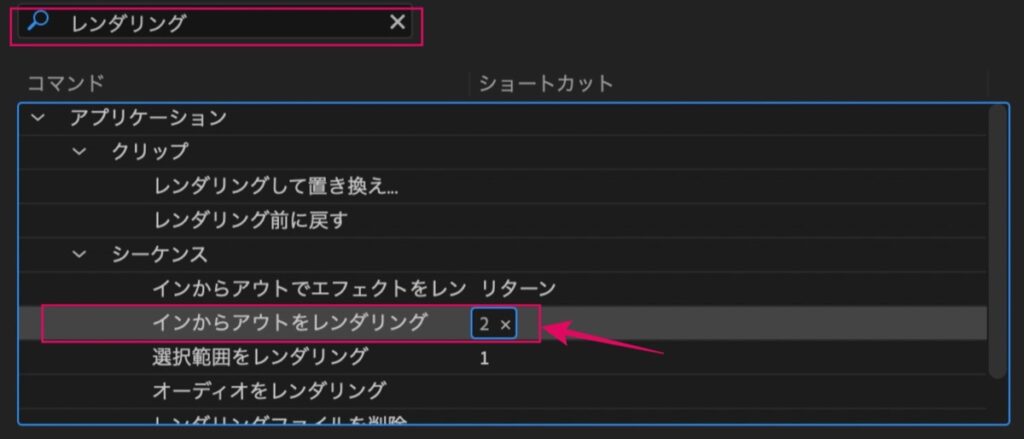
検索枠に「レンダリング」と入力し検索をしましょう。
インからアウトをレンダリング に任意のキーを入力。
最後に画面右下の OK をクリックすると完了。
これで設定したショートカットキーからレンダリングを行うことができます。
※ Premiere Proの画面上で設定したキーを押すだけ。
以上です。
【Premiere Pro】レンダリングを高速化させる方法は4つ

レンダリングを行うと、場合によっては30分以上かかる場合があります。
主な原因はPCのスペックが低いことや設定によるものです。
※ 設定ではどうにもならないことが多い..。
そこで以下の設定、利用をすることでレンダリングの速度を上げることができます。
- 「レンダラー」の設定
- レンダリングの最適化
- PCのスペックを上げる
- 外付けSSDの利用
設定以外はお金がかかってしまうので、まずは設定だけでもしておきましょう。
「レンダラー」の設定
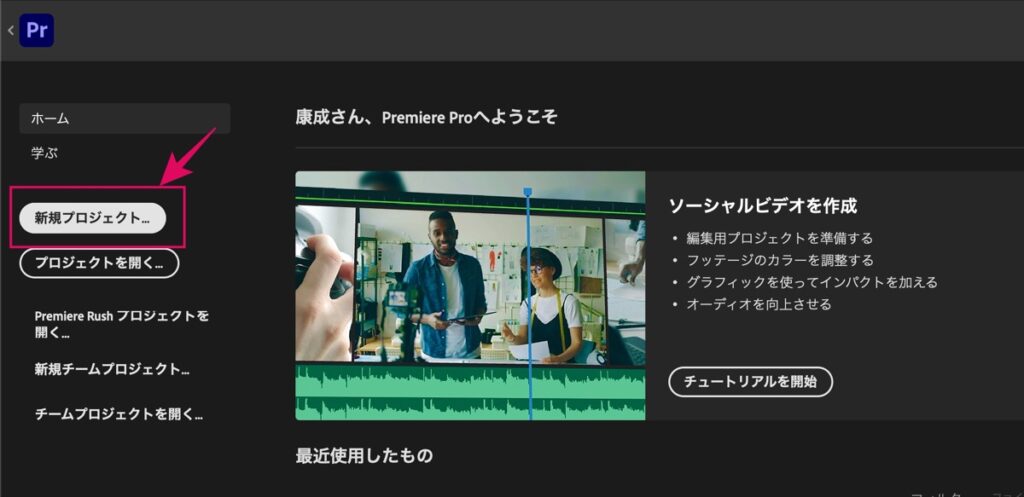
Premiere Proの起動時に設定をします。
※ ワークスペース表示後でも設定可能。
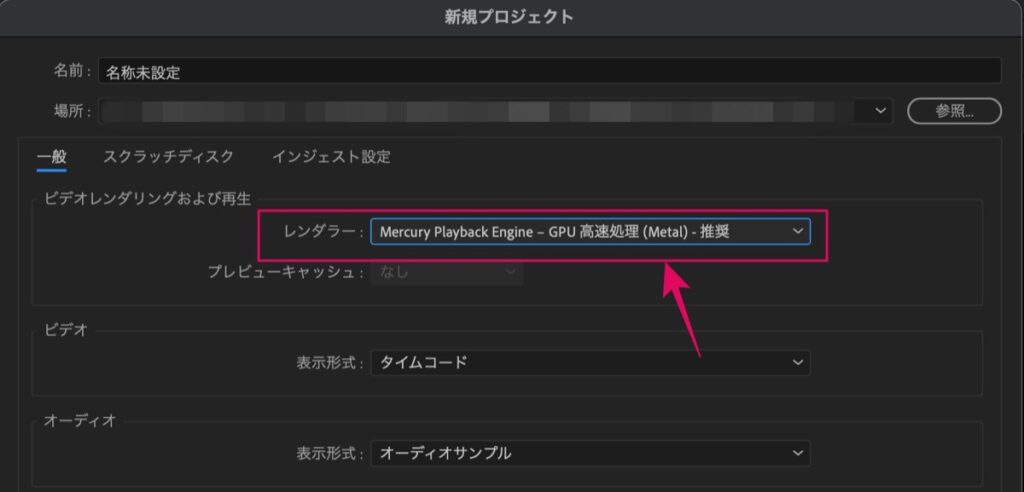
新規プロジェクト の以下の項目を設定します。
・レンダラー:Mercury Playback Engine – GPU 高速処理(Metal) – 推奨
レンダリングの最適化
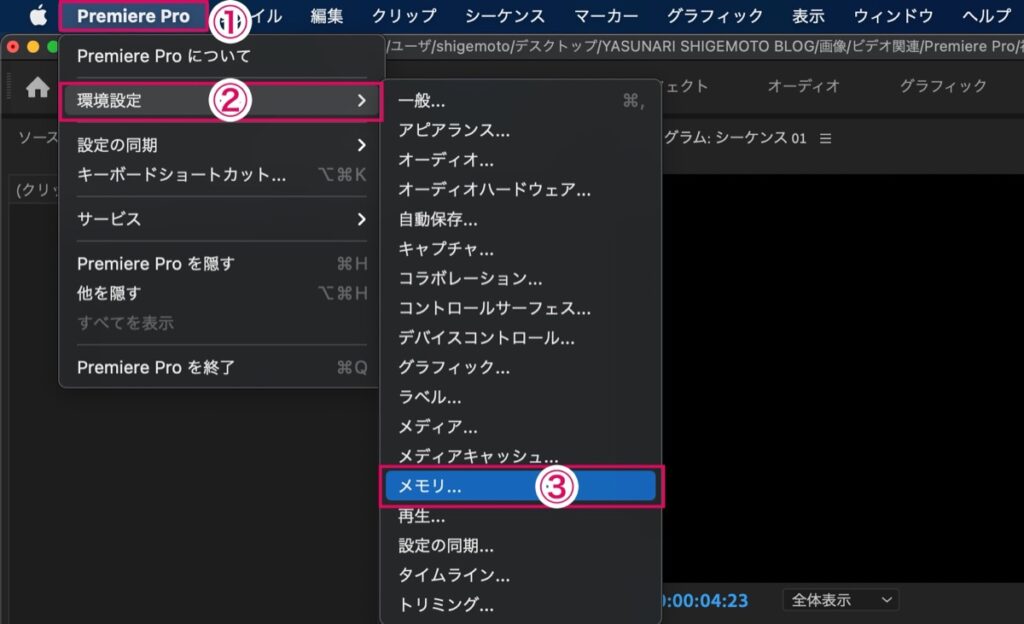
環境設定の「メモリ」内の設定をします。
1, 画面上部の Premiere Pro をクリック
↓
2, 環境設定 を選択
↓
3, メモリ を選択
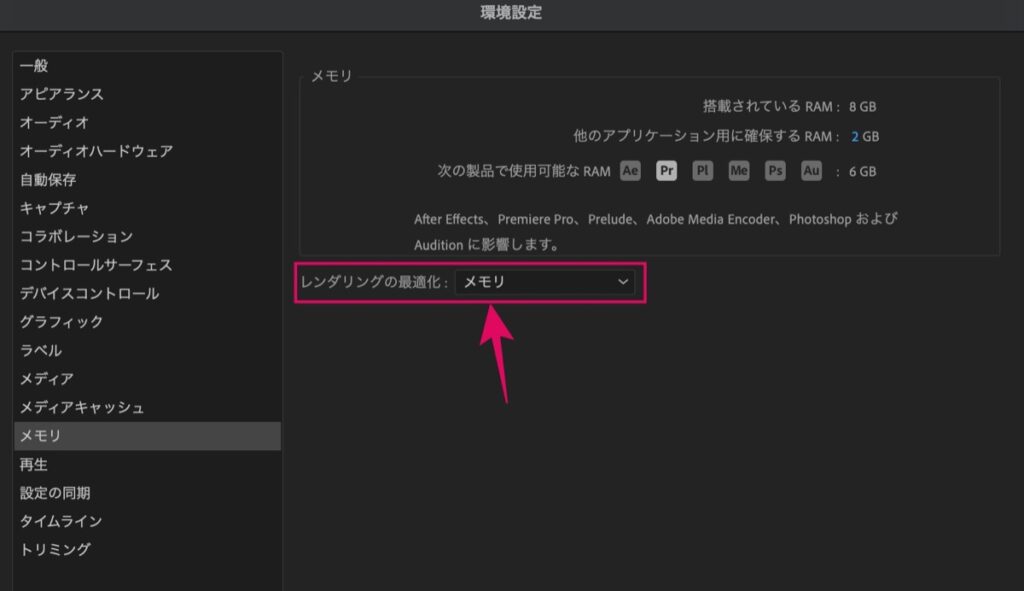
以下の項目を設定。
・レンダリングの最適化:メモリ
※ パフォーマンスになっていたらメモリに変更。
PCのスペックを上げる
最も処理速度を上げるためにできることは、PCのメモリ(RAM)を上げることです。
メモリは、レンダリング、動画編集、エフェクト効果の適用など、実行全てをメモリを利用してスムーズな動作を実現しています。
当たり前のことですが、PCのスペックは高い方が処理速度は高速に実行できます。
とはいえ、いきなり買い換えるとかはきついですよね。
その場合は下記がおすすめです。
外付けSSDの利用
SanDiskは動画編集者に最も人気のある外付けSSDです。
お金がかかってしまいますが、PCを買い換えるよりはコスパがいいです。
PCではなく外付けSSDの方でテータの処理を行ってくれるため、PCへの負担を減らすことができ、快適に動画編集ができるようになります。
特にPCのスペックが低い方は使うべきですね。
以下の動画でも詳しく解説されていたので参考にしてみてください。
データの処理速度が大幅に上がるので、動画編集者にとっては必需品。
特に外出先など、ノートPCを使ってる人にはおすすめです。
※ 容量は500GB以上を推奨。
動画編集をよく行う方であれば「1TB」がいいかも。
まとめ:レンダリングは効率的に行おう
ということで今回は以上です。
Premiere Proのレンダリングについてご紹介しました。
レンダリングをすることで、プレビュー画面を最適化させることができます。
一部のエフェクトをかけるだけでもレンダリングバーが赤くなり、レンダリングをしないと上手く再生させることができないことがあります。
このようにコマ落ちして再生されない動画を再生できるようにするためにも、レンダリングは効率的に行っていく必要があります。
ただし、レンダリングの時間がものすごくかかってしまうことがあります…。
その際は、高速化させる方法を試してみてください。
おわり。
当ブログではサイト運営に役立つ便利機能やHOW TOをご紹介中(^_^)v
Twitterもやってるので「フォロー」または「いいね」していただけると励みになりますm(_ _)m
☞ yasu_shigemoto
【8つの対策】Premiere Proの動画編集を軽くする方法【軽量化】
「動画編集ソフトのPremiere Proを使い始めて1ヶ月くらいですが、編集中にカクついてしまい、思うように編集が進みません…。どうすれば快適に編集することができるのでしょうか。」←このような質
【Premiere Pro | 基礎知識】動画編集でよく使う用語集【まとめ】
今回は動画編集ソフト:Premiere Proの動画編集でよく使う用語についてまとめています。Premiere Proに限らず、動画編集に必要な基礎知識を1記事で分かりやすくまとめているので参考にして
【動画編集スクールでも使用】独学で身につけるおすすめの本【9選】
今回は動画編集を独学で身につけたい人向けに、おすすめの本をご紹介します。ご紹介する本では、実際に動画編集スクールのカリキュラムでも使用されていたり、Amazon売れ筋ランキングでも上位に入っているよう
人気記事 【全公開】ブログの立ち上げ方法/サイト作成完全マニュアル【無料】