【Premiere Pro】WHITE FLASH TRANSITIONのやり方
〜今回のひとこと〜
知識が増えると発想も膨らむ。人はそれをセンスと呼ぶ
こんにちは YASUです。
今回はPremiere Proを使って、WHITE FLASH TRANSITION(ホワイト フラッシュ トランジション)のやり方についてご紹介します。
こんな感じ。
場面が切り替わるときに白くフラッシュがたいているような感じです。
VLOGや写真撮影時などに使える
場面切り替えの時や、ストロボの光のようなエフェクトをかけたいときにホワイトフラッシュトランジションは使えます。表現の幅も広がるので、覚えておくと便利ですよ。
ということで本題に移ります。

今回のテーマは「Premiere Pro × WHITE FLASH FLASH TRANSITION × やり方」
2〜3分くらいあれば作れると思います(=゚ω゚)ノ
【Premiere Pro】WHITE FLASH FLASH TRANSITIONのやり方【レベル補正】

先に今回準備する素材と、使う機能をご紹介します。
| 2つの映像 (クリップ) | 場面を切り替えるための素材 |
| レベル補正 (エフェクト) | 色の調整 |
| キーフレームアニメーション | 動作を加える機能 |
映像と映像の間にレベル補正を入れて、キーフレームを打つだけです。
誰でもすぐに作れるので試してみましょう。
完成までの流れ
1, 2つの映像(クリップ)を準備
↓
2, 2つの映像(クリップ)に「レベル補正」を入れる
↓
3, 「レベル補正」の設定
↓
4, RGBの白入力レベル にキーフレームを打つ
↓
5, ホワイトフラッシュトランジションの完成
動画でも手順を載せておくので参考にどうぞ。
実際にホワイトフラッシュトランジションを作っていきましょう。
2つの映像(クリップ)を準備
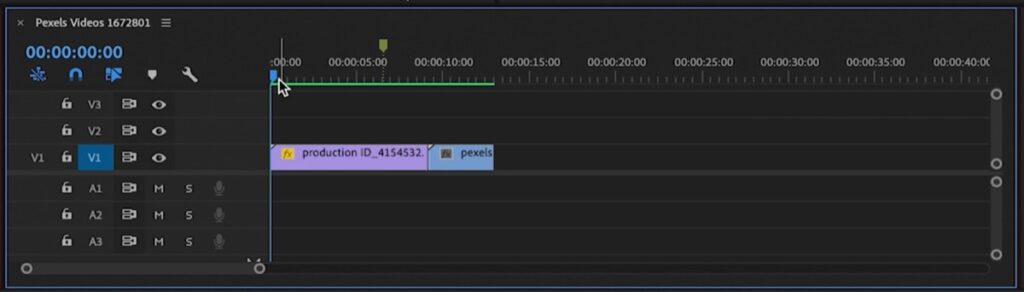
タイムラインに2つの映像を横並びに配置します。
上記画像を参考にどうぞ。
準備ができたら下記へ進みましょう。
「レベル補正」エフェクトの追加/設定
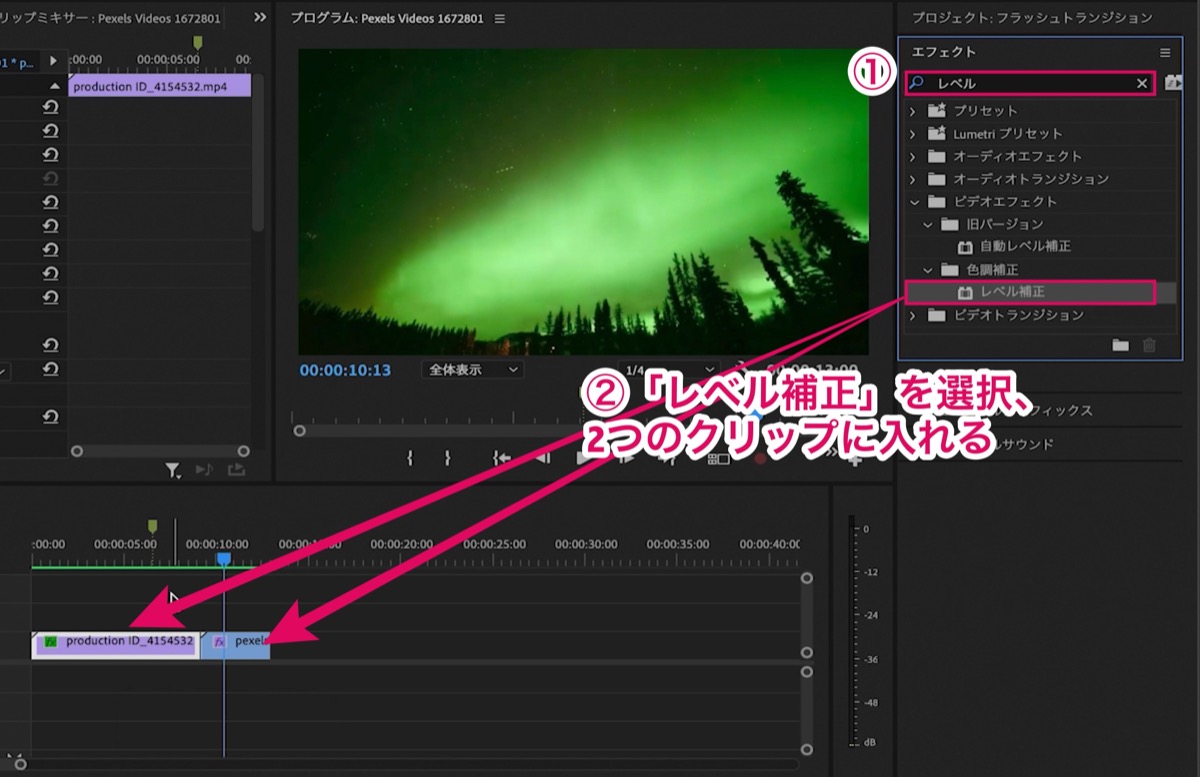
レベル補正エフェクトを追加していきます。
以下の順番に設定。
1, エフェクトの検索枠に「レベル」と入力し検索。
↓
2, レベル補正 を選択ドラッグして2つの映像に入れる
ここまでできたら下記へ進みましょう。
エフェクトコントロール「レベル補正」の設定
それぞれ2つのクリップにレベル補正の設定をしていきます。
最初(左)のクリップのレベル補正
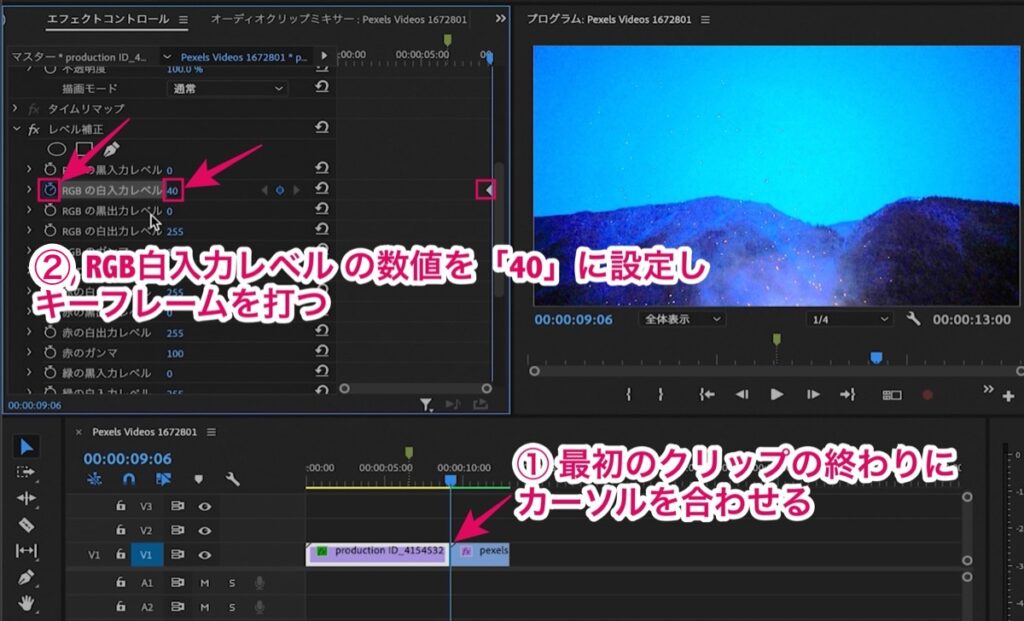
まずは、最初(左)のクリップからレベル補正をしていきます。
1, 最初のクリップの終わりにカーソルを合わせる
↓
2, RGB白入力レベル の数値を「40」に設定しキーフレームを打つ
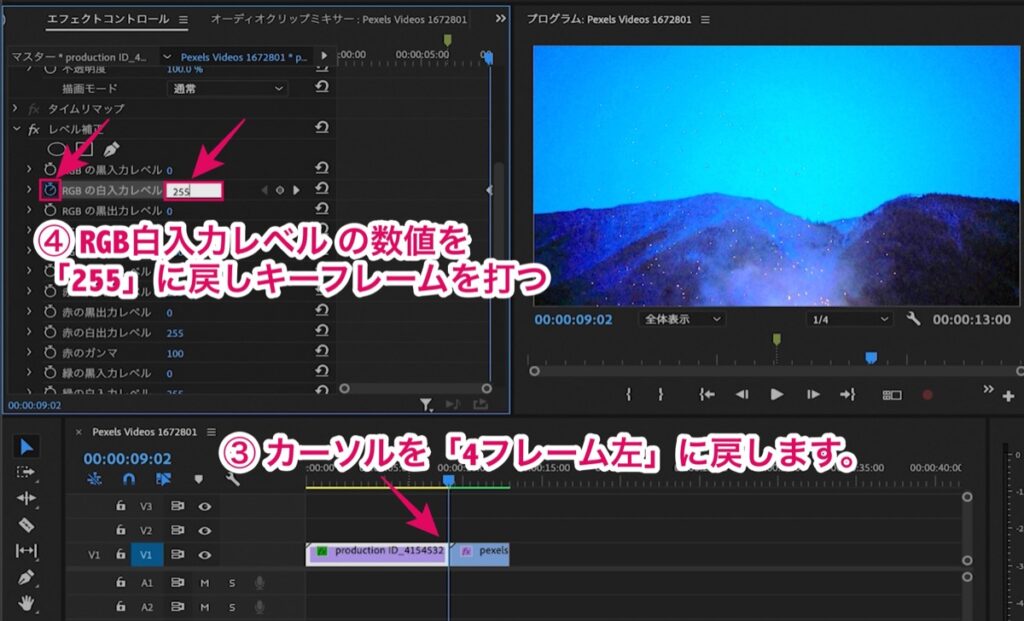
3, カーソルを「4フレーム左」に戻します。
↓
4, RGB白入力レベル の数値を「255」に戻しキーフレームを打つ
これで一つ目の設定は完了。
ここまでできたら最後に2つ目(右)のクリップのレベル補正の設定をしていきます。
2つ目(右)のクリップのレベル補正
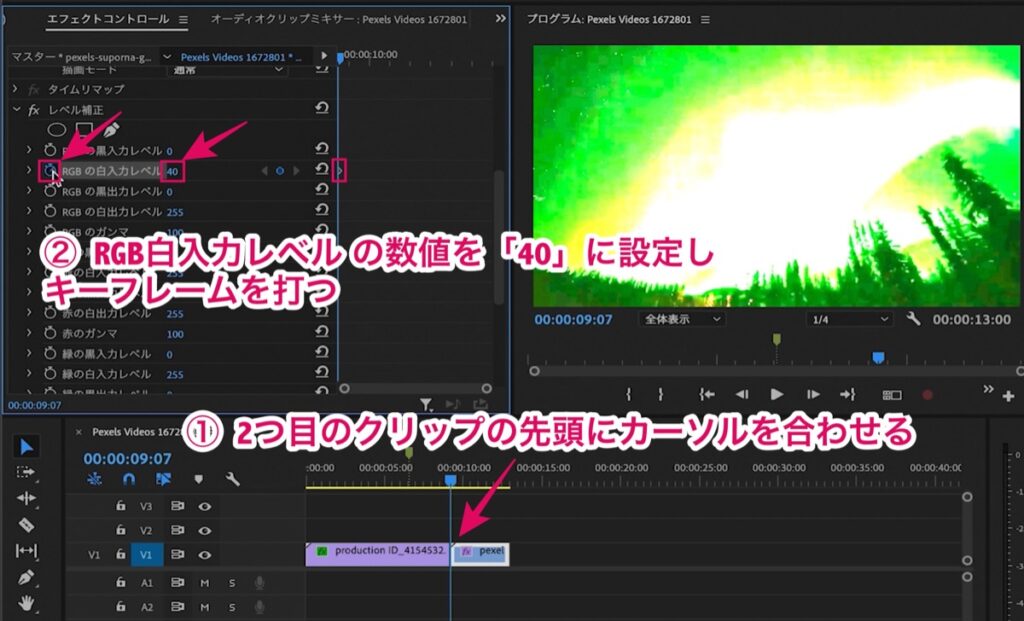
以下の設定をしていきます。
1, 2つ目のクリップの先頭にカーソルを合わせる
↓
2, RGB白入力レベル の数値を「40」に設定しキーフレームを打つ
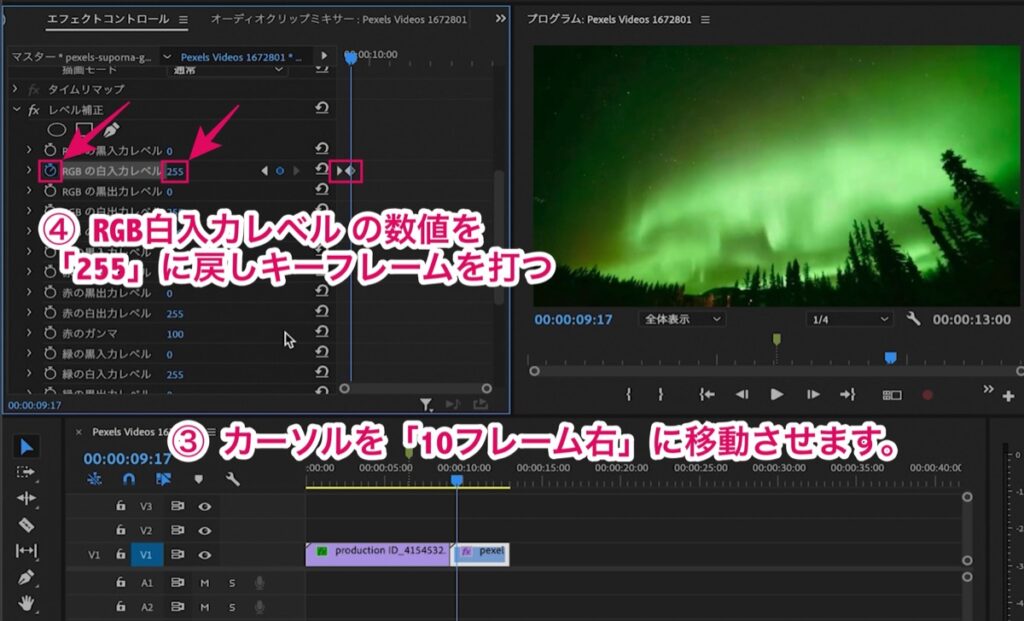
3, カーソルを「10フレーム右」に移動させます。
↓
4, RGB白入力レベル の数値を「255」に戻しキーフレームを打つ
設定は以上です。
これで再生をすると、、、
ホワイトフラッシュトランジションが完成しました。
補足:キーフレーム同士の間隔を伸ばしたり短くすることで、フラッシュがたいてる時間も変わってきます。
今回設定した数値(40)を変更することで、よりフラッシュ感を演出させることができます。
シャッター音に合わせてストロボ風にフラッシュをたこう
ということで今回は以上です。
WHITE FLASH FLASH TRANSITIONのやり方についてご紹介しました。
ホワイトフラッシュトランジションは別の呼び方では、ストロボエフェクトとも言われていますね。
VLOGなど、場面切り替えの時に使えるトランジションで、設定も簡単にできるのでぜひ試してみてください。
おわり。
当ブログではサイト運営に役立つ便利機能やHOW TOをご紹介中(^_^)v
Twitterもやってるので「フォロー」または「いいね」していただけると喜びますm(_ _)m
☞ yasu_shigemoto
【8つの対策】Premiere Proの動画編集を軽くする方法【軽量化】
「動画編集ソフトのPremiere Proを使い始めて1ヶ月くらいですが、編集中にカクついてしまい、思うように編集が進みません…。どうすれば快適に編集することができるのでしょうか。」←このような質
【Premiere Pro】YouTubeに高画質で書き出しする5つの設定【品質】
「動画編集ソフトのPremiere Proで編集した動画をYouTubeに高画質で書き出しをするにはどのような設定をすれば良いのでしょうか…。」←このような質問にお答えします。結論:YouTube
人気記事 【全公開】ブログの立ち上げ方法/サイト作成完全マニュアル【無料】

