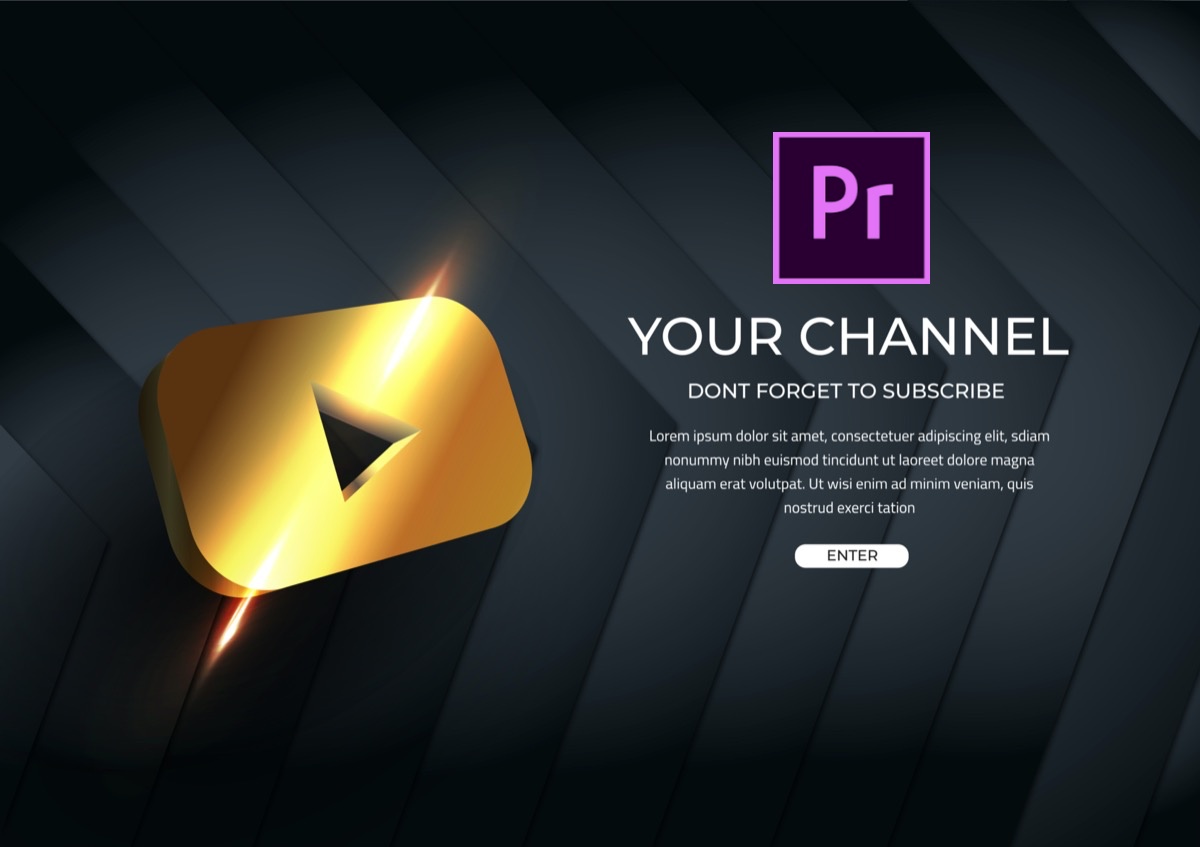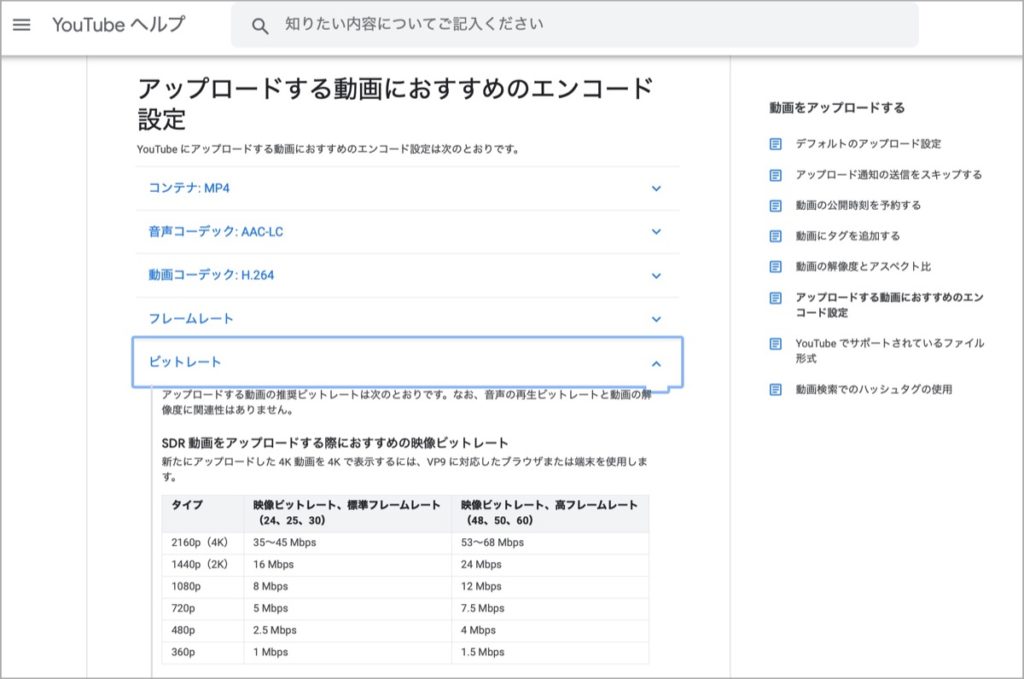【Premiere Pro】YouTubeに高画質で書き出しする5つの設定【品質】

YouTubeに高画質で書き出ししたい人「動画編集ソフトのPremiere Proで編集した動画をYouTubeに高画質で書き出しをするにはどのような設定をすれば良いのでしょうか…。」
このような質問にお答えします。
〜今回のひとこと〜
最後の仕上げで質を落としたら全てが台無しになってしまう…
こんにちは YASUです。
今回はPremiere Proで編集した動画を、YouTubeに高画質で書き出す方法についてご紹介します。
YouTubeが推奨しているエンコード設定をしよう
YouTubeのヘルプを見ると、YouTubeにアップロードする動画におすすめのエンコード設定がご紹介されています。結論を言うと、YouTube側が推奨されている設定をPremiere Proの書き出しの時に設定する感じです。
ということで本題に移ります。

今回のテーマは「Premiere Pro × YouTube × 高画質に書き出し × 5つの設定」
本記事の内容
- YouTubeが推奨しているエンコード設定を確認
- 【Premiere Pro】YouTubeに高画質で書き出しする5つの設定
結論:推奨されている情報で動画を書き出せばOK(=゚ω゚)ノ
YouTubeが推奨しているエンコード設定を確認
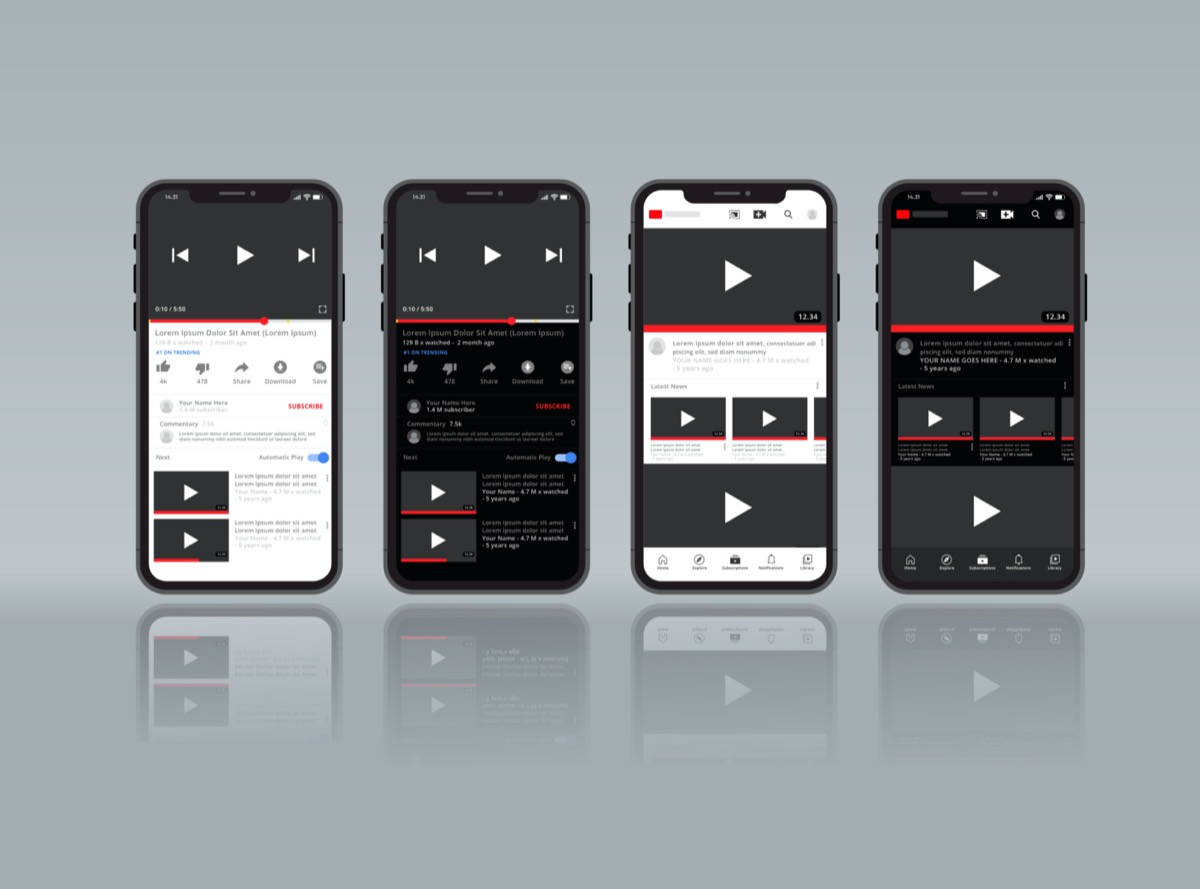
結論:まずはYouTubeが推奨されている設定を確認しましょう。
設定を確認した後に、Premiere Proの書き出し画面で設定していきます。
YouTubeヘルプセンター (参照)
動画をYouTubeにアップロードさせるときに、推奨されているエンコード設定についてまとめているので確認して見ましょう。
以下の設定がYouTube動画にアップロードさせる時に推奨されている設定です。
| 書き出すファイル | MP4 |
| 動画コーデック | H264 |
| フレームレート | 24、25、30、48、50、60 fps (1秒あたりのフレーム数) |
ビットレートに関しては以下の表を参考にどうぞ。
SDR動画をアップロードする場合
※ スマホ画面の方は ➡︎ にスライドして見てください。
| タイプ | 映像ビットレート、標準フレームレート (24、25、30) | 映像ビットレート、高フレームレート (48、50、60) |
| 2160p(4K) | 35~45 Mbps | 53~68 Mbps |
| 1440p(2K) | 16 Mbps | 24 Mbps |
| 1080p | 8 Mbps | 12 Mbps |
| 720p | 5 Mbps | 7.5 Mbps |
| 480p | 2.5 Mbps | 4 Mbps |
| 360p | 1 Mbps | 1.5 Mbps |
YouTubeヘルプ – 参照
HDR動画をアップロードする場合
※ スマホ画面の方は ➡︎ にスライドして見てください。
| タイプ | 映像ビットレート、標準フレームレート (24、25、30) | 映像ビットレート、高フレームレート (48、50、60) |
| 2160p(4K) | 44~56 Mbps | 66~85 Mbps |
| 1440p(2K) | 20 Mbps | 30 Mbps |
| 1080p | 10 Mbps | 15 Mbps |
| 720p | 6.5 Mbps | 9.5 Mbps |
| 480p | サポート対象外 | サポート対象外 |
| 360p | サポート対象外 | サポート対象外 |
動画の推奨音声ビットレート
| タイプ | 音声ビットレート |
| モノラル | 128 kbps |
| ステレオ | 384 kbps |
| 5.1 | 512 kbps |
YouTubeでは、フレームレートによって最適なビットレートが変わってきます。
たとえば、、、
・24、25、30フレームで作った映像の場合 → 8Mbps(一般的)
・48、50、60高フレームで作った映像の場合 → 12Mbps
、、、で書き出すことを推奨されています。
※ Mbpsとは、Mega bits per second(メガビット/秒)の略で、動画が1秒間に何ビットのデータで作成されているかを表します。
YouTubeにアップロードする動画におすすめのエンコードについては以上です。
上記で説明した内容を元に、Premiere Proの書き出しの設定をしていきましょう!
【Premiere Pro】YouTubeに高画質で書き出しする5つの設定
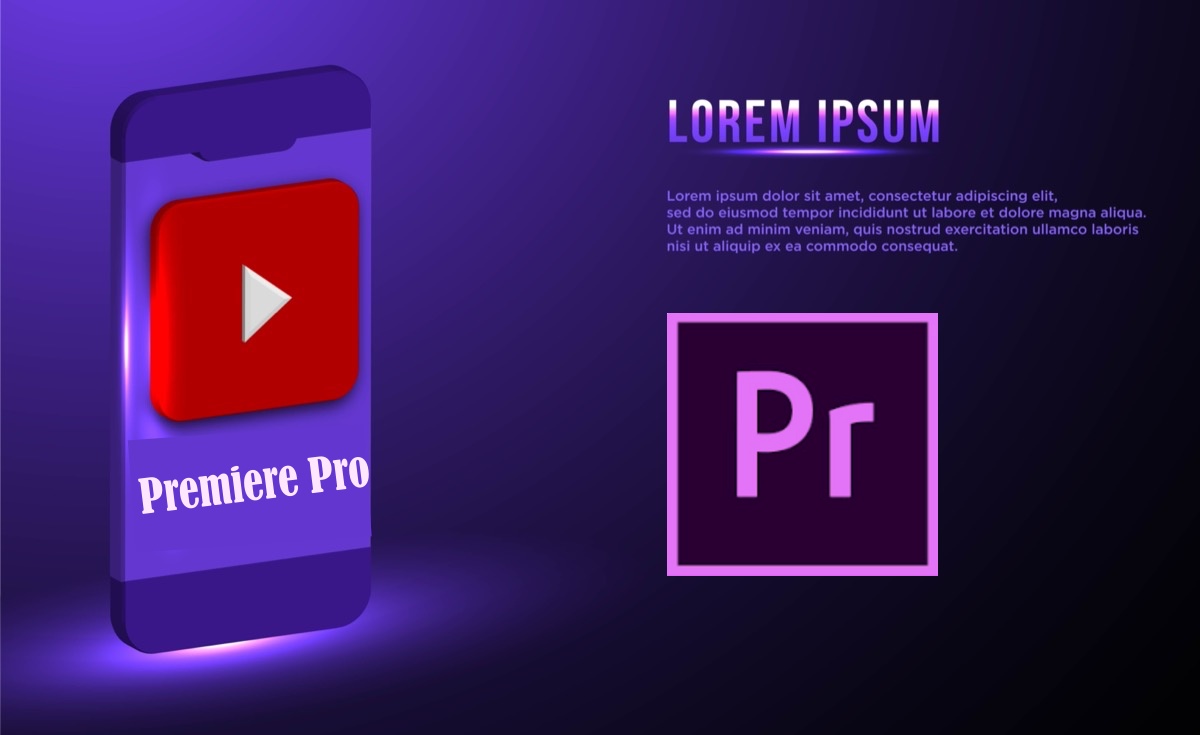
実際にPremiere Proの書き出し画面から以下の5つの設定をしていきます。
- 書き出し設定
- 基本ビデオ設定
- ビットレート設定
- オーディオ設定
- レンダリング品質の設定
設定内容は、TV DAIGENさんの動画を参考に記事にまとめさせていただきました。
TV DAIGEN
下記では画像を使って内容をまとめています。
高画質にする設定
書き出し画面の上から順番に説明していきます。
1, 書き出し設定
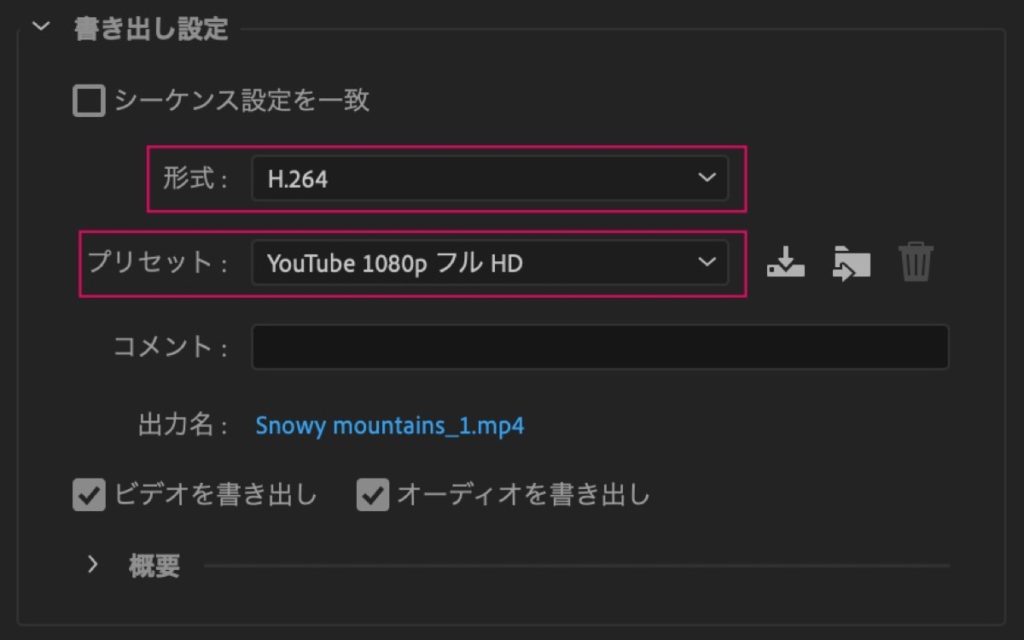
以下の設定をします。
- 形式:H264
- プリセット:YouTube 1080p フルHD
2, 基本ビデオ設定
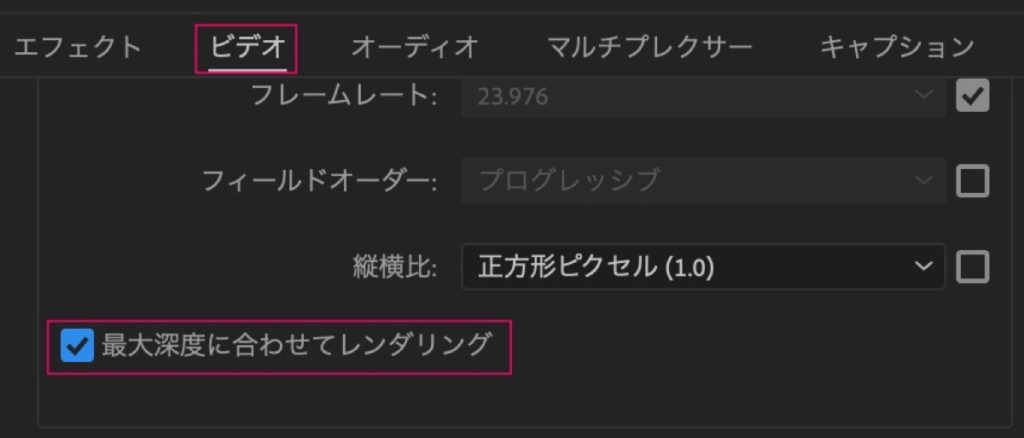
以下の設定をします。
- 最大深度に合わせてレンダリング にチェックを入れる
3, ビットレート設定
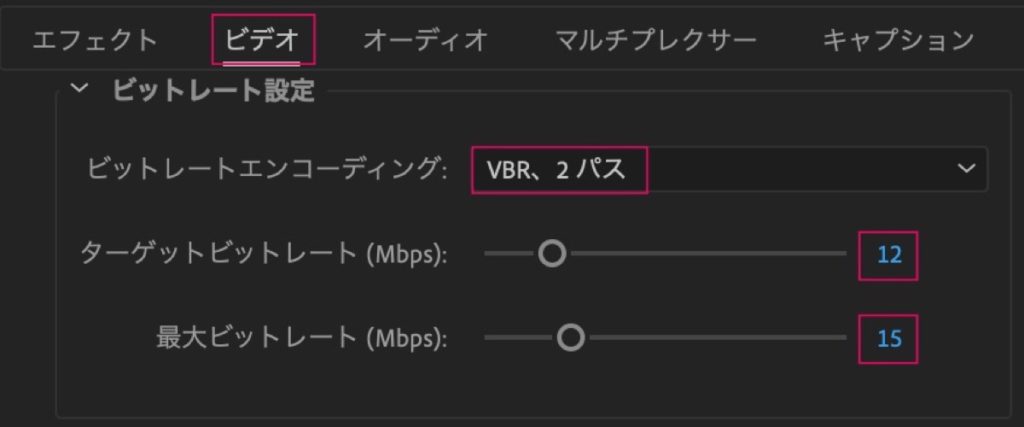
以下の設定をします。
- ビットレートエンコーディング:VBR、2パス
- ターゲットビットレート:12
- 最大ビットレート:15
ターゲットビットレートについて
ターゲットビットレートは「平均」のビットレートという意味です。
ここでは数値を12にしていますが、YouTubeが推奨しているビットレートは「8 Mbps」になっています。平均のビットレートの数値を8ではなく、12に上げている理由は、一部分の映像に負荷がかかった場合、画質が劣化してしまうことがあるため、平均の数値を少し高めに設定しています。
※ 逆に数値を上げすぎると、ファイルサイズが無駄に大きくなってしまうので注意。
最大ビットレートについて
動画の一部分だけエフェクトをたくさん入れて高負荷をかけてる場合は、最大ビットレートの数値を「20」くらいにしておいてもOK。
※ 映像全体がフラットな状態の場合は「15」くらい。
4, オーディオ設定
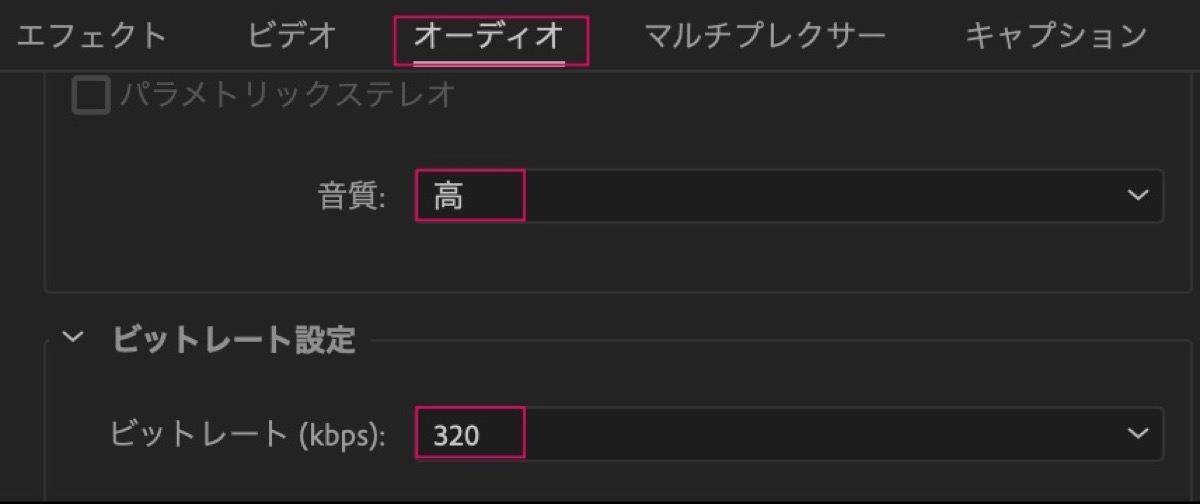
以下の設定をします。
- 音質:高
- ビットレート(kbps):320
5, レンダリング品質の設定
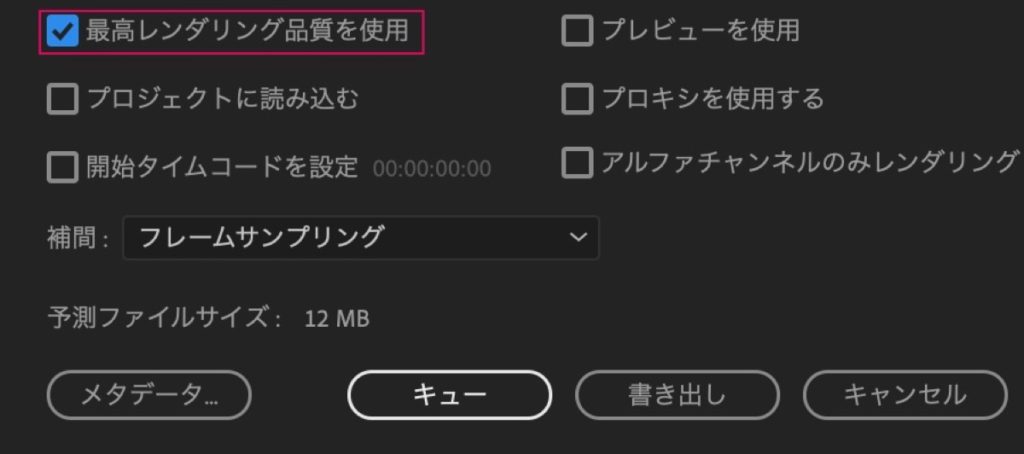
以下の設定をします。
- 最高レンダリング品質を使用 にチェックを入れる
設定は以上です。
最後に、これまで設定してきた内容をプリセットに保存しておきます。
プリセットの保存
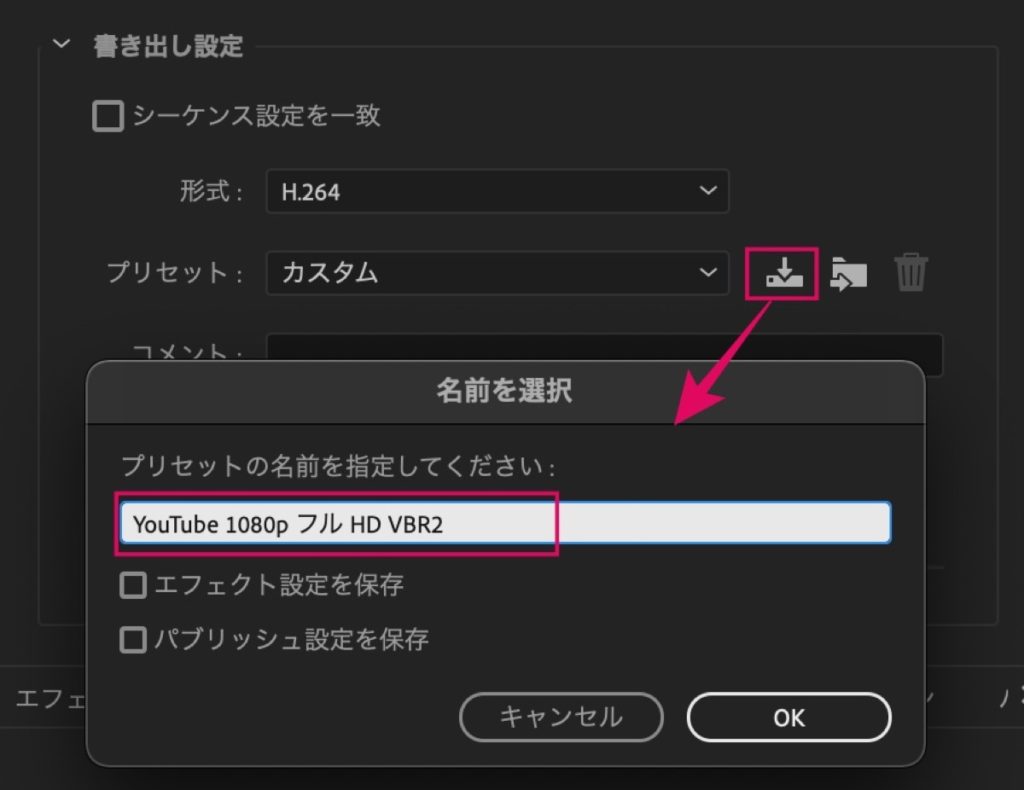
プリセットを保存 をクリック。
任意の名前を入力し OK をクリックすると完了。
プリセットの項目に登録したプリセットが保存されています。
これで、今回設定してきた内容をプリセットからすぐに表示させることができます。
編集も大事だけどカメラの設定も大事
ということで今回は以上です。
Premiere ProでYouTubeに高画質で書き出しする方法についてご紹介しました。
基本的に、YouTubeが推奨している設定を参考にすると良いと思います。
あとは実際に動画をアップさせてみて確認してみてください。
おわり。
当ブログではサイト運営に役立つ便利機能やHOW TOをご紹介中(^_^)v
Twitterもやってるので「フォロー」または「いいね」していただけると励みになりますm(_ _)m
☞ yasu_shigemoto
【8つの対策】Premiere Proの動画編集を軽くする方法【軽量化】
「動画編集ソフトのPremiere Proを使い始めて1ヶ月くらいですが、編集中にカクついてしまい、思うように編集が進みません…。どうすれば快適に編集することができるのでしょうか。」←このような質
【Premiere Pro】Udemyで学ぶおすすめの動画はこれ【独学者向け】
今回は動画編集ソフトのPremiere Proの編集スキルを独学で身につけたい人向けです。結論、世界最大級のオンライン学習サイト『Udemy』を使って学習しましょう。おすすめは無料と高額動画です。Yo
人気記事 【全公開】ブログの立ち上げ方法/サイト作成完全マニュアル【無料】