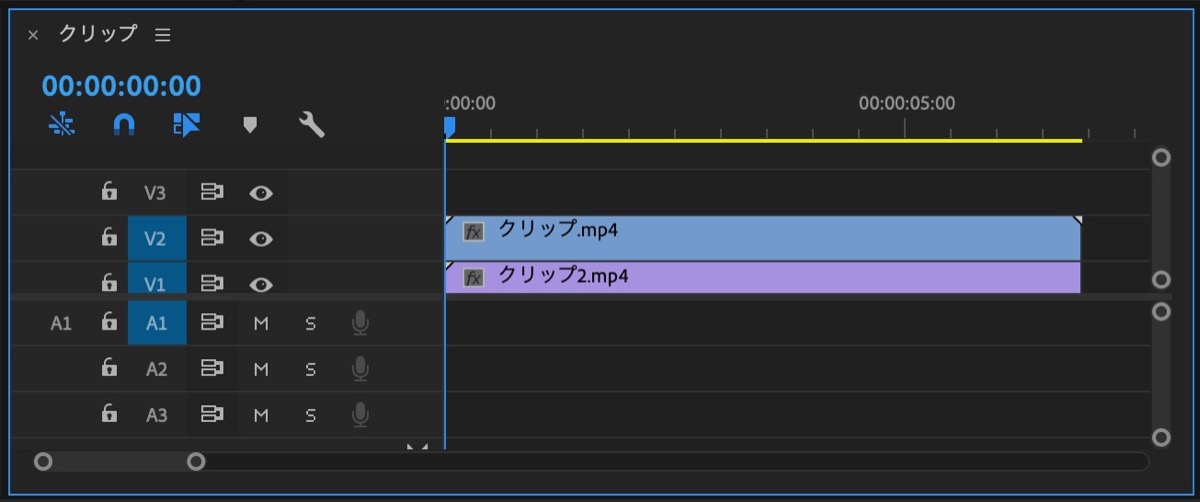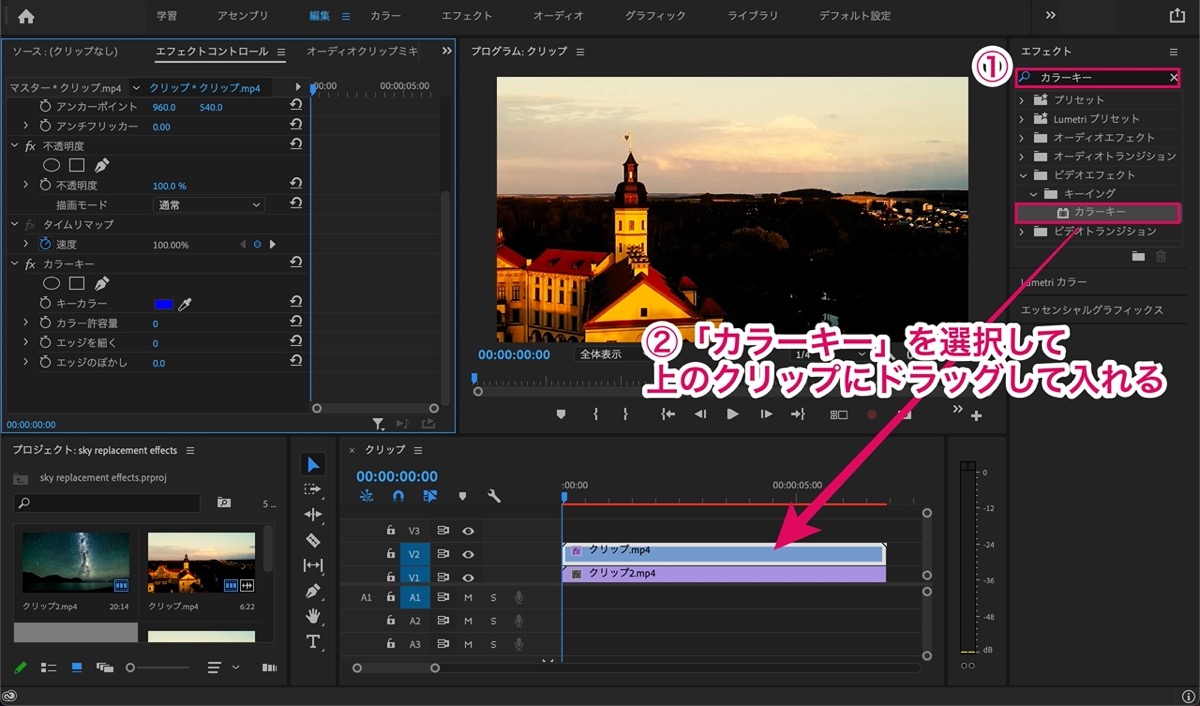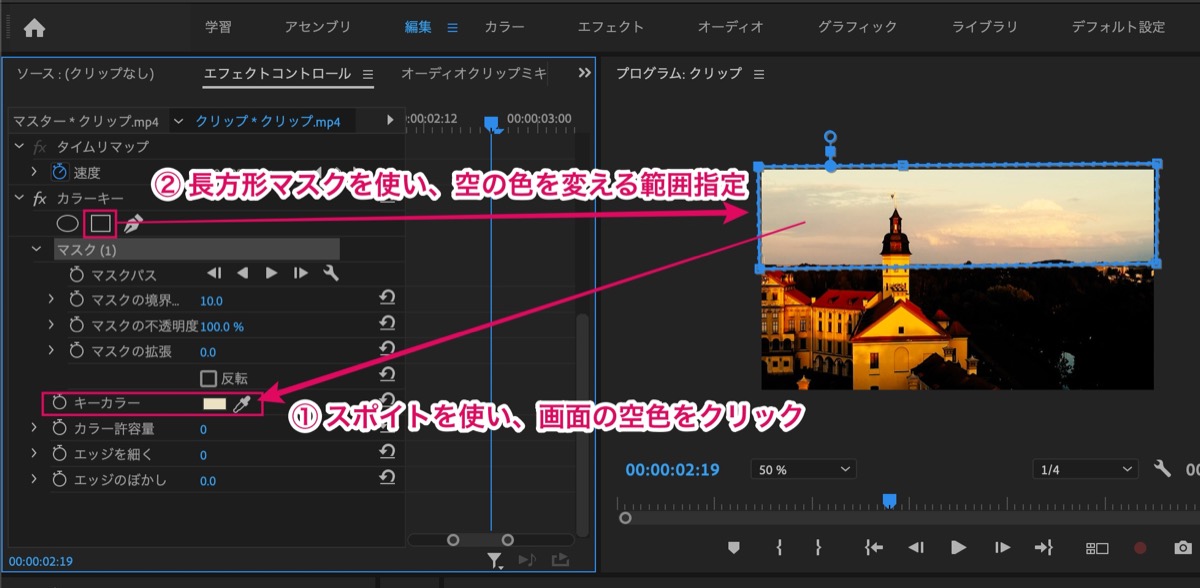SKY REPLACEMENT EFFECTSの編集方法【空を変える】
〜今回のひとこと〜
景色が変われば心も変わる…
こんにちは YASUです。
今回ご紹介するのは「SKY REPLACEMENT EFFECTS」です。
(スカイ リプレイスメント エフェクト)
要するに空を別の空(景色)に変えるエフェクトです。
このような動画をPremiere Proを使って作っていきます。
操作に慣れてる人だと1分程度作れるくらい簡単な物ですが、オシャレな映像に仕上げることができます。
ということで、、、

今回のテーマは「Premiere Pro × SKY REPLACEMENT EFFECTS × 編集方法」
オシャレな映像を作っていきましょう(=゚ω゚)ノ
【Premiere Pro】SKY REPLACEMENT EFFECTSの編集方法

先に必要な素材と使う機能をご紹介します。
- 動画を2つ用意
- 「カラーキー」エフェクト
- アニメーション(キーフレーム)
これだけで作れます。
完成までの流れ
1, 2つの素材をシーケンスに配置
↓
2, 「カラーキー」エフェクトを適用させたい素材に入れる
↓
3, 「カラーキー」エフェクトの設定
↓
4, 完成
動画も載せておくので、参考にどうぞ。
2つの素材をシーケンスに配置

星空の動画の景色を、もう一つの動画の空に変えていきます。
2つの動画をシーケンスの上下(V1・V2)トラックに重ねて配置。
※ 重ねた上の動画の空が下の動画の空に変わっていきます。
星空の動画が下のトラック。
補足:動画の長さは揃えておきましょう。
「カラーキー」エフェクトの追加/設定
上のトラックに「カラーキー」エフェクトを追加していきます。
1, エフェクトの検索枠に「カラーキー」と入力し検索
↓
2, カラーキー を選択、ドラッグして上(メイン動画)のクリップに追加
ここまでできたら下記へ進みましょう。
「カラーキー」エフェクトの設定
カラーキーを入れた動画を選択した状態で、「エフェクトコントロール」から設定していきます。
※ カーソルはクリップの先頭に持ってきておきましょう。
1, キーカラー のスポイト(アイコン)をクリックし、画面の空の色を選択
↓
2, □ (長方形マスク)を選択し、画面を見ながら空を囲む
※ キーカラーで設定した色を中心に変化

3, カラー許容量 のアニメーションを ON にし、数値を「0」にする
↓
4, キーフレームを打った箇所から 5コマ ほどカーソルを進める
↓
5, カラー許容量の数値を増やし(任意)、キーフレームを打つ
↓
6, エッジを細くの数値を「1」
↓
7 エッジのぼかし を「1.0」
※ 許容量は今回の動画では「208」に設定。
カラー許容量の数値は映像によって異なるため、画面を見ながら調整。
以上です。
これで再生をすると、、、
冒頭でご紹介したSKY REPLACEMENT EFFECTSが完成しました。
音楽と合わせたりすると、より魅力的な動画に仕上げることができますよ。
まとめ
ということで今回は以上です。
SKY REPLACEMENT EFFECTSの編集方法についてご紹介しました。
やり方もシンプルですぐに作れるので、ぜひ試してみてください。
エフェクトやトランジションなど、Premiere Proを使った、その他の編集も記事にしているので、チェックして見てください。
おわり。
当ブログではサイト運営に役立つ便利機能やHOW TOをご紹介中(^_^)v
Twitterもやってるので「フォロー」または「いいね」していただけると喜びますm(_ _)m
☞ yasu_shigemoto
【時間の確保】未経験で動画編集スキルを独学で身につける方法は3つ
動画編集スキルを独学で身につける方法は3つあります。最短でスキルを身につけ案件を受注していきたい人は、オンラインスクールなどで学習するのもありですが、独学でも十分動画編集のスキルは身につけることはでき
【秒速編集】Premiere Proのおすすめのショートカット【25選】
今回はビデオ編集ソフト、Premiere Proのおすすめのショートカットキーをご紹介します。Premiere Proではたくさんのショートカット機能があり、自分で自由にカスタムすることもできるので、
人気記事 【全公開】ブログの立ち上げ方法/サイト作成完全マニュアル【無料】