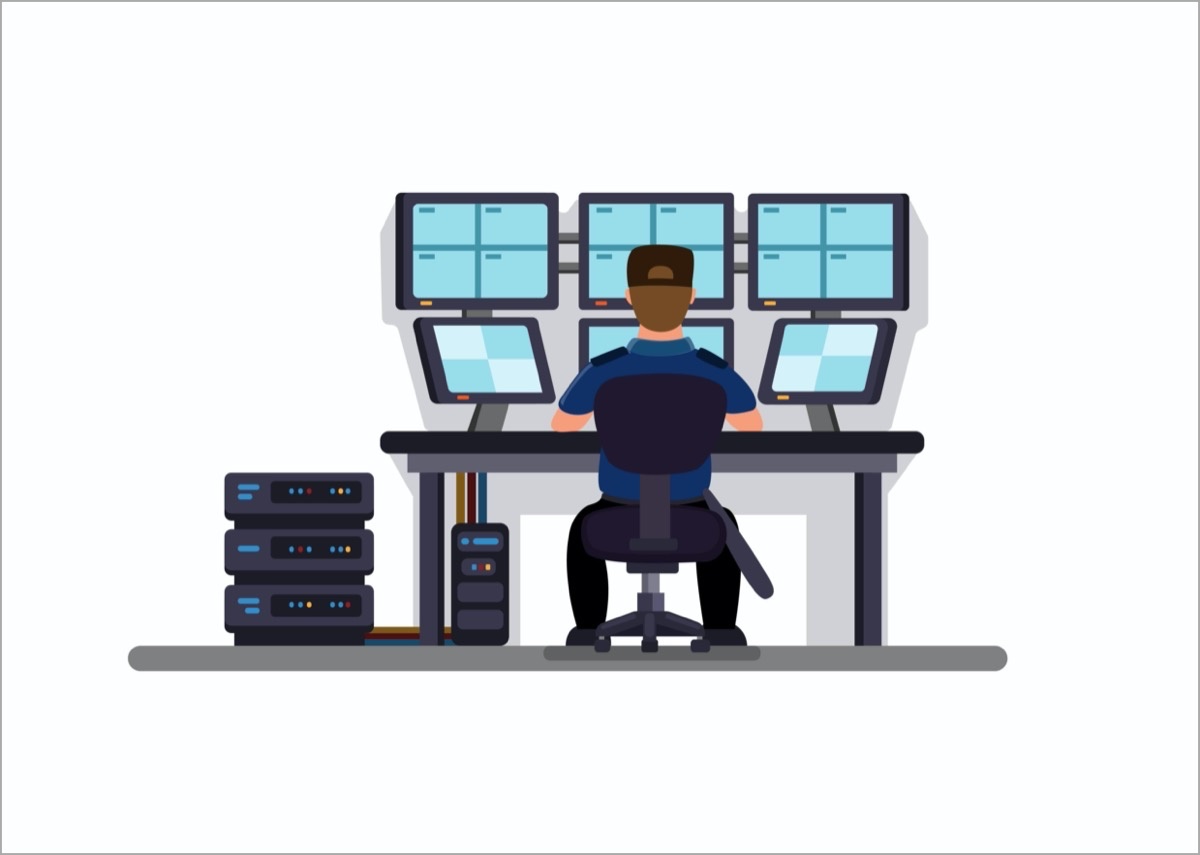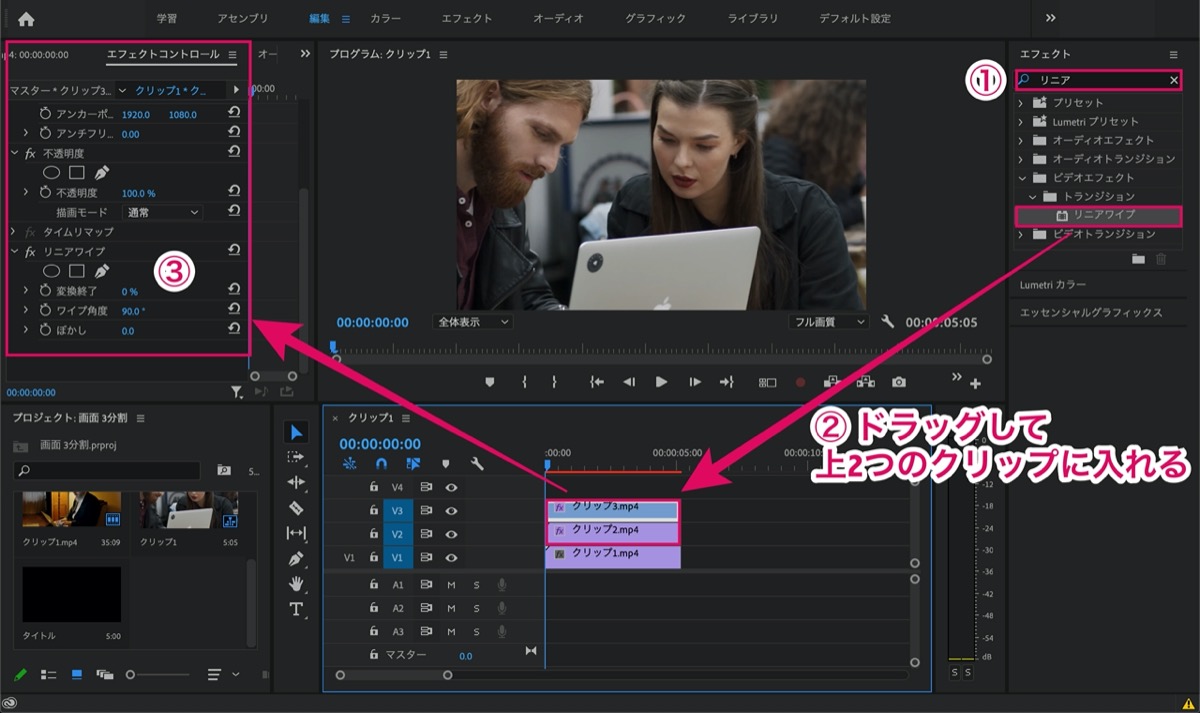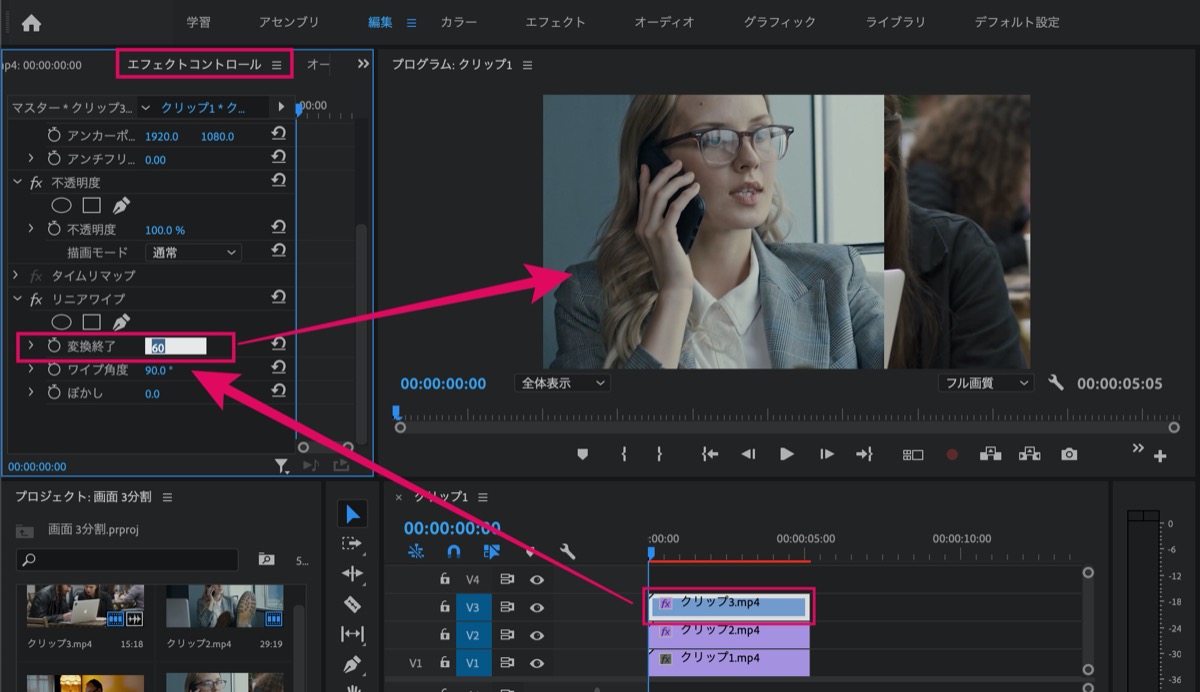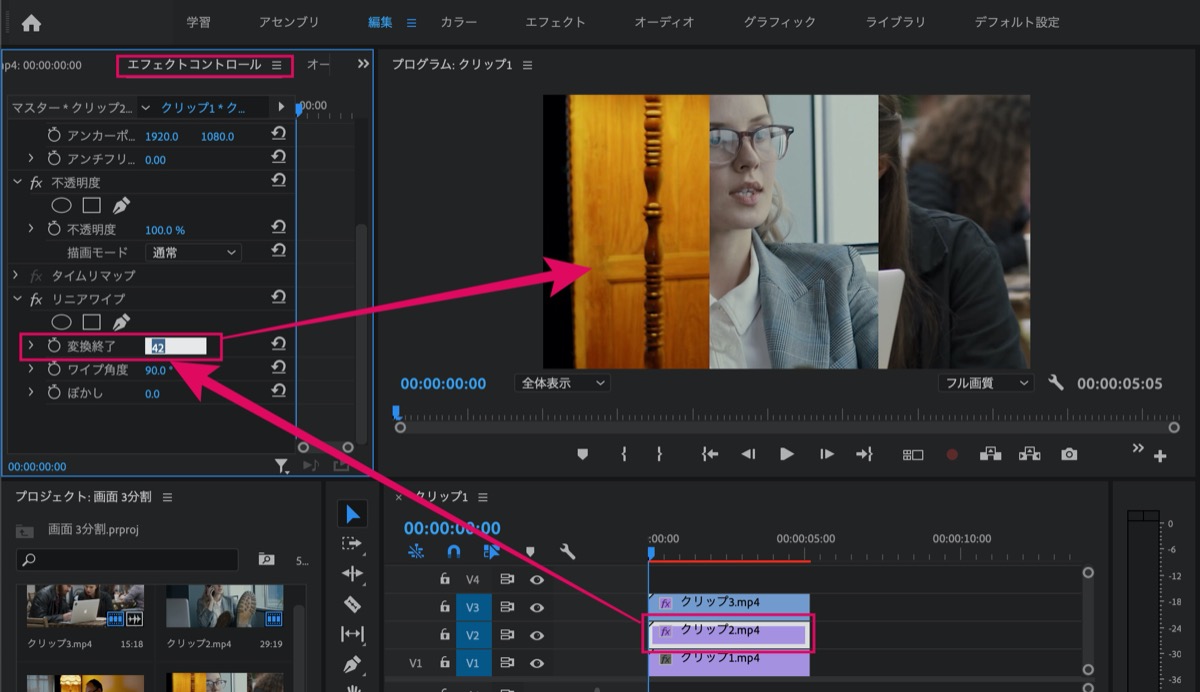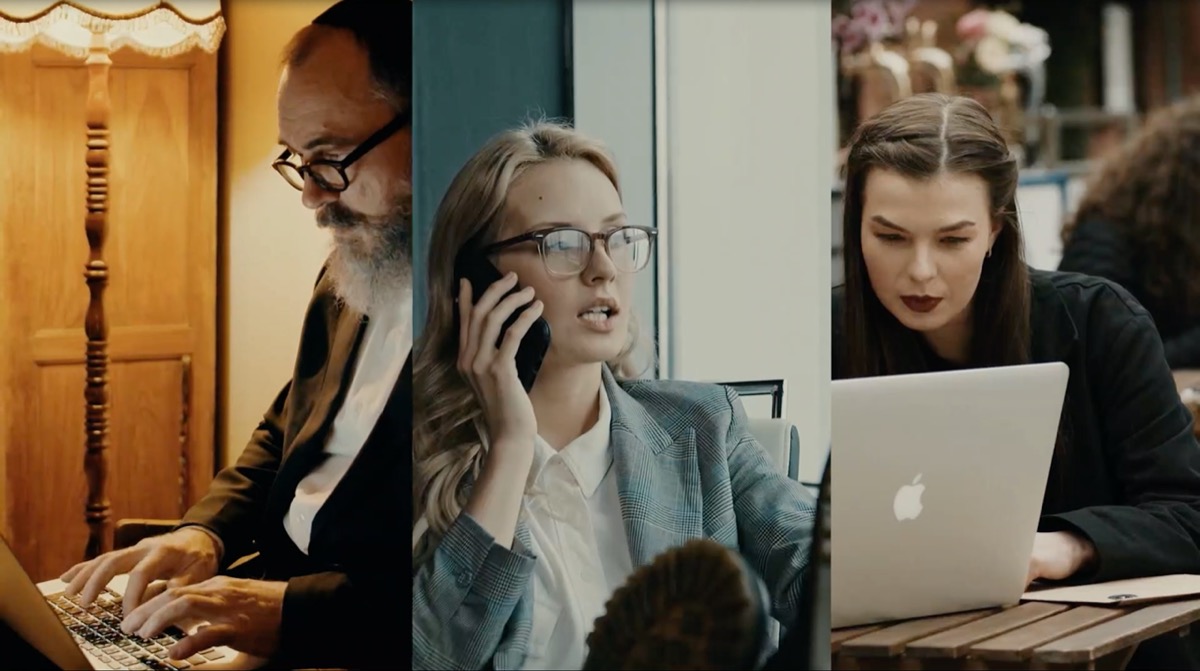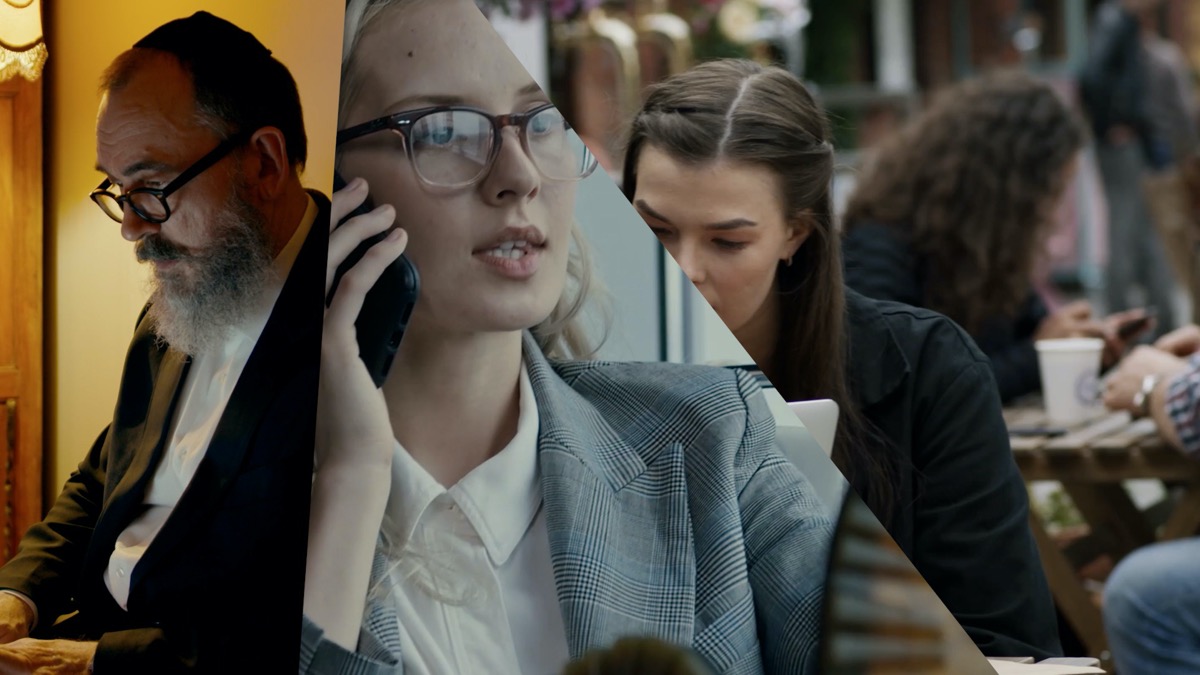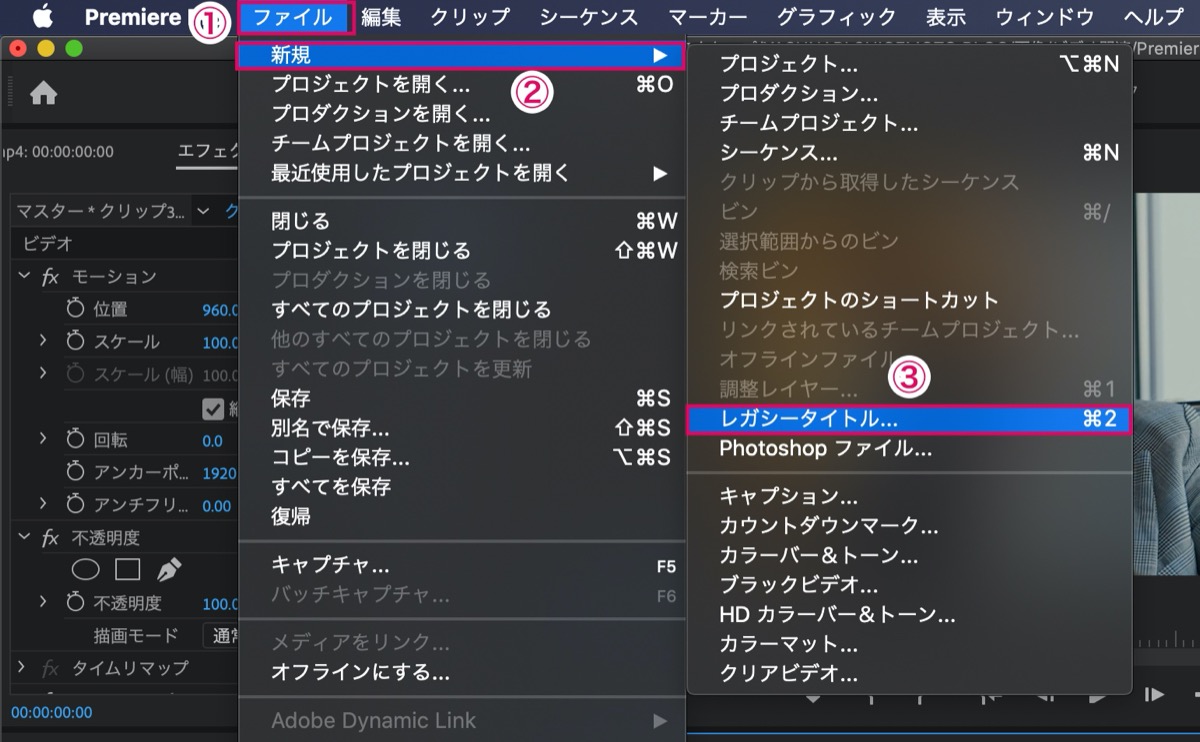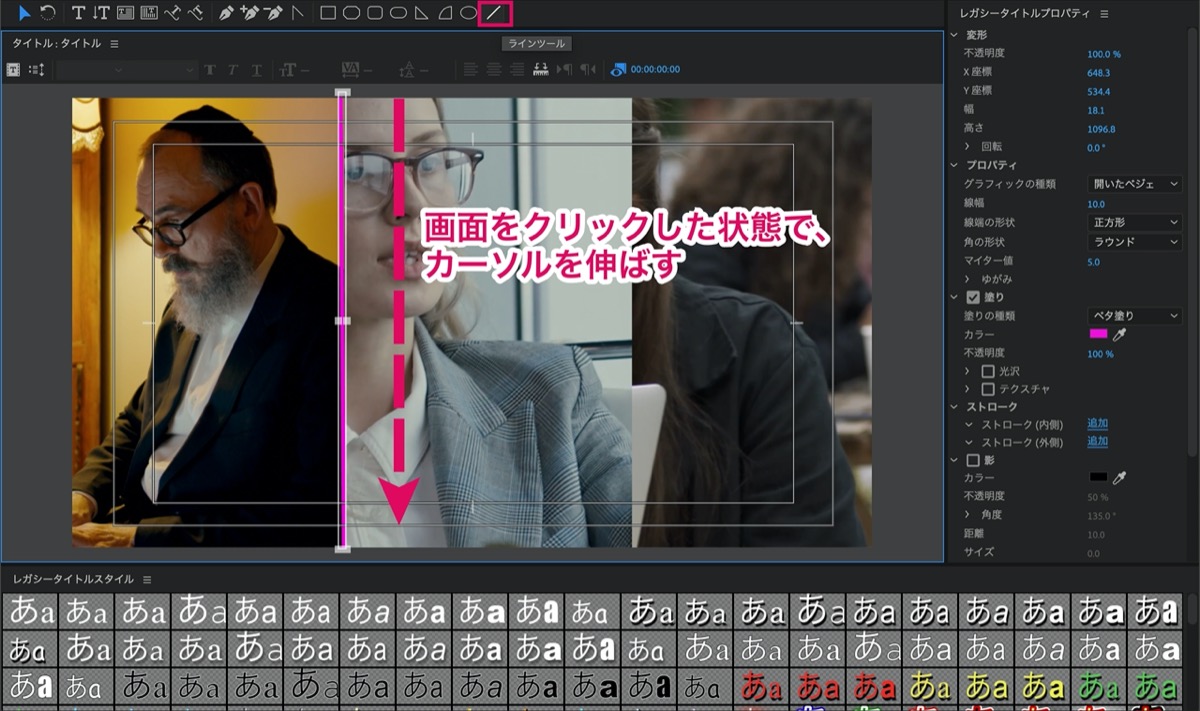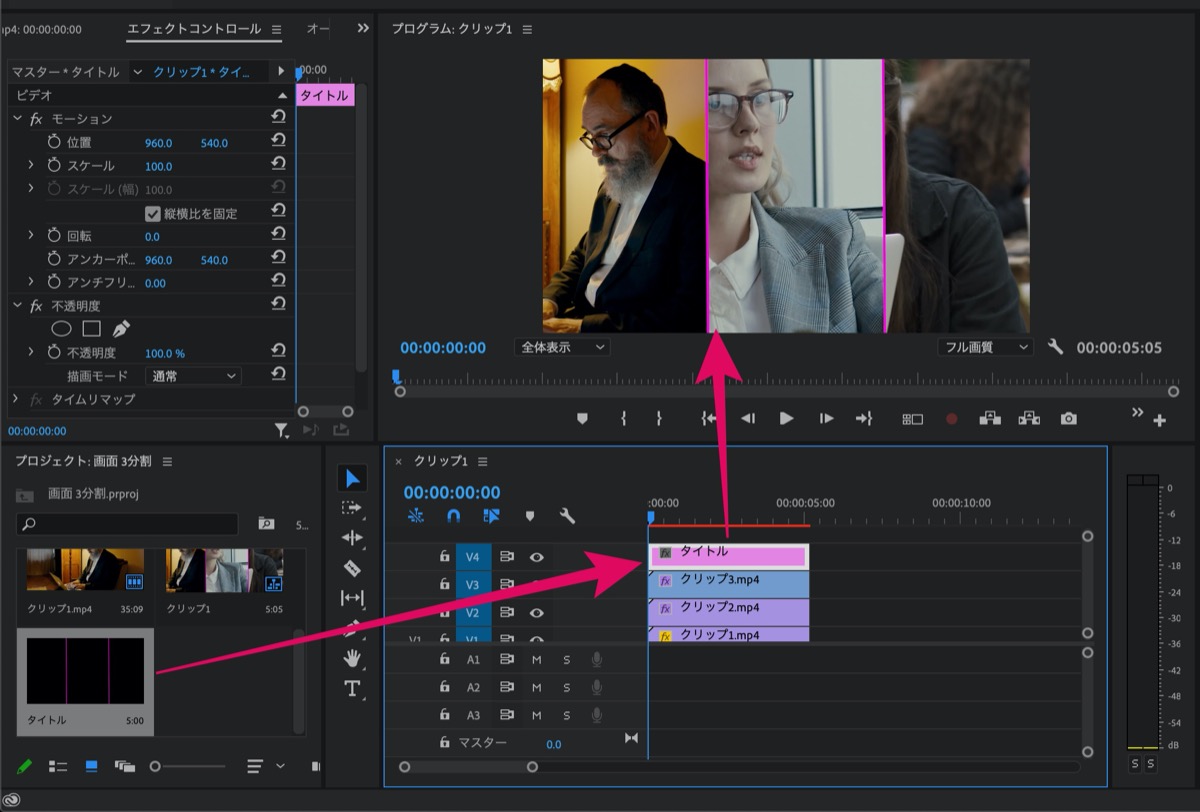【Premiere Pro】画面を好きな角度に3分割させる方法
〜今回のひとこと〜
リニアワイプを使えばだいたい上手く分割できる…。
こんにちは YASUです。
今回はこんな感じで、動画を3分割にさせる方法についてご紹介しています。
記事の後半では、境界線に線を加える方法についてもご紹介してます。
管理人のひとりごと
Premiere Proを使って分割させるには「リニアワイプ」「クロップ」などのエフェクトを使って分割させることができます。
ただ、別の動画編集ソフト、たとえば「Filmora9」を使えばもっと簡単に分割することができました…。
それはさておき、、、

今回のテーマは「Premiere Pro:画面を3分割させる方法 × 境界線に線を加える方法」
本記事の内容
- 【Premiere Pro】画面を好きな形に3分割させる方法【リニアワイプ】
- 分割した動画の境界線にラインを入れる方法【ラインツール】
とりあえずやってみましょう(=゚ω゚)ノ
【Premiere Pro】画面を好きな形に3分割させる方法【リニアワイプ】

繰り返しですが「リニアワイプ」エフェクトを使って3分割させていきます。
先に設定内容をまとめておくとこんな感じです。
- 2つの動画に「リニアワイプ」エフェクトを追加。
- 2つの動画の「変換終了」の値を調整。
- 見せたい部分にはモーションの位置・スケールで調整
上記3つの設定をするだけです。
※ リニアワイプを使えば、3分割に限らず2分割や4分割などにも応用できます。
ということで、さっそくですが、以下の手順で作っていきます。
1, リニアワイプ エフェクトを2つの動画に追加
↓
2, リニアワイプの 変換終了 の値を調整
↓
3, 完了
やり方はシンプルです。
動画でも手順を載せておくので参考にどうぞ。
実際に作ってみましょう。
「リニアワイプ」エフェクトの追加
分割する3つの動画をタイムラインに縦並びで配置。
エフェクトの検索枠で「リニア」と検索 → リニアワイプ を上二つの動画にドラッグして入れましょう。
※ 最下部の動画にはエフェクトは不要。
補足:フレームサイズは「1920 × 1080 (16:9)」に設定しています。
画面上部の シーケンス → シーケンス設定 → フレームサイズより設定できます。
「リニアワイプ」サイズ調整
エフェクトをかけた2つの動画を一つずつ「エフェクトコントロール」からサイズを設定していきます。
一つ目の動画には、リニアワイプの 変換終了 の値を「59」に設定。
※ 自分の好みのサイズでOK.
モーションの 位置・スケール の値を調整すると、見せたい部分だけを表示させることもできます。
2つ目の動画サイズの変更
2つ目の動画も同じやり方です。
リニアワイプの 変換終了 の値を「42」に設定。
モーションの 位置・スケール の値を調整すると、見せたい部分だけを表示させることもできます。
すると、3つの動画がこのように3分割されて表示されます。
以上です。
ここまでの流れをまとめておくとこんな感じです。
- フレームサイズは「1920×1080 (16:9)」
- 1つ目の動画のリニアワイプ「変換終了」の値を「59」に設定
- 2つ目の動画のリニアワイプ「変換終了」の値を「42」に設定
- 3つ目の動画では設定不要
- モーションの位置・スケールの調整で見せたい部分を表示。
おまけ:「ワイプ角度」で自由に角度を変更
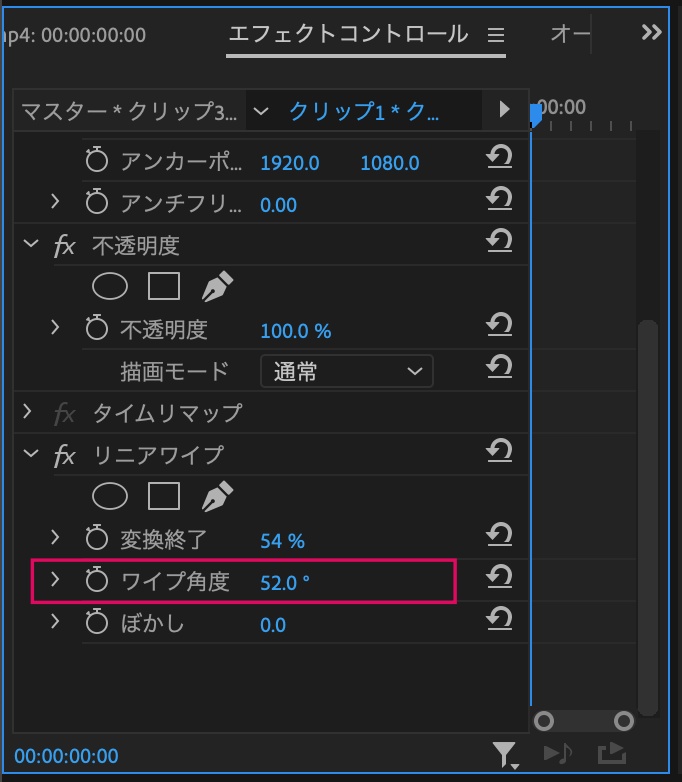
ワイプ角度 の値を変えるだけで、オシャレな感じに3分割させることもできます。
たとえば、こんな感じです。
実際に自分の動画でも角度や位置・スケールを調整してみてください。
分割した動画の境界線にラインを入れる方法【ラインツール】
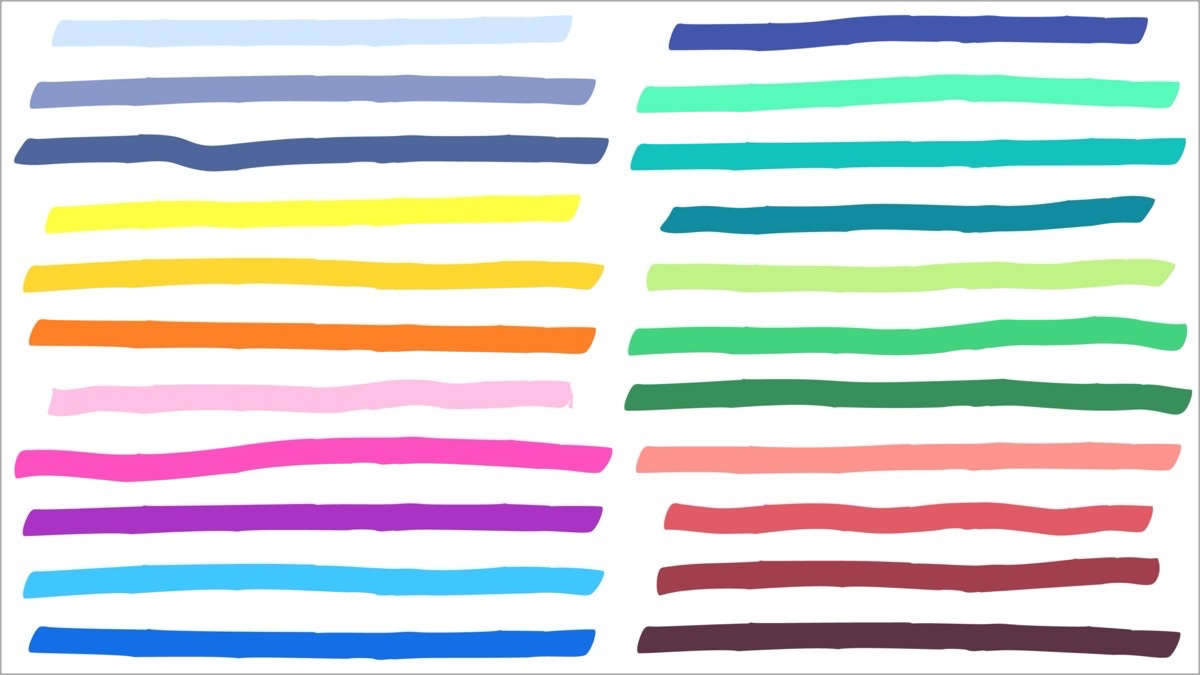
3分割した動画の境界線に分かりやすく線を加える方法をご紹介します。
使うのは、レガシータイトルの「ラインツール」です。
流れとしてはこんな感じです。
※ すでに分割した動画を作ってる前提で説明します。
1, レガシータイトル画面を表示
↓
2, ラインツール で境界線に線を引く
↓
3, 線のサイズ・色を調整
↓
4, タイムライン上にレガシータイトルを配置
↓
5, 完成
というような流れです。
動画でも手順を載せておくので参考にどうぞ。
レガシータイトルの使い方は以下の記事でもまとめているので、参考にどうぞ。
【Premiere Pro】レガシータイトルの使い方【基礎-まとめ】
【動画・画像解説付き】今回はPremiere Proの『レガシータイトルの使い方や見方』について、基本的な部分を、初心者でも分かりやすいようにご紹介しています。レガシータイトルは動画のテロップやサムネ
レガシータイトルの追加
ファイル → 新規 → レガシータイトル… の順にクリック。
すると、ポップが表示されますが、気にせずOKを選択。
※ タイトル名は任意でOK。
「ラインツール」の追加
ツールパネルの ラインツール を選択。
境界線の部分でクリックした状態で、カーソルを伸ばしてあげると、線を引くことができます。
補足:線を引く時に Shift を押した状態でカーソルを動かすと、線がブレずにまっすぐ引けます。
線の幅・色の調整
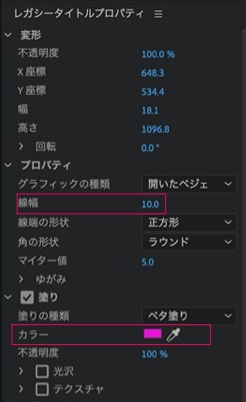
プロパティパネルの 線幅 の値と カラー より色の変更ができます。
補足:プロパティパネルが見当たらない場合、タイトル名の右にある ≡ (メニューアイコン)→ プロパティ を選択すると、表示されます。
タイムライン上に線を反映
レガシータイトルのクリップはプロジェクトパネル内に生成されています。
境界線に線を引いた後は、レガシータイトルの画面を閉じて、タイトルのクリップをタイムライン上にドラッグ。
すると、このように境界線にラインが反映されます。
タイトルのクリップをダブルクリックすると、レガシータイトルが表示され、再び設定ができます。
以上です。
2分割も4分割もだいたいやり方は同じ
ということで今回は以上です。
記事でご紹介したエフェクト「リニアワイプ」を使えば、簡単に動画を分割できました。
角度を変えたり、境界線を加えたりすることで、さらにカッコよく分割させることもできます。
実際にやってみると、動画編集が初めてな方でも簡単に作ることができるので、ぜひ試してみてください。
おわり。
当ブログではサイト運営に役立つ便利機能やHOW TOをご紹介中(^_^)v
Twitterもやってるので「フォロー」または「いいね」していただけると励みになりますm(_ _)m
☞ yasu_shigemoto
【画面分割】Premiere Proで画面を『2分割』させる方法
「Premiere Proで画面を『2分割』させる方法について教えて欲しいです…。」←このような質問にお答えします。方法は2つあります。どちらもエフェクト機能を使って画面のサイズを調整すると簡単に
【分割画面】Premiere Proで動画を4分割させる方法【設定】
「Premiere Proで動画を4分割に画面表示させたいんですが、どのようにすればいいのか全く分かりません…。ビデオ編集初心者の僕でも分かるように教えて欲しいです。」←このような質問にお答えしま
人気記事 【全公開】ブログの立ち上げ方法/サイト作成完全マニュアル【無料】