【Premiere Pro】タイプライター風 テキストアニメーション【作り方】
〜今回のひとこと〜
一文字ごとにキーフレームを打つのは結構面倒くさい…
こんにちは YASUです。
今回はPremiere Proを使って『タイプライター テキスト』を作っていきます。
こんな感じ。
テキストにキーフレームを打っていくだけで簡単に作れます。
マーカーを上手く活用させる
マーカー(M)を使えば映像の中の、タイプに合わせてテキストを表示させることが簡単にできます。
マーカーは音楽に合わせるときにも使えるので、覚えておくと便利。
ということで本題に移ります。

今回のテーマは「Premiere Pro × タイプライター テキスト × やり方」
キーポイントは「マーカー」を打つタイミング(=゚ω゚)ノ
【Premiere Pro】タイプライター風 テキストアニメーションの作り方

先に今回準備する素材と、使う機能をご紹介します。
| テキスト (クリップ) | 文字を入力 |
| マーカー (M) | 目印をつける |
| キーフレームアニメーション | 動作を加える機能 |
1文字ずつ文字にキーフレームを打っていくことで、タイプライター風に文字を一文字ずつ表示させることができます。
完成までの流れ
1, 映像のタイピングに合わせてマーカーを打つ
↓
2, テキストの入力/キーフレームアニメーション設定
↓
3, 一文字入力毎に、マーカーの位置に合わせる
↓
4, タイプライター テキストの完成
動画でも手順を載せておくので参考にどうぞ。
実際にタイプライター テキストを作っていきましょう。
映像のタイプに合わせてマーカーを打つ
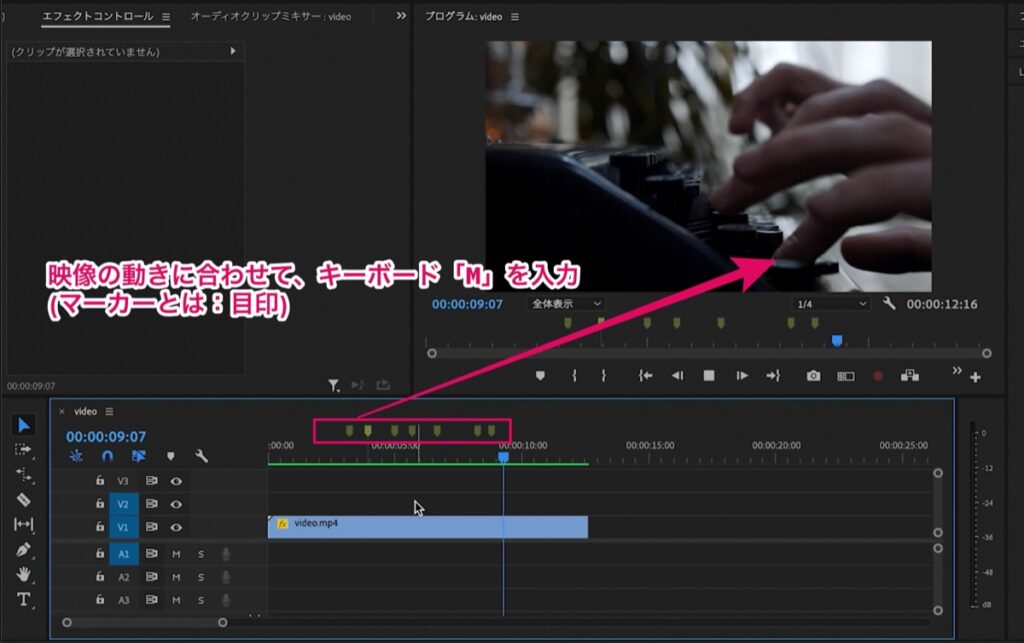
マーカーはキーボードの M で打てます。
※ タイムラインパネルを選択しておく。
映像の動き(キーボードを打つ時)に合わせてマーカー(M)を付けていきます。
ポイント:先に映像の動きに合わせてマーカーを付けておくことで、後からテキストのアニメーションの調整がしやすいです。
上手くマーカーを打つことができたら下記へ進みましょう。
テキストの入力/キーフレームアニメーション設定
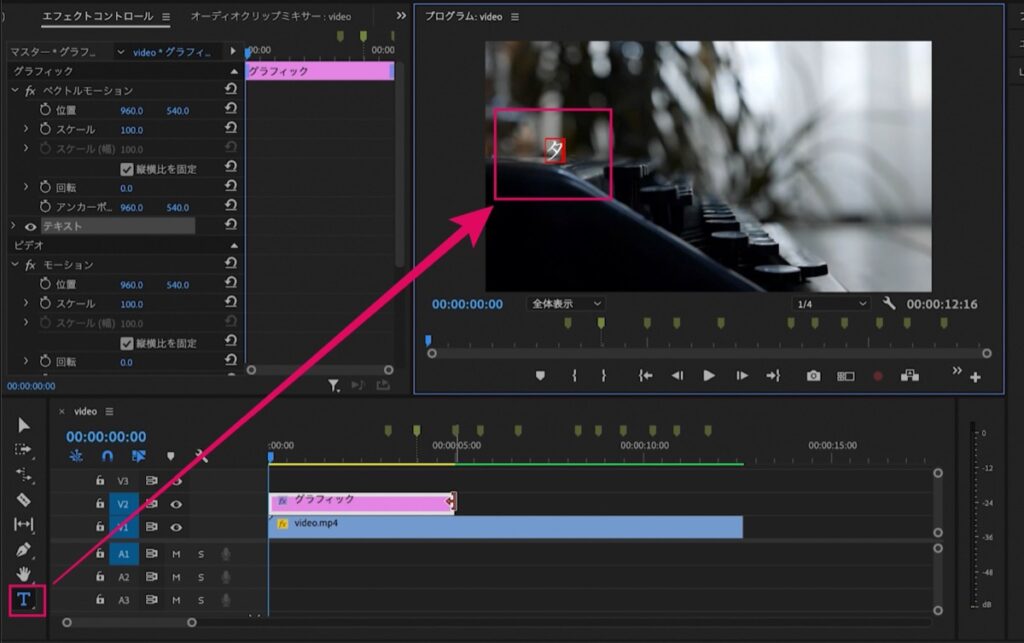
今回は「タイプライター テキスト」と文字を打っていきます。
ツールパネルの T を選択し、画面上に「タ」と一文字だけ入力。
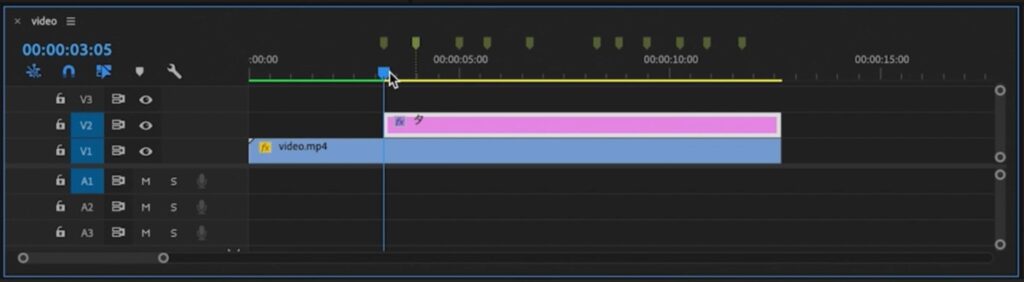
最初のマーカーの位置にテキストとカーソルを合わせておきます。
ここまでできたら下記へ進みましょう。
エフェクトコントロール「テキスト」設定
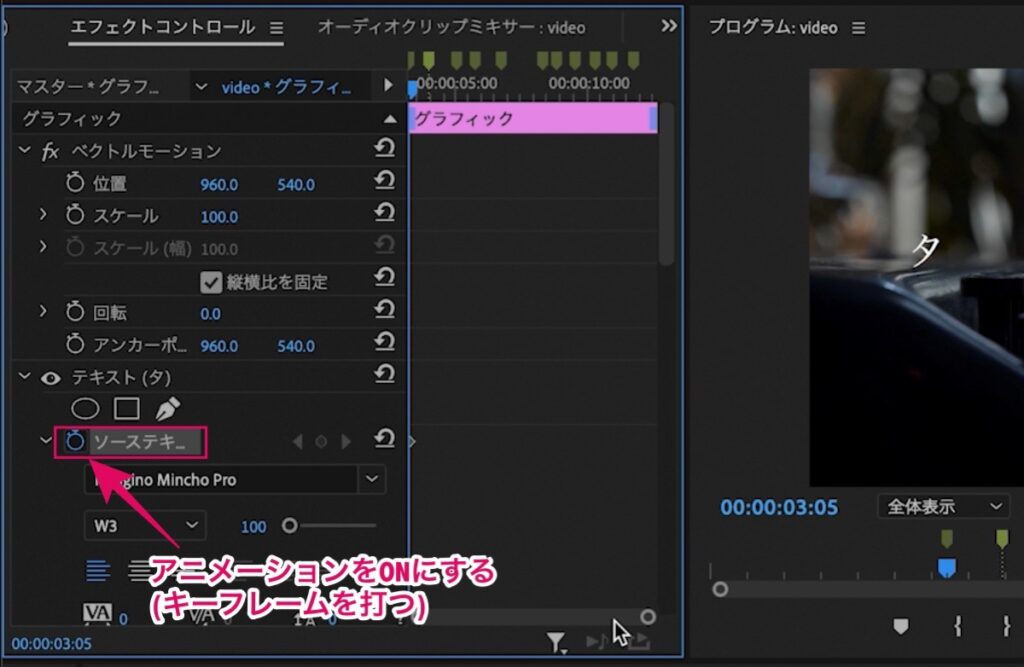
「タ」を入力後、エフェクトコントロールに テキスト(タ) と表示されます。
クリックしてタブを開き以下の設定をします。
ソーステキスト のアニメーションを ON にする。
※ キーフレームを打つ。
キーフレームを打ったら、次のマーカーにカーソルを合わせましょう。
ポイント:タイムラインの 🧲 のアイコンをONにし、Shift を押した状態でカーソルを動かすと、磁石のようにマーカーに吸い付き、合わせやすいです。
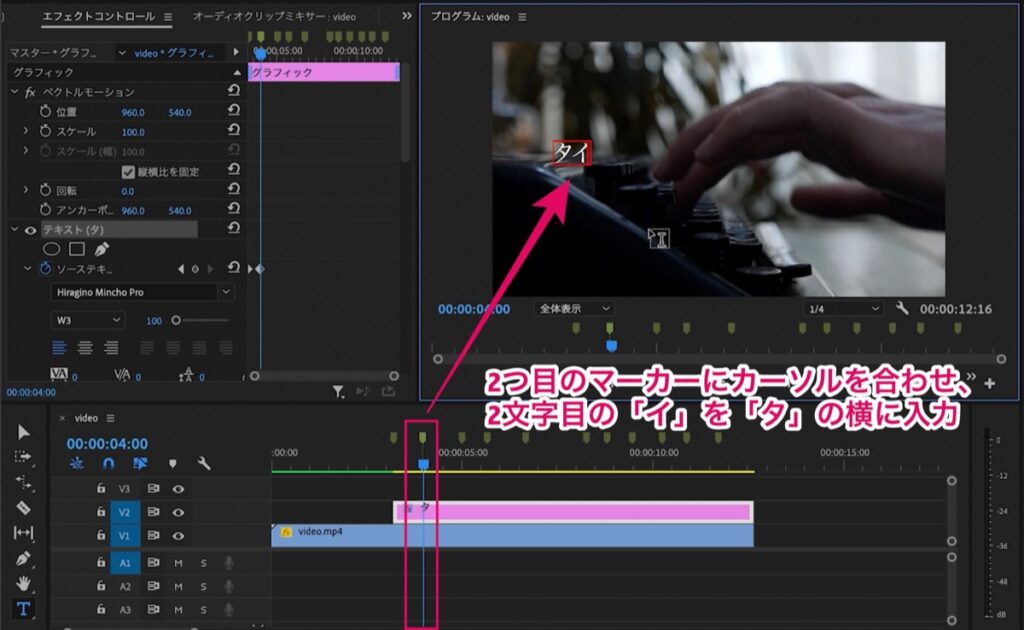
2つ目のマーカーにカーソルを合わせたら、2文字目の「イ」をタの横に入力。
あとは、同じように以下の設定をします。
3つ目のマーカーにカーソルを合わせる
↓
3文字目の「プ」を入力
↓
4つ目のマーカーにカーソルを合わせる
↓
4文字目の「ラ」を入力
・
・
・
を繰り返し入力。
これで再生をすると、、、
タイプに合わせて、文字が表示されるようになります。
以上です。
おまけ:文字入力の速度を調整 (速度ディレーション)
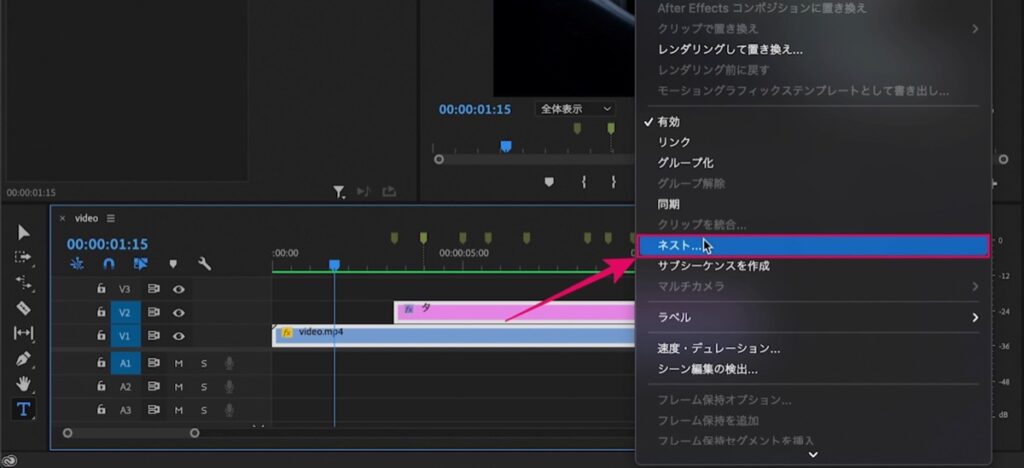
映像とテキストのクリップを選択。
※ Macの場合 Cmd + A
クリップ上で右クリックし、ネスト を選択。
ネストを選択すると、全てのクリップを一つにすることができます。
※ 詳細はネスト化を参考にどうぞ。
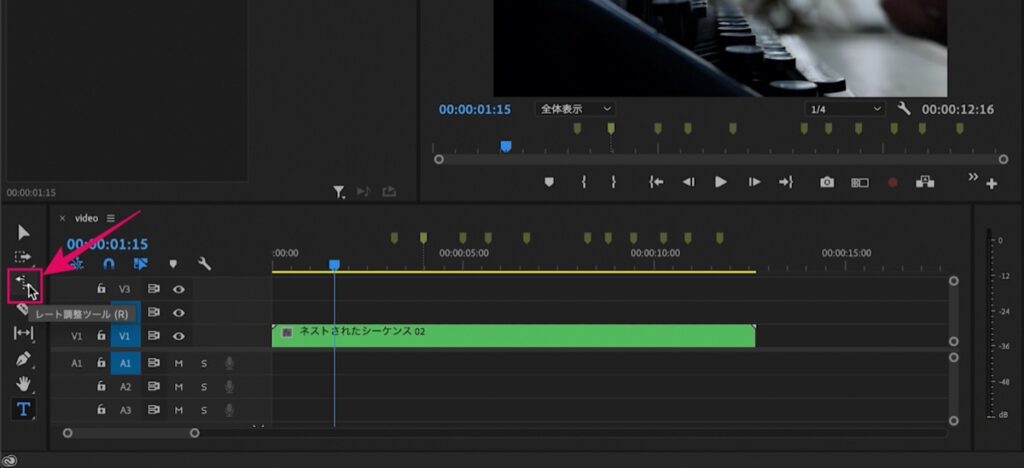
ツールパネルの レート調整ツール(R) を選択。
※ ショートカットキー R
※ レート調整ツールを使うことで、クリップの速度を変えることができます。

クリップの最後尾をクリックした状態で左に短くすることで、速度を速くすることができます。
その逆でクリップを伸ばすことで、速度を遅くすることもできます。
詳細は動画を参考にどうぞ。
以上です。
タイプ音をダウンロード (効果音)
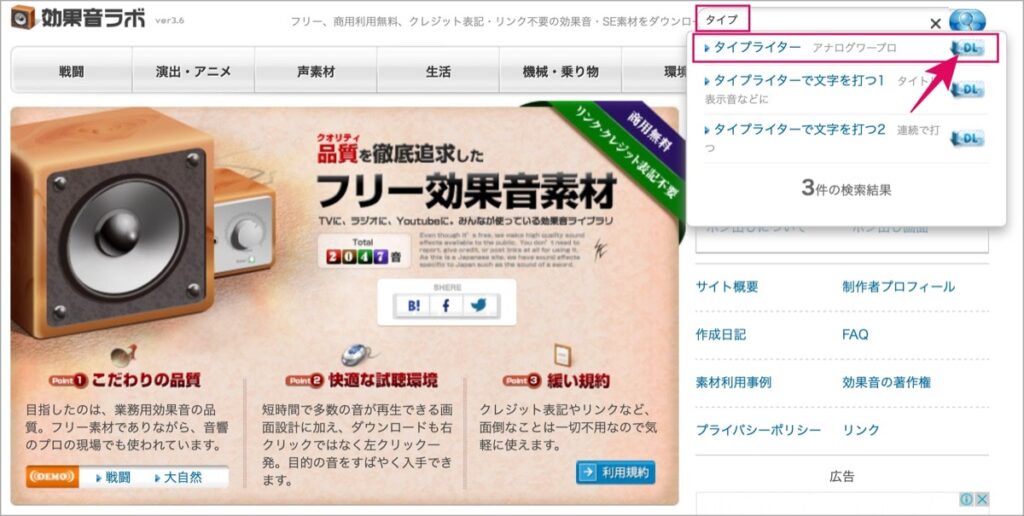
» https://soundeffect-lab.info
上記のリンク先に移動し、検索枠に「タイプ」と入力。
すると、タイプライター と表示されるので、DL をクリックしてダウンロード。
※ DLは無料で、登録なども不要。
あとは、タイプに合わせて効果音をつけると、より臨場感を出すことができます。
以上です。
動画を見てもらうと、やり方がより分かりやすいかもです。
正しいやり方はない。作りたいものが作れたらそれが正解
ということで今回は以上です。
文字を一文字ずつ表示させるタイプライター風 テキストのやり方についてご紹介しました。
タイプライター風のテキストは、今回ご紹介した方法以外にもあります。
例えば、【Premiere Pro】TYPEWRITER TEXT EFFECTのやり方【リニアワイプ編】の記事でもご紹介している、リニアワイプエフェクトを使ったやり方もあります。
どちらも簡単に作れるので、ぜひ試してみてください。
おわり。
当ブログではサイト運営に役立つ便利機能やHOW TOをご紹介中(^_^)v
Twitterもやってるので「フォロー」または「いいね」していただけると喜びますm(_ _)m
☞ yasu_shigemoto
【Premiere Pro】TYPEWRITER TEXT EFFECTのやり方【リニアワイプ編】
今回はPremiere Proを使って『TYPEWRITER TEXT EFFECT(タイプライター テキスト エフェクト)』のやり方についてご紹介します。「リニアワイプ」エフェクトをテキストに入れる
【8つの対策】Premiere Proの動画編集を軽くする方法【軽量化】
「動画編集ソフトのPremiere Proを使い始めて1ヶ月くらいですが、編集中にカクついてしまい、思うように編集が進みません…。どうすれば快適に編集することができるのでしょうか。」←このような質
人気記事 【全公開】ブログの立ち上げ方法/サイト作成完全マニュアル【無料】

