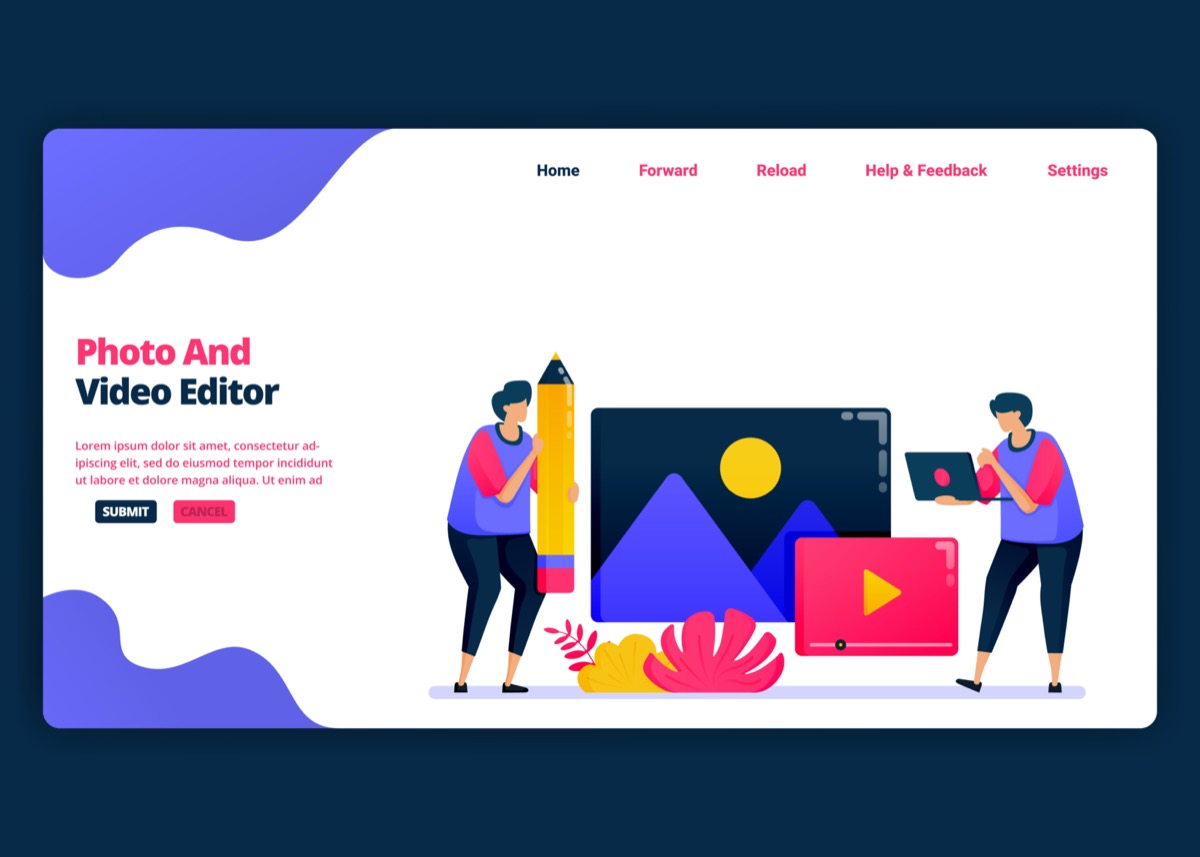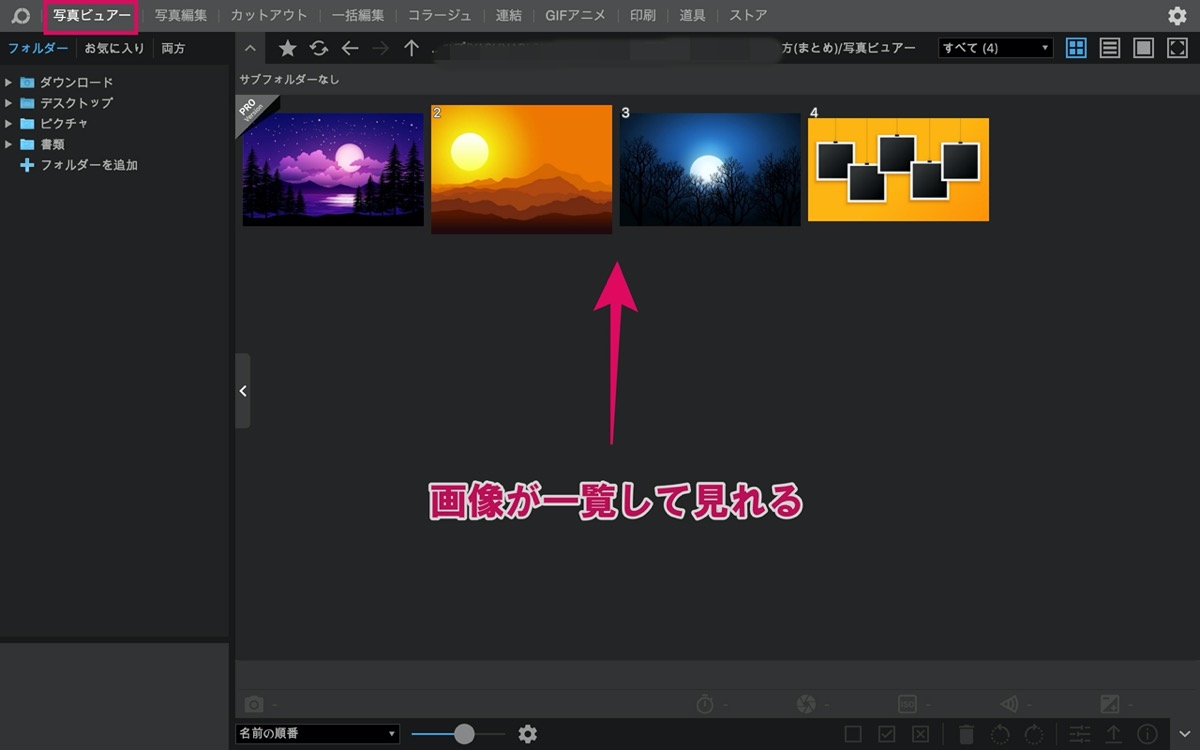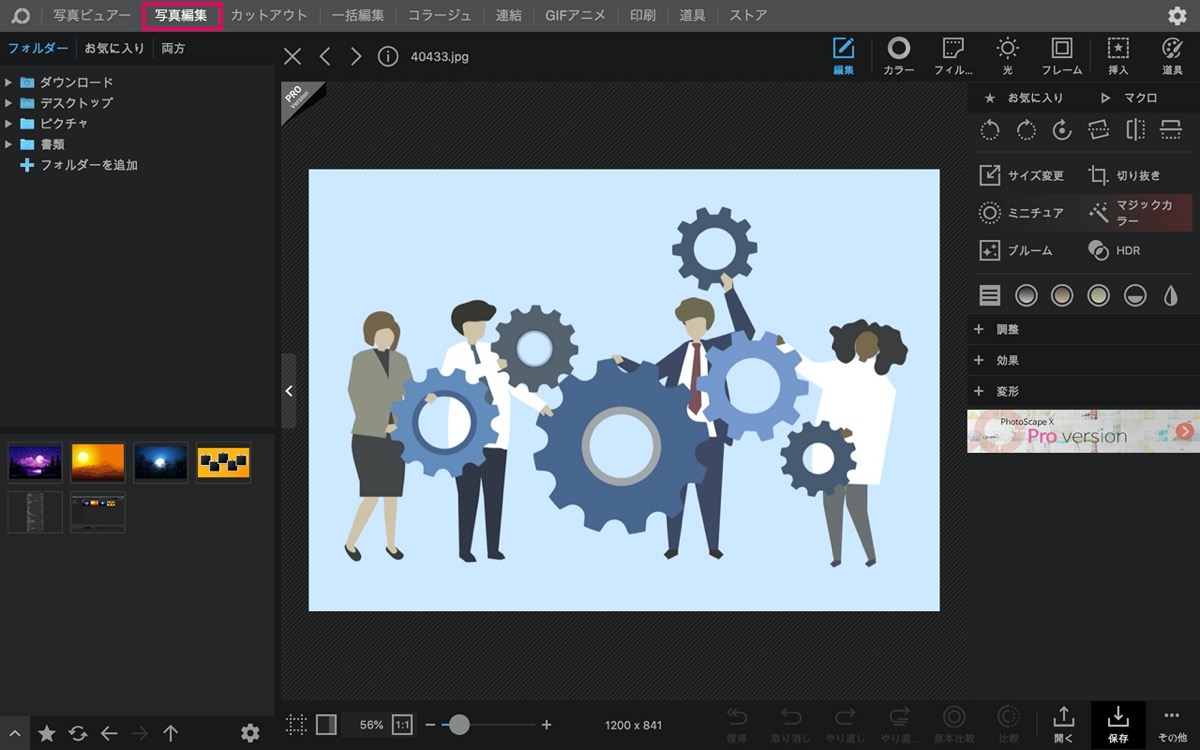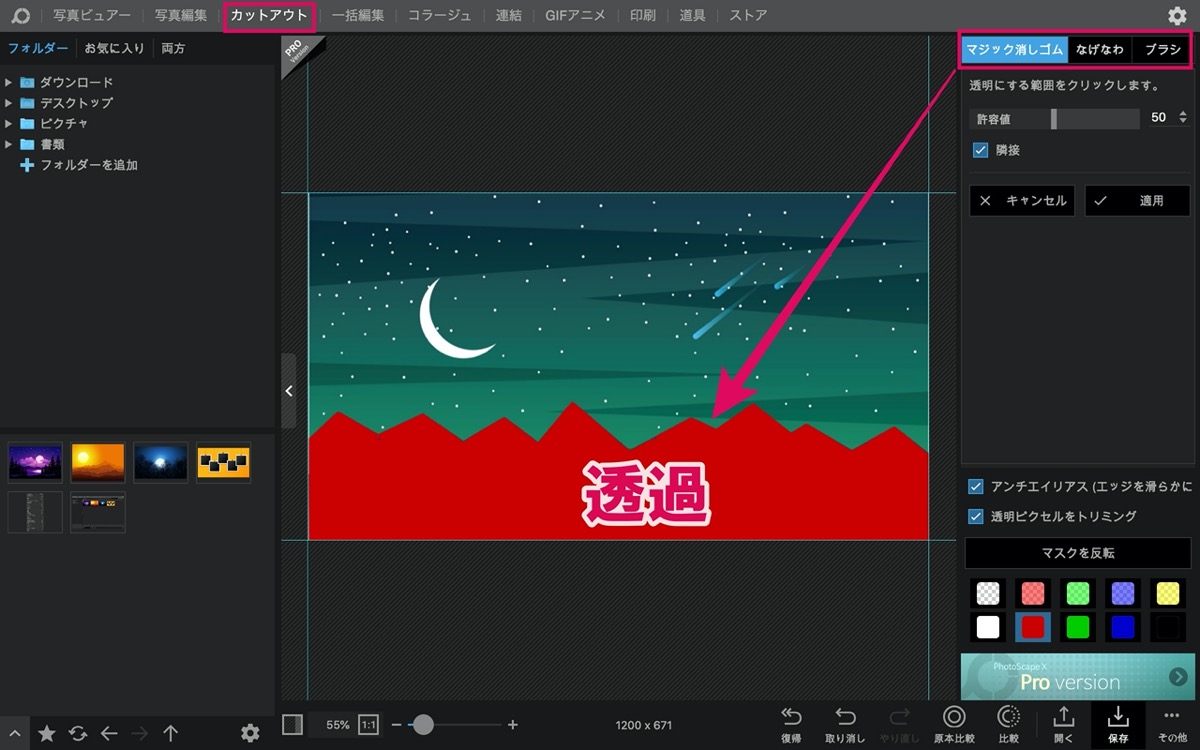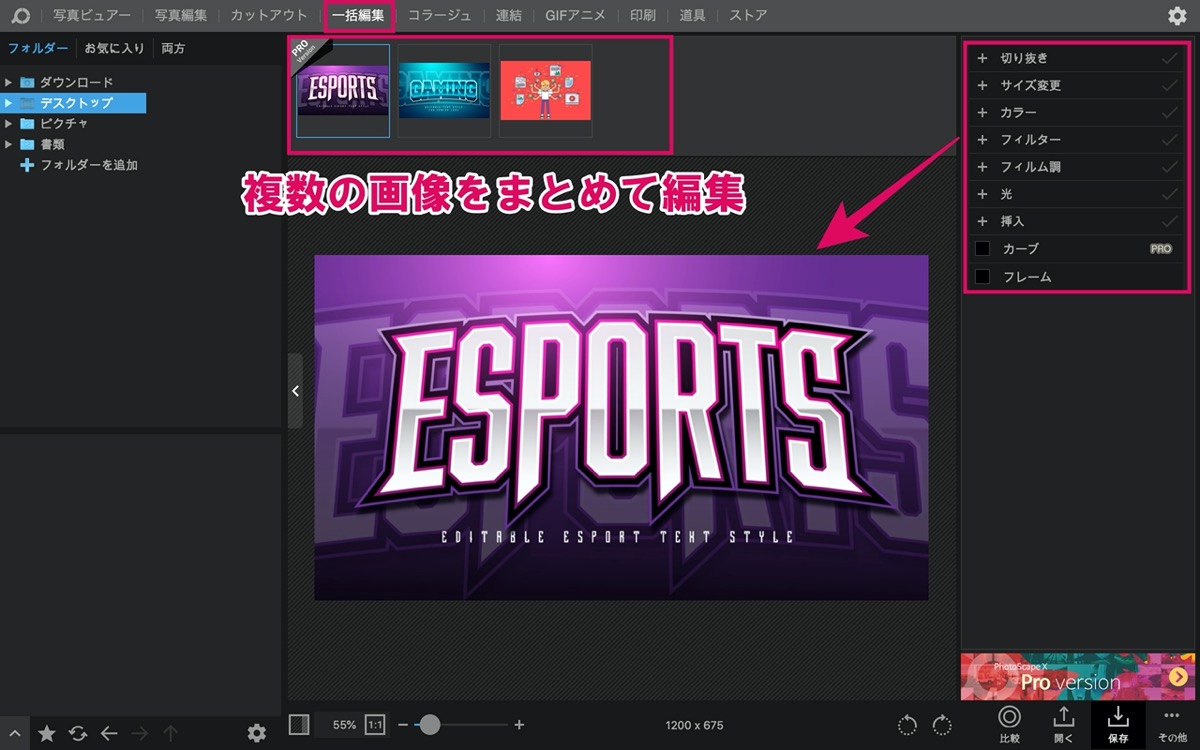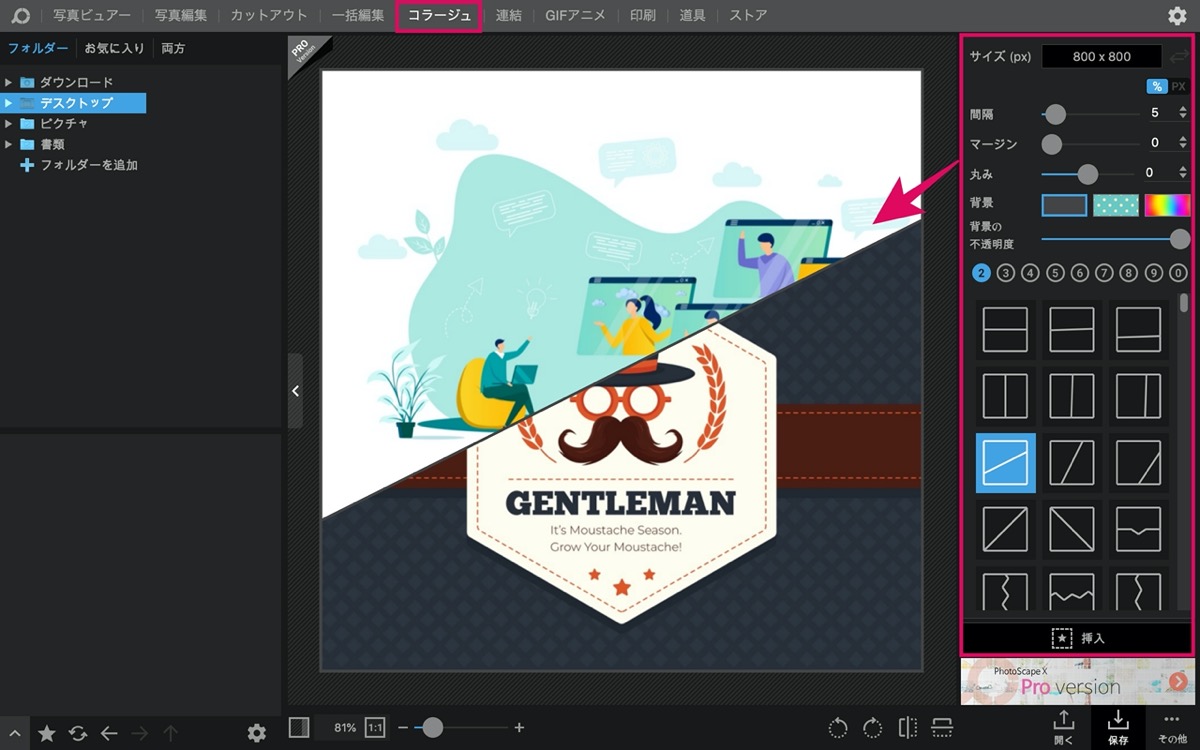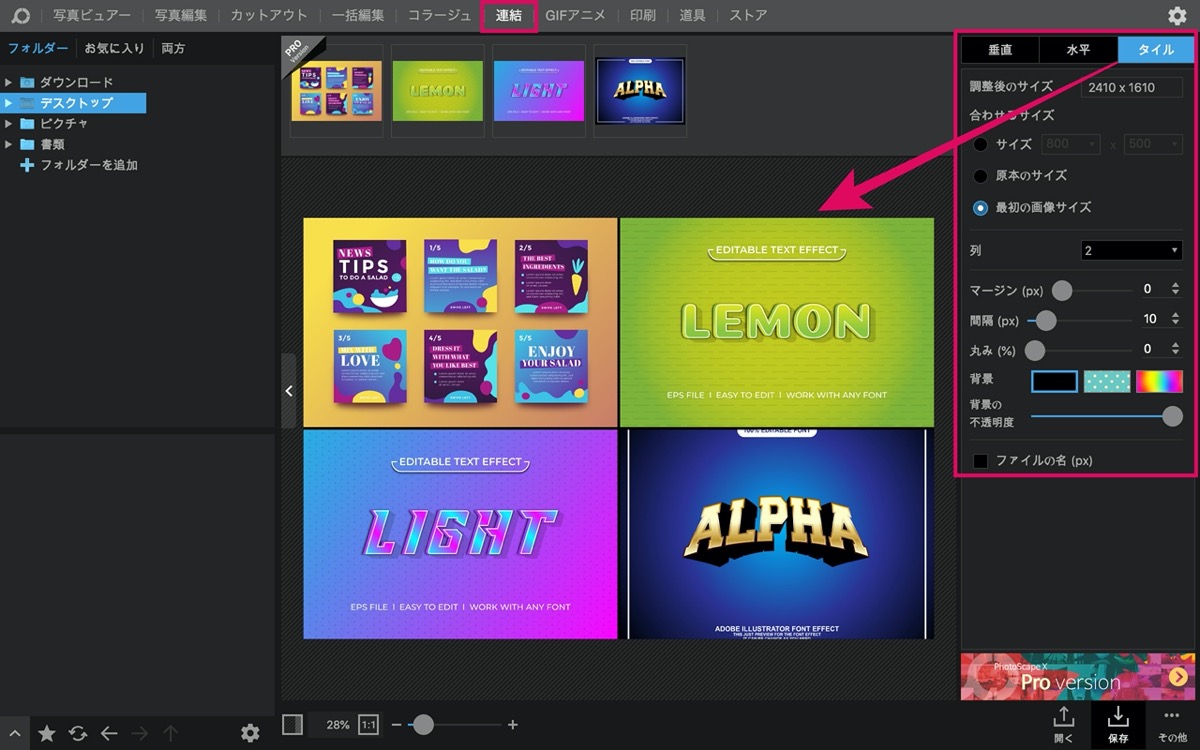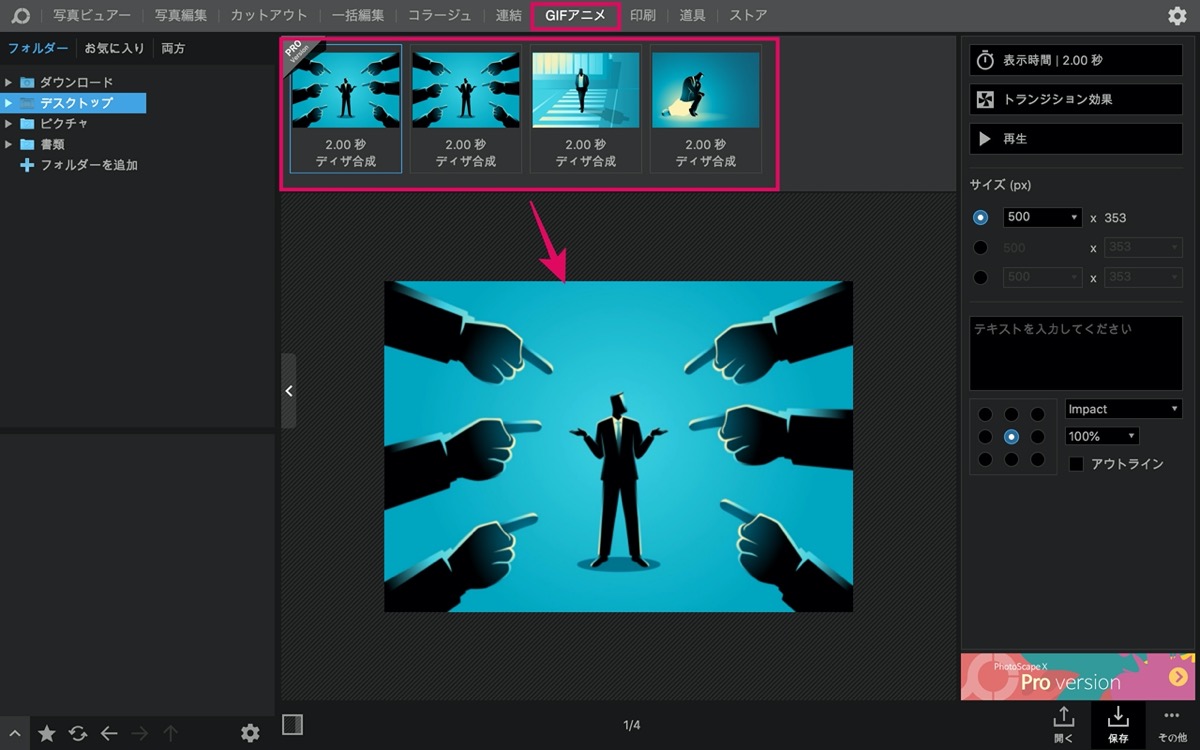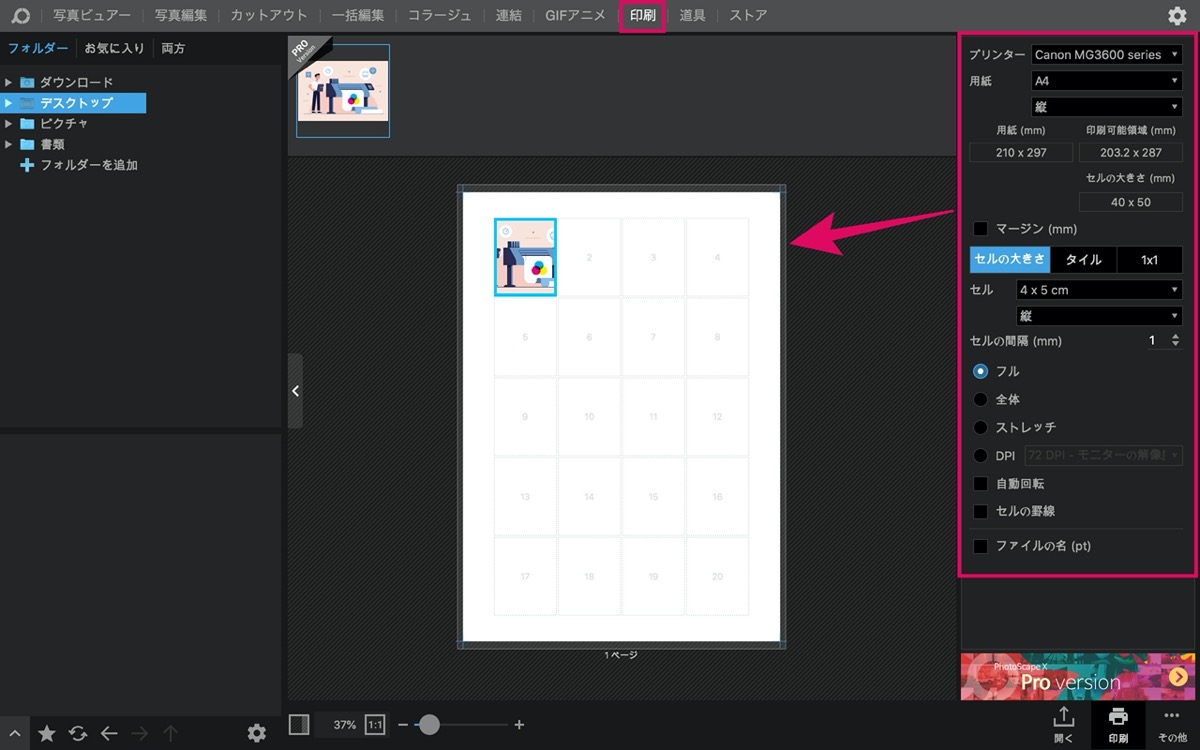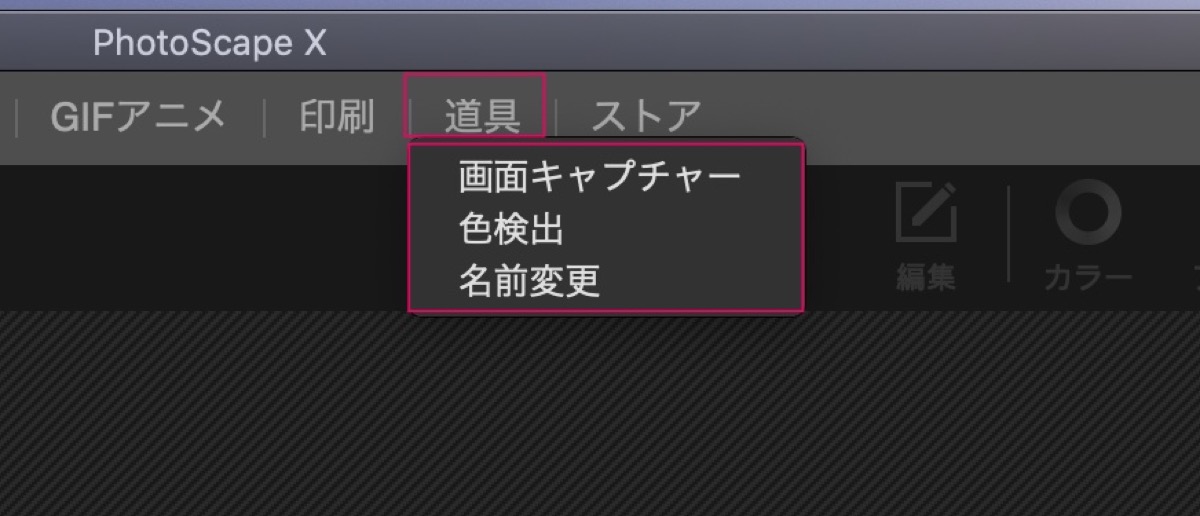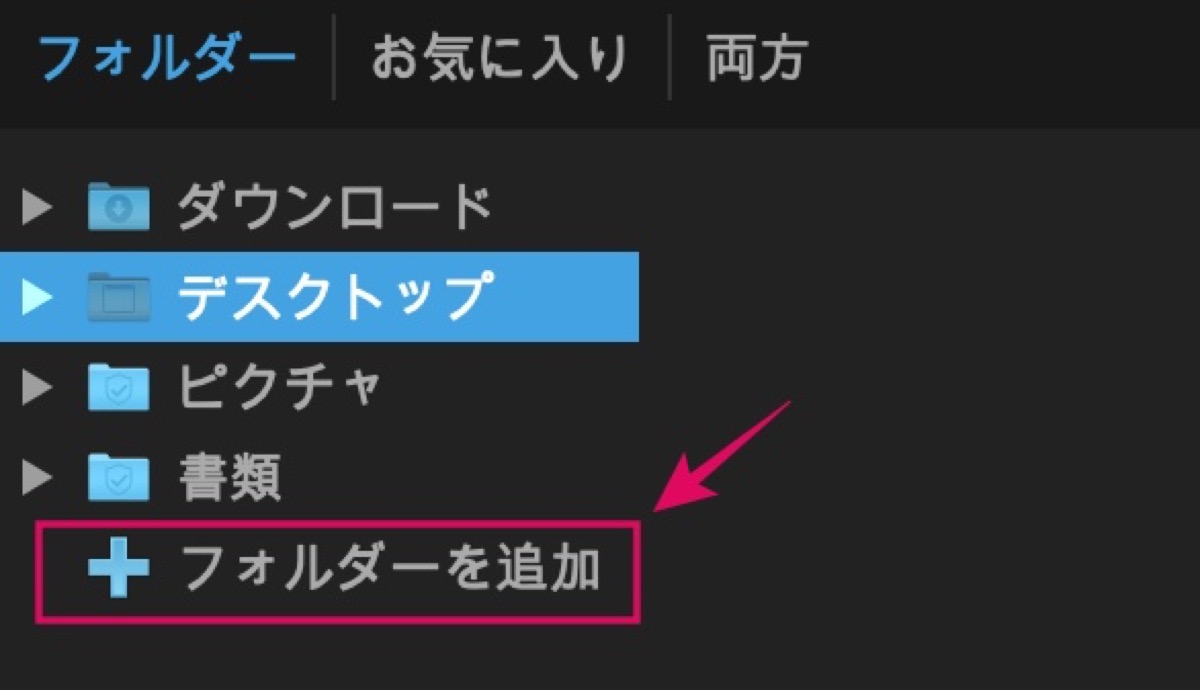【使い方】PhotoScape Xをマスターできる9つの機能【まとめ】
〜今回のひとこと〜
photoscape xの使い方は当ブログで完結!
こんにちは YASUです。
photoscape xはブログ用に毎日使ってます。
おかげで、それなりに使いこなせるようになりました。
使い方を記事にまとめておきます。
メイン機能は9つだけ
photoscape xの9つの機能を使えるだけで、クオリティの高いオリジナルの画像を作ることができます。
たとえば、YouTube用のサムネイル・4コマ漫画のような画像・会話をしているような吹き出しを入れた画像など。
全て無料で簡単に作ることができるのは神すぎる。
使い方をまとめているのでちょっと長文ですm(_ _)m
とはいえ、当ブログでメインの機能はほとんど使いこなせると思います。
ということで、、、
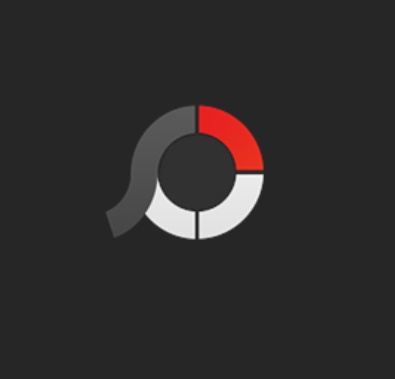
今回のテーマは「photoscape xの9つの機能の使い方(まとめ)」
本記事の内容
基本的な使い方をご紹介します。
【使い方】PhotoScape X:9つのメイン機能【まとめ】
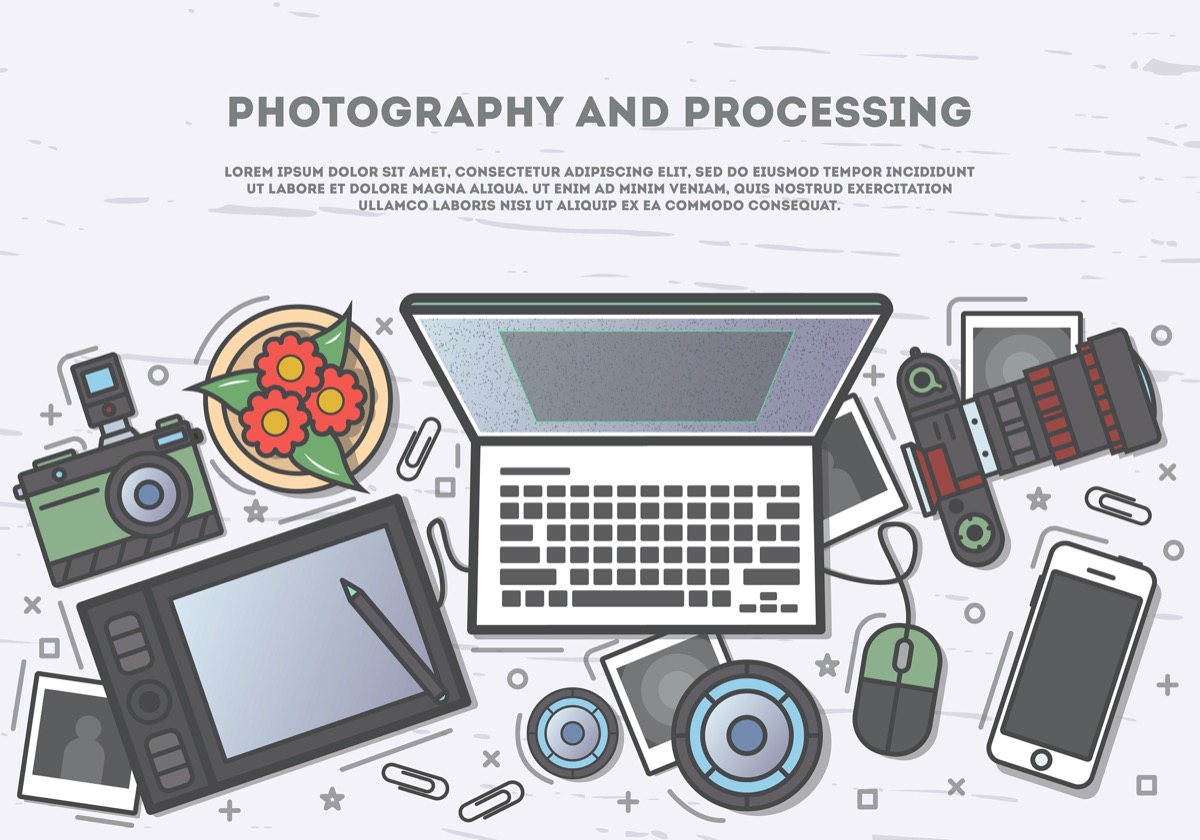
9つの機能の基本的な使い方をまとめました。
詳細は記事のボリュームが多くなるので、別記事でご紹介しています。
ここでは先ほども言いましたが「基本的な使い方」を説明します。
9つの機能は以下になります。
PhotoScape Xで使う主な機能です。
機能①:写真ビュアー
機能②:写真編集
機能③:カットアウト
機能④:一括編集
機能⑤:コラージュ
機能⑥:連結
機能⑦:GIFアニメ
機能⑧:印刷
機能⑨:道具
・編集画面下部にある主な機能
・サイドバーについて
各種機能の詳細リンク(記事)を以下に設置しておきます。
気になる機能を詳しく知りたい方は参考にどうぞ。
機能①:写真ビュアー
写真ビュアー:フォルダ内の画像を一覧表示でき、スライドショーとして閲覧することができます。
写真ビュアーでは画像だけではなくオーディオ・ビデオ再生などもできます。
画像はドラッグ&ドロップで入れることもでき、フォルダーを追加 から一括で画像を抽出することもできます。
主な機能として、「画像上で右クリック」すると以下の機能を使うこともできます。
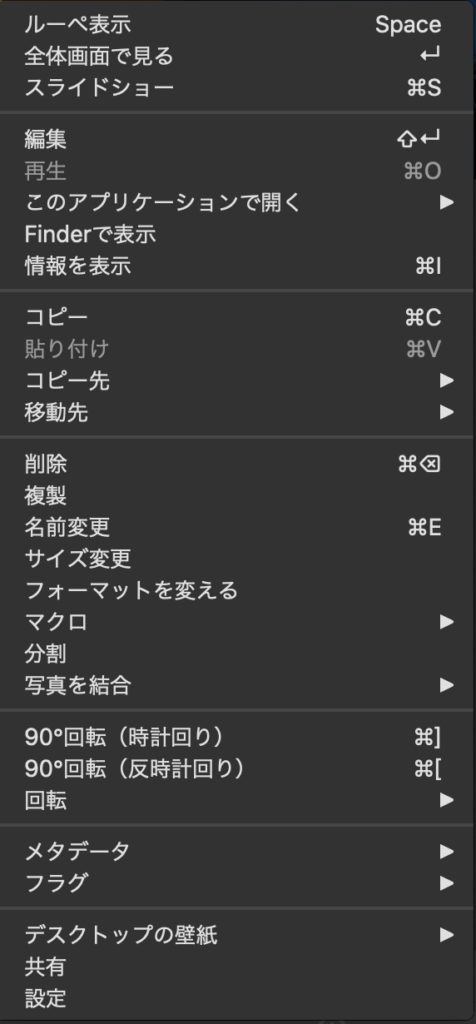
| マクロ | アクションの記録ができる。 |
| 分割 | 一枚の画像を複数枚に分割できる。 |
| 写真を結合 | 焦点合成とHDRに統合できる。 |
、、、など
分割機能の詳細については以下の記事を参考にどうぞ。
PhotoScape Xで画像を『分割』&『連結』させる方法
「PhotoScape Xで一枚の画像を複数枚に分割させるやり方と、逆に複数枚の画像を一枚に繋げる方法が知りたいなぁ・・・」←このような疑問にお答えします。PhotoScape Xでは『分割』と『連結
機能②:写真編集
写真編集:画像のあらゆる編集ができ、9つの機能で最も利用する機能の一つです。
ここでは主に7つの機能を使い画像編集ができます。
スマホ画面の方は ➡︎ にスライドして見てください。
| 編集 | 切り抜き・画像の色調整・モザイク処理などの設定ができる。 |
| カラー | 画像の色を細かく設定できる。 |
| フィルム調 | フィルム風の現象に設定できる。 |
| 光 | 画像に光(キラキラ)を入れることができる。 |
| フレーム | フレームの設定ができる。 |
| 挿入 | テキストや吹き出しを入れることができる。 |
| 道具 | モザイク・ペイント・ぼかしなどを入れることができる。 |
テキスト機能の詳細については以下の記事を参考にどうぞ。
【使い方】PhotoScape Xでテキストを縦書きにする方法
「PhotoScape Xでテキストを縦書きにすることってできるのかなぁ。方法があれば教えて欲しいなぁ・・・」←このような疑問にお答えします。結論を言うと、縦書きにする機能は備わっていません。ただし、
機能③:カットアウト
カットアウト:画像の背景色を自由に削除することができます。
※ 透過させている部分を分かりやすく赤色にしています。
画像の背景色は以下の3つの機能を使い、消すことができます。
スマホ画面の方は ➡︎ にスライドして見てください。
| マジック消しゴム | ワンクリックで簡単に透過させる。 |
| なげなわ | 自分で線を描きながら自由に透過させる。 |
| ブラシ | 塗りつぶしながら透過させる。 |
実際に透過前と透過後を見てみるとこんな感じです。
透過前
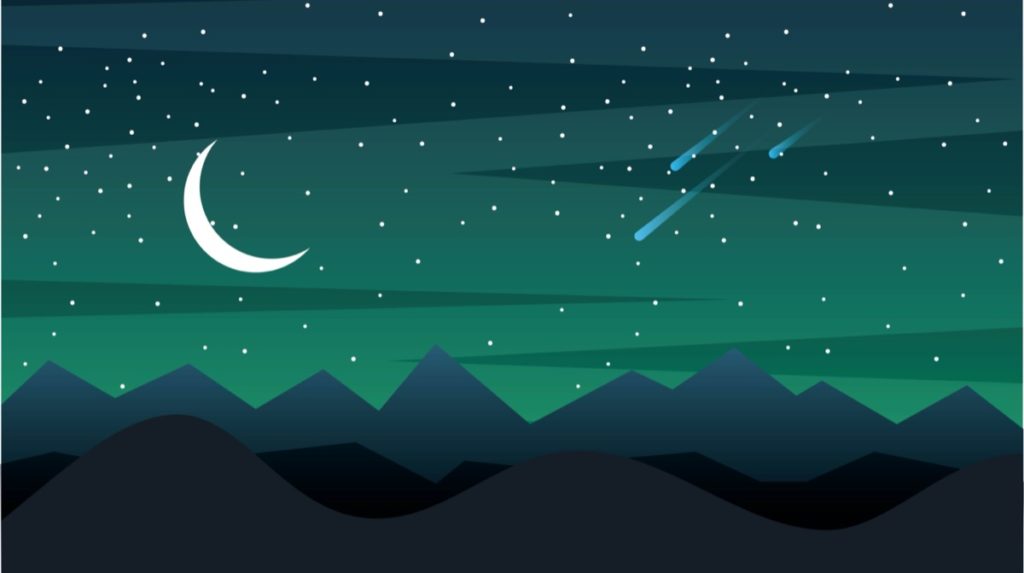
透過後
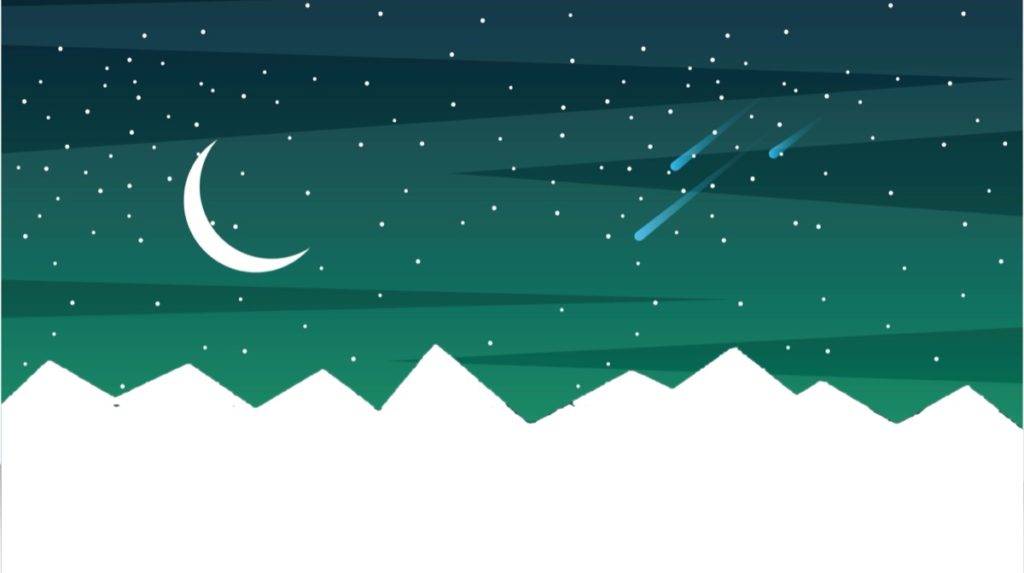
このように簡単に好きなところの背景色を透過できます。
カットアウトの詳細については以下の記事を参考にどうぞ。
PhotoScape Xの機能で画像の背景色を透過させる方法
「PhotoScape Xで背景色を透過させることはできるのかなぁ。もし透過させる機能があれば教えて欲しいなぁ・・・」←このような質問にお答えします。結論:『カットアウト』機能を使うことで簡単に背景色
写真の「合成」もカットアウト機能を使うことで簡単にできます。
【PhotoScape X】2枚の写真を合成して1枚にする方法
「PhotoScape Xで2枚の写真を合成して1枚の写真にする方法を教えて欲しいです…。」←このような質問にお答えします。当記事では、1枚の写真を『背景』とし、もう1枚の写真を『人物』として、こ
機能④:一括編集
一括編集:複数の画像を一括して変換できます。
一度にまとめて複数枚の画像の編集を行いたい場合に便利です。
ここでは以下の設定ができます。
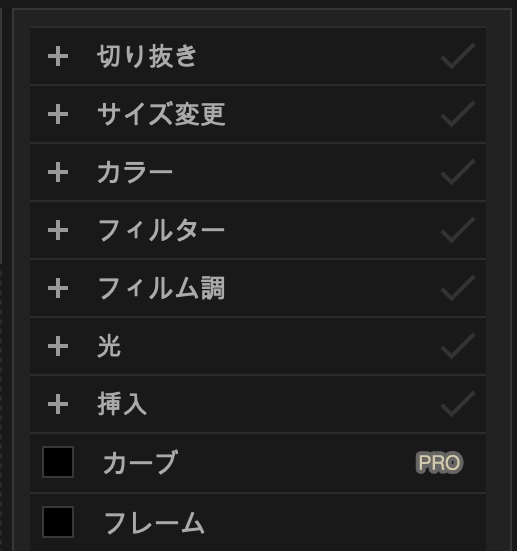
スマホ画面の方は ➡︎ にスライドして見てください。
| 切り抜き | 画像を切り抜くことができる。 |
| サイズ変更 | 画像のサイズを細かく設定できる。 |
| カラー | 画像の色を細かく設定できる。 |
| フィルター | 画像にぼかしを入れたりすることができる。 |
| フィルム調 | 画像をフィルム加工できる。 |
| 光 | 画像に光を加えることができる。 |
| 挿入 | テキストや吹き出しを加えることができる。 |
| カーブ | コントラスト・明るさ・色調・カラー調整できる補正機能。 (PRO(有料版)) |
| フレーム | 画像にフレームを加えることができる。 |
ここでは「写真編集」と同じ機能が使えます。
一括編集の詳細は以下の記事を参考にどうぞ。
【PhotoScape X】複数枚の画像を『一括編集』で効率化させる方法
「画像を加工編集する枚数が多くて、一枚ずつ編集するのがめんどくさいんだけど、PhotoScape Xを使って複数枚の画像をまとめて編集する方法を教えて欲しいです・・・」←このような質問にお答えします。
機能⑤:コラージュ
コラージュ:複数の画像を一枚にレイアウトすることができます。
上記画像では2枚の画像を一枚にレイアウトしていますが、画像の枚数は2〜10枚の画像をテンプレートに合わせて一枚の画像にレイアウト可能。
コラージュ機能の詳細は以下の記事を参考にどうぞ。
PhotoScape X『コラージュ』の使い方・・そもそもコラージュとは?
PhotoScape X『コラージュ』の使い方についてご紹介します。コラージュは複数の画像を一枚にレイアウトすることができる機能です。直感的に使うことができ、好きな画像を組み合わせるだけで面白い画像を
機能⑥:連結
連結:複数の画像を繋げることができます。
上記画像では4枚の画像を「タイル」型に設定しています。
画像の並びは主に以下の3種類から選ぶことができます。
| 垂直 | 複数枚の画像を「縦一列」にできる。 |
| 水平 | 複数枚の画像を「横一列」にできる。 |
| タイル | 複数枚の画像を「タイル型」にできる。 |
その他、細かい設定として、画像の幅やサイズなどの設定もできます。
連結の詳細については以下の記事を参考にどうぞ。
分割機能と一緒にご紹介しています。
PhotoScape Xで画像を『分割』&『連結』させる方法
「PhotoScape Xで一枚の画像を複数枚に分割させるやり方と、逆に複数枚の画像を一枚に繋げる方法が知りたいなぁ・・・」←このような疑問にお答えします。PhotoScape Xでは『分割』と『連結
機能⑦:GIFアニメ
GIFアニメ:複数枚の画像を組み合わせて、動くGIFアニメを作ることができます。
アニメーションに使う画像を追加し、以下の設定ができます。
スマホ画面の方は ➡︎ にスライドして見てください。
| 表示時間 | 一枚の画像を表示させている時間を設定。 |
| トランジション効果 | 画像から画像に切り替わる時に効果を加える。 |
| サイズ | 画像のサイズを設定できる。 |
| テキスト | 画像内ににテキストを入れることができる。 |
実際に4枚の画像を組み合わせるとこんな感じになります。

GIFアニメーションの詳細については以下の記事を参考にどうぞ。
PhotoScape XでGIFアニメーションを簡単に作る方法
「PhotoScape XでGIFアニメーションを作りたいんだけど、写真の編集経験がない僕でも分かりやすく作り方を教えて欲しいです・・・」←このような質問にお答えします。PhotoScape Xを使え
機能⑧:印刷
印刷:画像を印刷することができます。
あまり利用する場面は少ないかもです。
編集した画像などを印刷したい方には嬉しい機能ですね。
機能⑨:道具
道具:画面キャプチャー・色検出・名前変更などができます。
画像とは直接関係していない機能です。
ここでは以下の機能を使うことができます。
スマホ画面の方は ➡︎ にスライドして見てください。
| 画面キャプチャー | PC画面のスクリーンショットができる。 |
| 色検出 | カーソルが当たっている部分の色を検出することができる。 |
| 名前変更 | 原本のファイル名に連番・日付・時間などを付けることができる。 |
画面キャプチャー
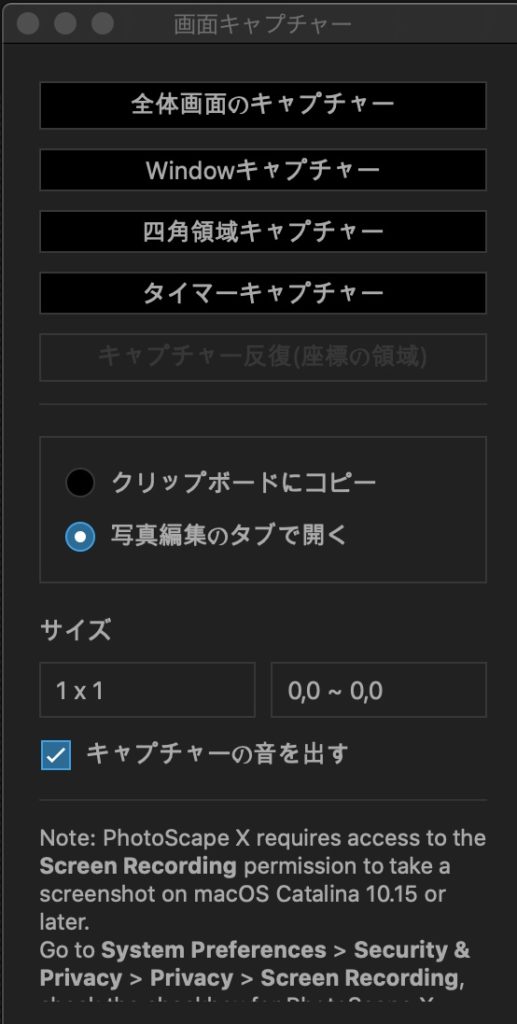
スクリーンショットを撮ることができます。
色検出
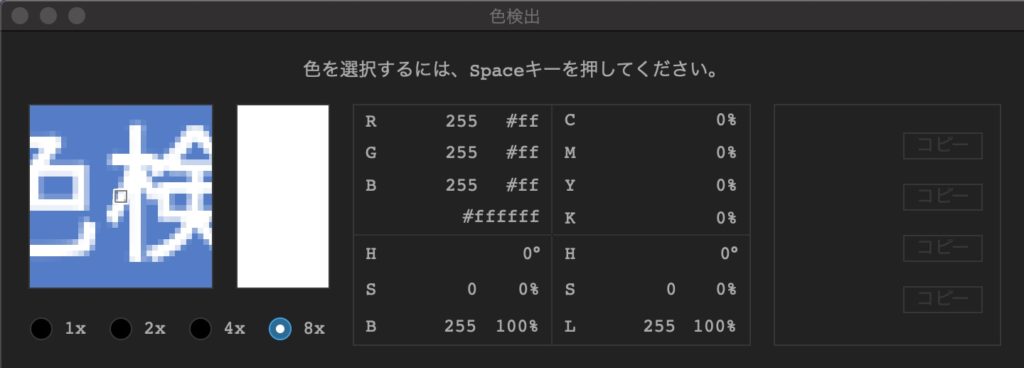
カーソルを当てた部分のカラーコードを確認できます。
名前変更
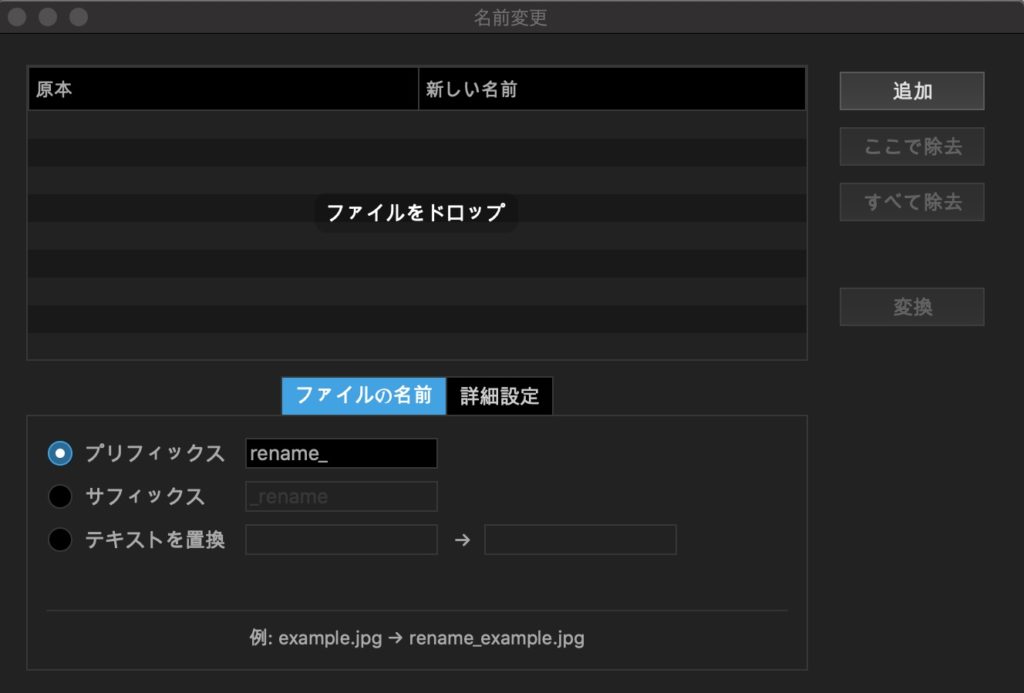
ファイル名に連番・日付・時間などを付け加えることができます。
編集画面下部にある主な機能
編集画面下部の主な7つの機能は以下になります。
スマホ画面の方は ➡︎ にスライドして見てください。
| 保存 | 編集した画像の保存ができます。 (形式:JPEG・PNG・GIF・BMP・TIFF・WEBP) |
| 開く | 画像ファイルを呼び出すことができます。 |
| 比較 | クリックすると直前に行った編集の前の画像が表示。 |
| 原本比較 | クリックすると原本が表示。 |
| やり直し | 直前に行った「復帰」「取り消し」の操作を無効。 |
| 取り消し | 直前の操作を取り消す。 |
| 復帰 | 編集した機能を全て初期化し原本に戻します。 |
どの編集においても上記はよく使う機能なので覚えておきましょう。
サイドバーについて
上記画像を参考にどうぞ。
フォルダーを追加 からサイドバーに画像が入ったフォルダーを追加できます。
簡単に言えば、ドラッグ&ドロップなどで、外部からの画像の呼び出しをしなくてもよくなる感じです。
よく使うフォルダーなどは追加しておいてもいいかもしれません。
以上です。
ということで、9つの機能の基本的な使い方はここでおわり(=゚ω゚)ノ
【使い方-応用編】PhotoScape Xの機能でどんなことができるのか?
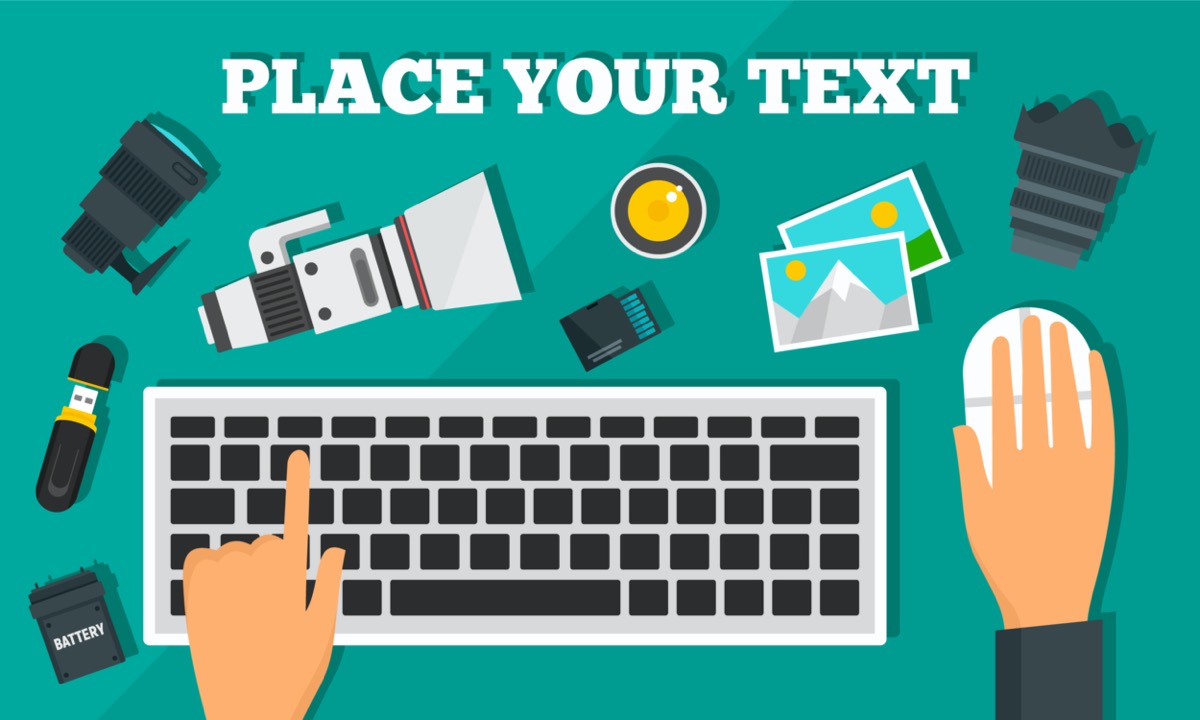
上記で説明してきた主な機能の応用編です。
具体的にどんなことができるのかまとめてみました。
- YouTube用の「サムネイル」が作れる
- 漫画のような「吹き出し」画像が作れる
- 4コマ漫画のような「一枚のレイアウト」が作れる
- 画像に「ぼかし」を入れることができる
- 画像に「モザイク」を入れることができる
- 好きな形に画像を「トリミング」できる
簡単にまとめて終わりにします。
YouTube用の「サムネイル」が作れる
たとえばこんなサムネイルも簡単にすぐ作れます。

「写真編集」機能を使うことでYouTube用のサムネイルを簡単に作れます。
サムネイルの作り方は以下の記事を参考にどうぞ。
YouTube用のサムネイルを『PhotoScape X』で簡単に作成
「YouTube用のサムネイルをPhotoScape Xで作るにはどうすればいいんだろう・・・」このような疑問にお答えします。PhotoScape Xの画像編集ソフト(無料)を使うことで簡単にサムネイ
漫画のような「吹き出し」画像が作れる
「写真編集」機能の「吹き出し」で画像に表現力を加えることができます。

吹き出しの使い方については以下の記事を参考にどうぞ。
PhotoScape Xで画像内に『吹き出し』を入れる方法
「PhotoScape Xでは『吹き出し』を作ることができるのかなぁ。画像の中に入れたいんだけどなぁ・・・」←このような疑問にお答えします。結論を言うと、吹き出しを作ることはできます。作り方は「挿入」
4コマ漫画のような「一枚のレイアウト」が作れる
「コラージュ」機能に「テキスト」「吹き出し」を加えることで、簡単な4コマ漫画のような画像が作れます。
以下では2つの画像を組み合わせています。

ちょっとしたコマ漫画を作りたい方は以下の記事を参考にどうぞ。
PhotoScape X『コラージュ』の使い方・・そもそもコラージュとは?
PhotoScape X『コラージュ』の使い方についてご紹介します。コラージュは複数の画像を一枚にレイアウトすることができる機能です。直感的に使うことができ、好きな画像を組み合わせるだけで面白い画像を
画像に「ぼかし」を入れることができる
「写真編集」機能の「ぼかし」を使うことで簡単に画像にぼかしを入れることができます。

ぼかしの使い方については以下の記事を参考にどうぞ。
PhotoScape X『ぼかし』機能で画像の一部を強調させる6つの方法
「PhotoScape Xを使って画像にぼかしを入れて、一部分だけを強調させるにはどうしたらいいんだろう・・・」←このような悩みにお答えします。方法は6つあります。ぼかし機能を使うことで、画像の一部分
画像に「モザイク」を入れることができる
「写真編集」機能の「モザイク」から簡単に画像の隠したい部分にモザイクを入れることができます。
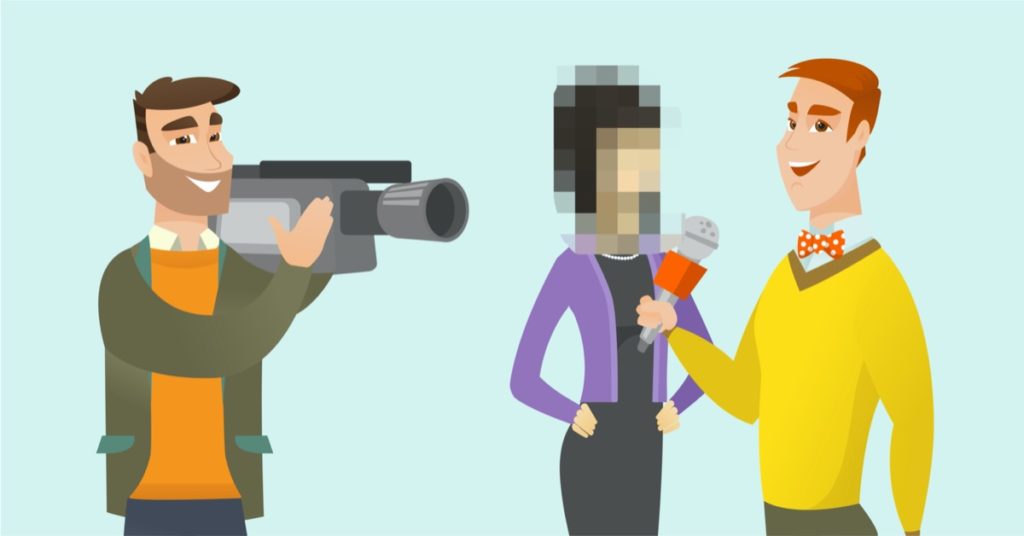
モザイクの使い方については以下の記事を参考にどうぞ。
【Mac】PhotoScape Xで大事な部分をモザイクにする方法
「ブログ内にキャプチャした画像を使うときに、大事な部分をモザイクで隠すにはどうしたらいいんだろう・・」←このような疑問にお答えします。【結論】Macのアプリケーション「PhotoScape X」を使っ
好きな形に画像を「トリミング」できる
「写真編集」機能の「切り抜き」から画像を好きな形に切り取ることができます。
トリミングした部分に色を加えることで以下のようにオシャレな感じにもできます。

トリミングについては以下の記事を参考にどうぞ。
【使い方】PhotoScape Xで簡単に画像をトリミングさせる方法
今回は画像編集ソフトのPhotoScape Xで画像を『トリミング』させる方法についてご紹介します。無料版でも十分すぎるほど機能が備わっていて使いやすく、当ブログ内の画像編集もPhotoScape X
まとめ
長文最後までありがとうございましたm(_ _)m
今回はPhotoScape Xの「基本的な使い方」をご紹介してきました。
正直、有料レベルの画像編集ソフトだと思います。
僕はブログ用の画像編集でPhotoScape Xを使ってますが、無料なのに機能が優れているので重宝してます。
実際に使って見ると分かりますが直感的に扱えるので、PCの操作が苦手な人にはかなりオススメです。
まだ使ったことがない方はぜひ試してみてください。
おわり。
» PhotoScape Xのダウンロードはこちら
※ Mac/Windows10に対応
» PhotoScapeのダウンロードはこちら
※ Mac非対応/Windows NT/2000/XP/Vista/7/8/10対応
当ブログではサイト運営に役立つ便利機能やHOW TOをご紹介中(^_^)v
【PhotoScape X】ダウンロードできない原因とは?
PhotoScape Xが「ダウンロードできない」原因について調べてみました。結論を言うと、ダウンロードするバージョンが関係しているかもしれません。
【比較】PhotoScapeとPhotoScape Xの違い『開発元は同じ』
「画像加工・写真編集ソフトのPhotoScapeとPhotoScape Xの違いってなんだろう。正直どっちを利用した方がいいのかなぁ・・・」←このような疑問にお答えします。開発元は同じで、2013年か
Twitterもやってるので「フォロー」または「いいね」していただけると励みになりますm(_ _)m
☞ yasu_shigemoto
人気記事 【全公開】ブログの立ち上げ方法/サイト作成完全マニュアル【無料】