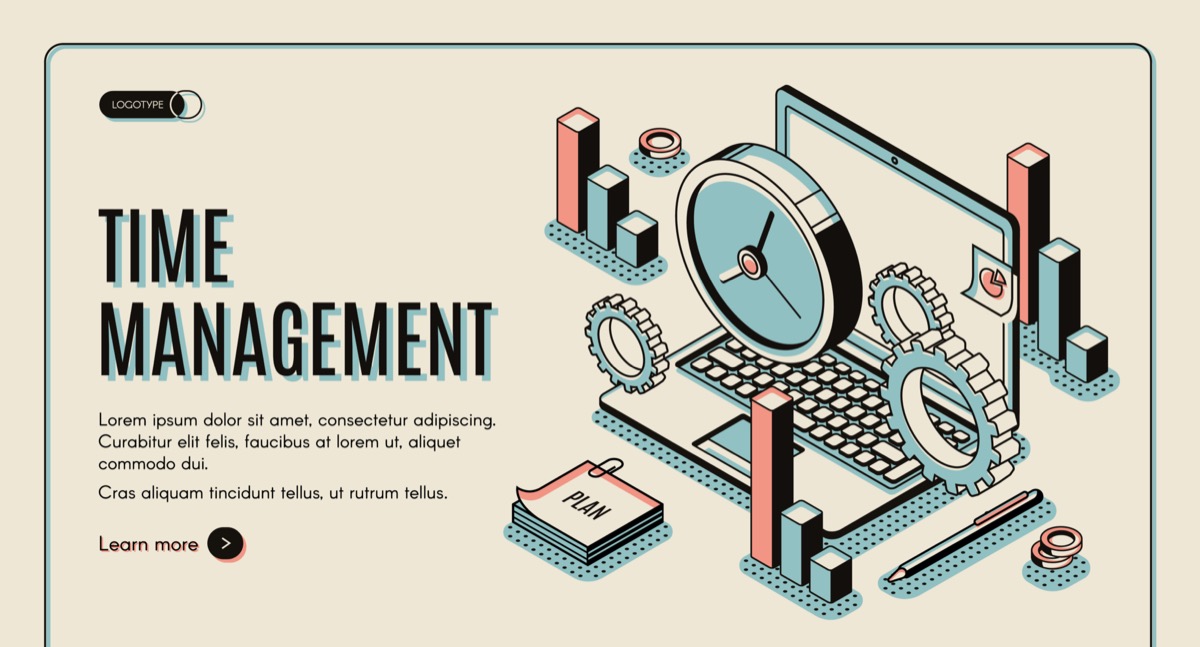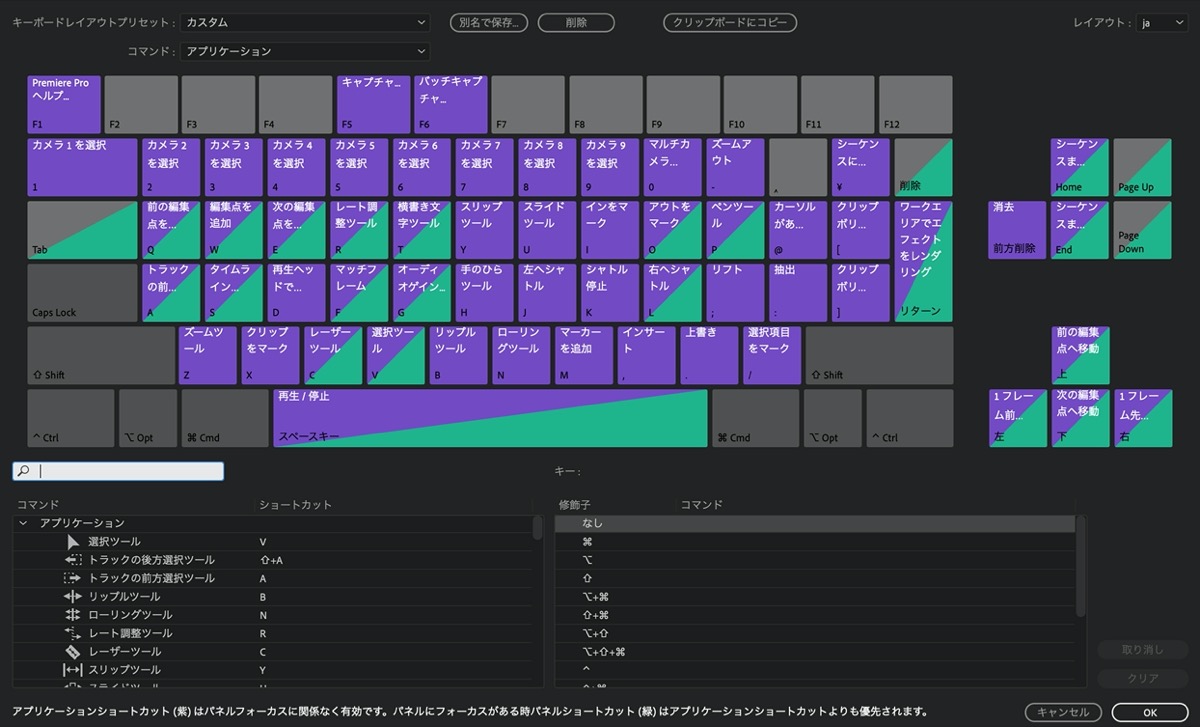【秒速編集】Premiere Proのおすすめのショートカット【25選】
〜今回のひとこと〜
ショートカットの数は多くて便利だけど、結局使うのはだいたいいつも同じ…。
こんにちは YASUです。
「Premiere Pro」と「Filmora9」の二刀流で編集中。
※ 直感的に素早い編集の時はFilmora9は便利。
使う機能は決まってくる
基本的にいつも編集をしていると、だいたい使う機能は同じなことが多いです。
そんな時に作業を効率よく進めるためには、ショートカットは絶対必須。
ということで、、、

今回のテーマは「Premiere Proのおすすめのショートカット機能」
本記事の内容
- 【よく使う】Premiere Proのおすすめのショートカット【25選】
- Premiere Proのショートカットキーはカスタマイズすることができる
最も使う機能だけを今回ご紹介します。
【よく使う】Premiere Proのおすすめのショートカット【25選】

Premiere Proのショートカット機能はたくさんありますが、基本的に以下の機能を抑えておけばかなり作業効率が上がります。
おすすめショートカット(25選)
とりあえず、以下のショートカット機能を覚えておくと作業が大幅にUP!
※ 一部を除き、ショートカットキーはデフォルトの状態です。
スマホ画面の方は ➡︎ にスライドして見てください。
| 内容 | Mac | Windows |
| 選択ツール | V | V |
| レーザーツール | C | C |
| オーディオの音量調整 | G | G |
| スナップ | S | S |
| クリップをマーク選択 | X | X |
| マーカー | M | M |
| 速度調整 | R | R |
| 再生確認 (早送り) | L LL LLL | L LL LLL |
| 再生確認 (巻き戻し) | J JJ JJJ | J JJ JJJ |
| 編集点を全てのトラックに追加 | Z (カスタム) | Z (カスタム) |
| 前の編集点を再生ヘッドまでリップルトリミング | Q | Q |
| スーパーカット | Shift +C | Shift +C |
| リップル削除 | Shift + Z | Shift + Z |
| コピー | Cmd + C | Ctrl + C |
| ペースト | Cmd + V | Ctrl + V |
| 全選択 | Cmd + A | Ctrl + A |
| 調整レイヤー追加 | Cmd + 1 | Ctrl + 1 |
| シーケンス追加 | Cmd + N | Ctrl + N |
| ネスト化 | Cmd + shift + N | Ctrl + shift + N |
| 取り消し | Cmd + Z | Ctrl + Z |
| やり直し | Cmd + Shift + Z | Ctrl + Shift + Z |
| ドラッグ映像、オーディオ複製 | alt + → | alt + → |
| セーブプロジェクト | Cmd + S | Ctrl + S |
| 書き出し | Cmd + M | Ctrl + M |
| キーボードメニュー | Cmd + alt + K | Ctrl + alt + K |
おすすめのショートカット(25選)機能の内容
➡︎ にスライドして見てください。
| 機能 | 内容 |
| 選択ツール | 1つもしくは複数のクリップを選択 |
| レーザーツール | クリップを分割 (カット) |
| オーディオの音量調整 | 音量を上げたり下げたり調整できる |
| スナップ | クリップ同士を磁石のように引きつけ合う (ONの場合) |
| クリップをマーク選択 | クリップを選択することができる |
| マーカー | 時間軸上の位置を示す。 (クリップを配置したり整列させる際の目安) |
| 速度調整 | シーケンスの右端を選択し、左に持っていくと早送り (右にするとスロー再生) |
| 再生 (早送り) | 動画の再生 (Lを押す回数 = 再生の速度UP) |
| 再生 (巻き戻し) | 動画の再生 (Jを押す回数 = 巻き戻しの速度UP) |
| 編集点を全てのトラックに追加 | 縦列全てのクリップにカットポイントの追加 |
| 前の編集点を再生ヘッドまでリップルトリミング | クリップをトリミングした時の隙間(リップル)を削除。 (リップル削除と同じ) |
| スーパーカット | 縦列を全てカット |
| リップル削除 | クリップをトリミングした時の隙間(リップル) を削除 |
| コピー | 選択した情報をコピー |
| ペースト | コピーした情報を貼り付ける |
| 全選択 | 例:シーケンス内にある項目全てを選択 |
| 調整レイヤー追加 | 例:入れたい効果を調整レイヤーに入れることで、下にある全てのクリップに反映できる |
| シーケンス追加 | クリップ(素材)をまとめる部分 (動画編集には必須) |
| ネスト化 | クリップ(素材)を全て一つにまとめる |
| 取り消し | 一つ前の動作に戻る |
| やり直し | 取り消しで戻りすぎた場合、やり直せる |
| ドラッグ映像、オーディオ複製 | 映像またはオーディオを複製 (同じクリップを再現) |
| セーブプロジェクト | 編集してるプロジェクト(動画)を保存 |
| 書き出し | 編集した動画を、書き出す (書き出し画面に移動) |
| キーボードメニュー | ショートカットの設定 (キーボードのメニュー画面が表示) |
・・・動画解説なくてすいませんm(_ _)m
報告:徐々にブログ内で動画での使い方も増やしていきます。
Premiere Proのショートカットキーはカスタマイズすることができる

ということで今回は以上です。
最後に一つあり。。。
以下の手順より、ショートカットを「カスタマイズ・確認」できます。
・Mac:Premiere Pro → キーボードショートカット の順にクリック。
・Windows:編集 → キーボードショートカット の順にクリック。
ショートカットの数はたくさんありますが、基本的にこれまでにご紹介してきた機能を覚えておけば、とりあえず十分だと思います。
あとは、作業しながら自分なりにアレンジしてみてください。
「左手側によく使うコマンドをショートカット」しておくと無駄な動きも減り、より効率的に作業ができます。
※ 結論、自分のやりやすいやり方が一番
最初のうちは、どのコマンドでどんなことができるのかをメモ帳などに控えておくと、瞬時に確認もできるのでおすすめです。
おわり。
「左手は添えるだけ…。」
当ブログではサイト運営に役立つ便利機能やHOW TOをご紹介中(^_^)v
Twitterもやってるので「フォロー」または「いいね」していただけると励みになりますm(_ _)m
☞ yasu_shigemoto
【一覧表】Premiere Proのショートカットキー【まとめ】
【Mac & Windows】今回はPremiere Proのショートカットキーの一覧表を作りました。実際にPremiere Proを使っていて思いましたが、ショートカットキーを上手く活用しないと効率
【8つの対策】Premiere Proの動画編集を軽くする方法【軽量化】
「動画編集ソフトのPremiere Proを使い始めて1ヶ月くらいですが、編集中にカクついてしまい、思うように編集が進みません…。どうすれば快適に編集することができるのでしょうか。」←このような質
人気記事 【全公開】ブログの立ち上げ方法/サイト作成完全マニュアル【無料】